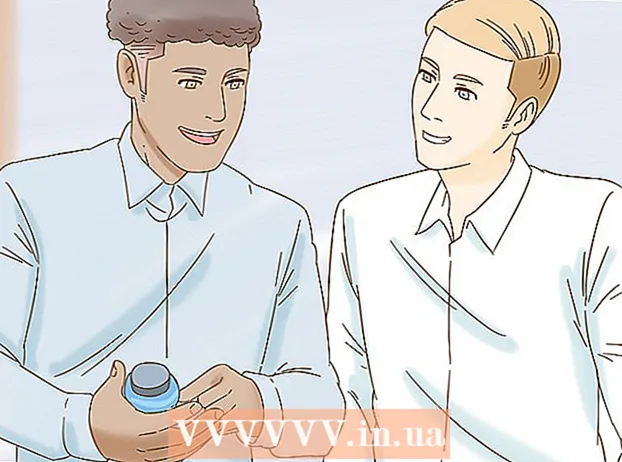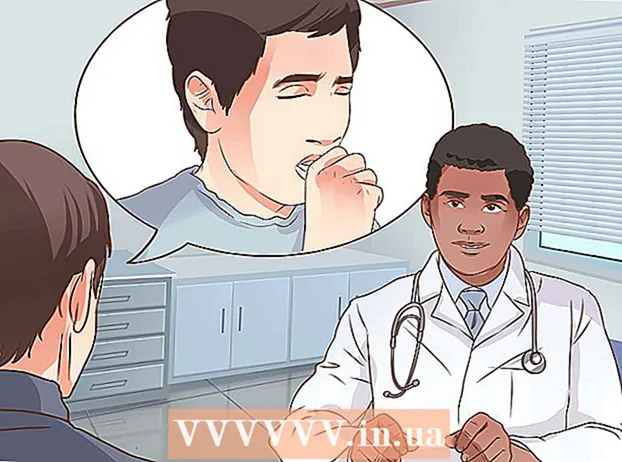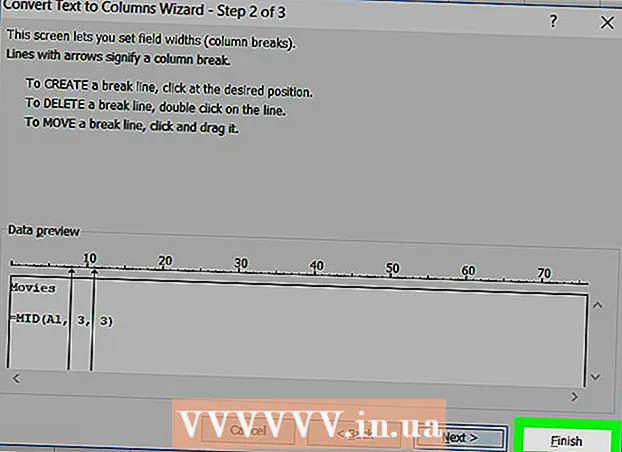Författare:
Louise Ward
Skapelsedatum:
10 Februari 2021
Uppdatera Datum:
2 Juli 2024
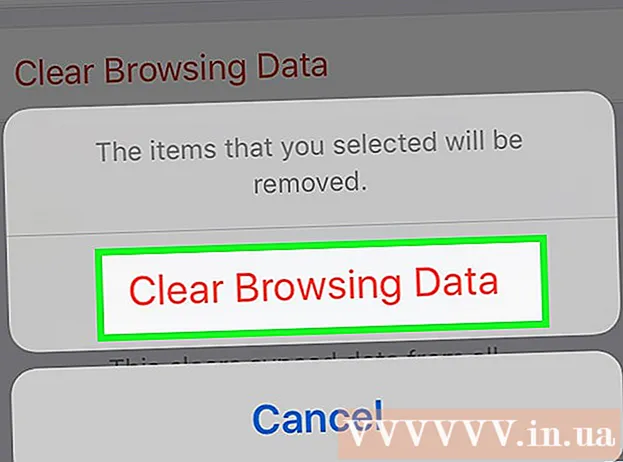
Innehåll
Denna wikiHow lär dig hur du tar bort appdata på iPhone eller iPad. För att ta bort all appinformation måste vi ta bort appen från vår telefon och installera om den via butiken. Om du vill frigöra telefonminnet kan du också radera data manuellt från Meddelanden, E-post, Foton, webbläsare och några andra datakrävande applikationer.
Steg
Del 1 av 8: Ta bort och installera om appen
(Miljö). Klicka på ikonen med två växlar i silver för att öppna menyn Inställningar.

Klick Allmän (Allmän). Alternativet är bredvid den grå ikonen med ett kugghjul.
Klick iPhone-lagring (IPhone-minne) eller iPad-lagring (IPad-minne). Det totala minnet som används och hur mycket utrymme varje applikation för närvarande upptar på din iPhone / iPad visas.

Bläddra ner och tryck på en app. Alla appar som är installerade på din iPhone / iPad listas längst ner på iPhone / iPad-lagringsmenyn. Tryck på appen för vilken du vill ta bort data.- Mängden minne som en app använder visas på höger sida av appen. Leta efter de appar som tar upp mest minne du inte längre använder.

Klick Radera app (Radera app). Denna röda text finns längst ner på skärmen. En bekräftelsemeny dyker upp och frågar om du vill ta bort appen.- Eller så kan du klicka Avlastningsapp (Minska applikationsbelastningen) för att ta bort appen och behålla dokument och relaterad data för den appen om du vill installera om med sparad information.
Klick Radera app. Denna röda text finns i det nedre högra hörnet av bekräftelsedialogen som dyker upp. Ansökan och alla relaterade dokument och data kommer att raderas.
Installera om appen från App Store. Denna process kommer att installera om en helt ny applikation utan dokument och data som appen tidigare sparade. annons
Del 2 av 8: Rensa Safari-surfdata
Öppna appen Inställningar. Appen är nedtonad med en kugghjulsikon (⚙️) och finns vanligtvis på startskärmen.
Bläddra ner och knacka Safari. Alternativet är bredvid den blå kompassikonen.
Bläddra ner och knacka Rensa historik och webbplatsdata (Rensa webbplats- och historikdata). Det här alternativet ligger nära botten av menyn.
Klick Rensa historik och data. Den lagrade sidinformationen och webbplatshistoriken raderas från enheten. annons
Del 3 av 8: Radera meddelandedata
Öppna appen Meddelanden. Appen är grön med en vit textbubbla, som du vanligtvis hittar på din startskärm.
- Om appen öppnar en chatt trycker du på pilen "Tillbaka" (<) längst upp till vänster på skärmen.
Klick Redigera (Redigera) i skärmens övre vänstra hörn.
Tryck på knapparna bredvid konversationen du vill radera. Dessa knappar finns på vänster sida av skärmen och blir blåa när du väljer en konversation.
- Chattar kan ta mycket utrymme, särskilt om meddelandena innehåller mycket multimedia som bilder eller videor.
Klick Radera (Radera) i det nedre högra hörnet. Alla valda chatt raderas från enheten. annons
Del 4 av 8: Ta bort nedladdad musik och videor
Öppna appen Inställningar. Appen är nedtonad med en kugghjulsikon (⚙️) och finns vanligtvis på startskärmen.
Bläddra ner och knacka Allmän. Det här alternativet ligger högst upp på skärmen, bredvid en grå kugghjulsikon (⚙️).
Klick Lagring och iCloud-användning (Lagra och använd iCloud). Det här alternativet ligger längst ner på skärmen.
Klick Hantera lagring (Minneshantering). Det här alternativet finns i avsnittet "LAGRING".
- En lista över applikationer visas på skärmen i ordning efter minneskapacitet. Högst upp på listan finns de appar som tar upp mest minne.
Klicka på alternativet tv bredvid videoskärmsikonen.
Klick Redigera längst upp till höger på skärmen.
Tryck på ikonen ⛔ bredvid vilken video du vill ta bort.
tryck på knappen Radera rött är på höger sida av skärmen.
- Borttagna videor kan kopieras tillbaka till enheten med iTunes-skrivbordsappen eller laddas ned igen via TV-appen om du köpte videon från iTunes Store.
Klick Gjort (Klar) längst upp till höger på skärmen.
Klick Lagring längst upp till vänster på skärmen.
Klick musik bredvid anteckningsikonen.
Klick Redigera längst upp till höger på skärmen.
Klicka på ikonen next bredvid vilken låt du vill ta bort.
tryck på knappen Radera rött är på höger sida av skärmen.
- Borttagna låtar kan kopieras tillbaka till enheten med iTunes på en dator eller laddas ned igen via appen Musik om du köper låtar från iTunes Store.
Klick Gjort längst upp till höger på skärmen. annons
Del 5 av 8: Radera foton
Öppna appen Foton på din enhet. Appen är vit med en mångfärgad pinwheel-ikon, som du vanligtvis hittar på din hemskärm.
Klicka på kortet Album i skärmens nedre högra hörn.
- Om Photos-appen öppnar en bild, ett galleri eller ett ögonblick, tryck först på knappen "Tillbaka" i skärmens övre vänstra hörn.
Klicka på "Camera Roll" albumet. Detta album finns längst upp till vänster på den aktuella sidan. Alla bilder på enheten sparas i detta album.
- Om din iCloud har aktiverat iCloud-fotobibliotek kommer albumet att kallas "Alla foton".
Klick Välj (Välj) i skärmens övre högra hörn.
Tryck på varje foto du vill ta bort. Varje foto som du klickar på kommer att markeras och en vit bock på en blå bakgrund visas i det nedre högra hörnet av miniatyrbilden.
- Om du vill ta bort alla foton på din iPhone kan du snabbt markera dem alla istället för att knacka på dem en efter en.
Klicka på papperskorgen i nedre högra hörnet på skärmen.
Klick Ta bort foton (Radera foton). Denna åtgärdsknapp dyker upp längst ner på skärmen. När du har tryckt på den flyttas foton som valts från "Camera Roll" -albumet (och alla andra album som de tillhör) till albumet "Nyligen borttaget".
- Om du bara tar bort ett foto kommer åtgärdsknappen att vara "Ta bort foto".
Klicka på knappen "Tillbaka" i det övre vänstra hörnet på skärmen.
Bläddra ner och knacka på albumet Nyligen borttagen på höger sida av skärmen. Det här är en mapp som lagrar alla foton och album som du har tagit bort under de senaste 30 dagarna, efter detta steg försvinner de för alltid från din iPhone.
Klick Välj längst upp till höger på skärmen.
Klick Radera allt (Radera alla) i skärmens nedre vänstra hörn.
Klick Ta bort foton längst ned på skärmen. Foton raderas permanent från mappen "Nyligen borttagen" på iPhone.
- Om du bara tar bort ett foto kommer åtgärdsknappen att vara "Ta bort foto".
Del 6 av 8: Ta bort skräppost och gammal post
Öppna Mail-appen. Applikationen är blå, insidan är en kuvertikon förseglad i vitt.
- Om skärmen "Brevlådor" inte öppnas måste du klicka Brevlådor längst upp till vänster på skärmen.
Klick Skräp (Soptunna). Det här alternativet ligger bredvid papperskorgen.
Klick Redigera längst upp till höger på skärmen.
Klick Radera allt i skärmens nedre högra hörn.
Klick Radera allt. Alla e-postmeddelanden (med interna bilagor) som du raderade i Mail-appen försvinner helt från din enhet.
Klick Brevlådor längst upp till vänster på skärmen.
Klick Skräp (Skräppost). Det här alternativet ligger bredvid en grön papperskorgsikon med "x".
Klick Redigera längst upp till höger på skärmen.
Klick Radera allt i skärmens nedre högra hörn.
Klick Radera allt. Alla skräppost (med bilagor) i Mail-appen raderas från enheten.
- Om du använder en alternativ e-postserver (som Gmail), fortsätt med en appspecifik process för att ta bort borttagna e-postmeddelanden och skräppost.
Del 7 av 8: Ta bort röstmeddelanden
Öppna telefonappen. Appen är grön med en vit telefonikon, du hittar den vanligtvis på hemskärmen.
Klick Röstbrevlåda (Röstbrevlåda) längst ned till höger på skärmen.
Klick Redigera längst upp till höger på skärmen.
Klicka på knapparna bredvid röstmeddelandet du vill ta bort. Dessa knappar finns på vänster sida av skärmen och blir blåa när du väljer röstmeddelande.
Klick Radera i det nedre högra hörnet. Alla röstmeddelanden du har valt kommer att raderas från enheten. annons
Del 8 av 8: Rensa Chrome-webbinformation
Öppna Chrome-appen. Appen är vit med röda, gula, blåa och gröna bländarikoner.
- Chrome är en webbläsare från Google som du kan ladda ner från App Store. Denna applikation är inte förinstallerad på iPhone.
Klicka på ikonen ⋮ längst upp till höger på skärmen.
Klicka på alternativet inställningar nära botten av menyn.
Klick Integritet (Privat). Detta alternativ finns i avsnittet "Avancerat" i menyn.
Klick Rensa surfhistoriken längst ner i menyn.
Tryck på vilken typ av data du vill radera.
- Klick Sökhistorik för att ta bort historiken för sidor du har besökt.
- Klick Cookies, webbplatsinformation (Webbplatsdata, cookies) för att radera webbplatsinformation som är lagrad på enheten.
- Klick Cachade bilder och filer (Cachade bilder och filer) för att rensa data som lagrats på enheten så att Chrome öppnar webbplatsen snabbare.
- Klick Sparade lösenord (Sparade lösenord) för att ta bort lösenord som Chrome har sparat på enheten.
- Klick Autofylldata (Autofyll data) för att ta bort information som adresser och telefonnummer som Chrome använder för att automatiskt fylla i webbformulär.
Klick Rensa surfhistoriken. Den här röda knappen ligger strax under de datatyper du har valt.
Klick Rensa surfhistoriken. Chrome-data du valt kommer att raderas från enheten. annons