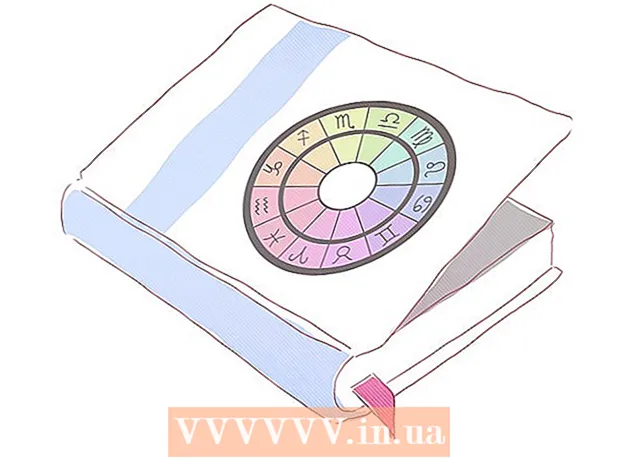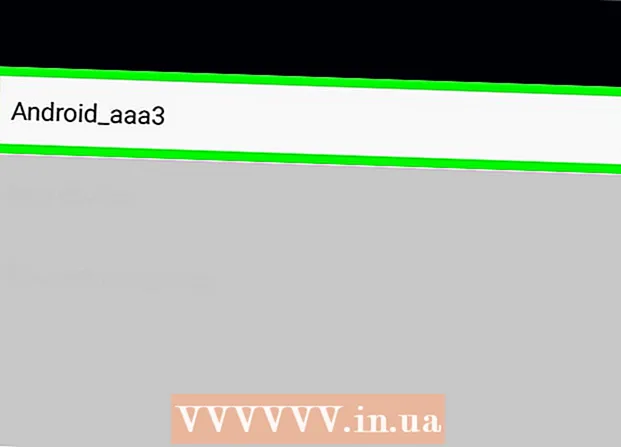Författare:
Frank Hunt
Skapelsedatum:
16 Mars 2021
Uppdatera Datum:
1 Juli 2024

Innehåll
- Att gå
- Metod 1 av 3: bindestrecktext med VÄNSTER och HÖGER-funktionerna
- Metod 2 av 3: Bindestreck med SHARE-funktionen
- Metod 3 av 3: Dela text över flera kolumner
Denna wikiHow lär dig hur du kan klippa data i Microsoft Excel. För att göra detta måste du först ange de oförkortade uppgifterna i Excel.
Att gå
Metod 1 av 3: bindestrecktext med VÄNSTER och HÖGER-funktionerna
 Öppna Microsoft Excel. Om du har ett befintligt dokument där data redan har matats in kan du dubbelklicka på det för att öppna det. Om inte, måste du öppna en ny arbetsbok och ange dina data där.
Öppna Microsoft Excel. Om du har ett befintligt dokument där data redan har matats in kan du dubbelklicka på det för att öppna det. Om inte, måste du öppna en ny arbetsbok och ange dina data där.  Välj cellen där du vill att den korta versionen ska visas. Den här metoden är användbar för text som du redan har i kalkylarket.
Välj cellen där du vill att den korta versionen ska visas. Den här metoden är användbar för text som du redan har i kalkylarket. - Observera att denna cell måste skilja sig från cellen i vilken måltexten visas.
 Skriv VÄNSTER eller HÖGER-funktionen i den valda cellen. VÄNSTER- och HÖGER-funktionerna använder samma förutsättning, även om VÄNSTER-funktionen visar tecknen till vänster om texten i cellen och HÖGER-funktionen visar tecknen till höger. Funktionen är "= DIRECTION (Cellnamn, antal tecken som ska visas)", utan citattecken. Till exempel:
Skriv VÄNSTER eller HÖGER-funktionen i den valda cellen. VÄNSTER- och HÖGER-funktionerna använder samma förutsättning, även om VÄNSTER-funktionen visar tecknen till vänster om texten i cellen och HÖGER-funktionen visar tecknen till höger. Funktionen är "= DIRECTION (Cellnamn, antal tecken som ska visas)", utan citattecken. Till exempel: - = VÄNSTER (A3, 6) visar de sex första tecknen i cell A3. Om texten i A3 säger "Katter är bättre" är den förkortade texten "Katter a" i den valda cellen.
- = HÖGER (B2, 5) visar de fem sista tecknen i cell B2. Om texten i B2 säger "Jag älskar wikiHow" är den förkortade versionen "kiHow" i den valda cellen.
- Tänk på att mellanslag räknas som tecken.
 Tryck på Enter efter att du har startat funktionen. Den valda cellen fylls automatiskt med den förkortade texten.
Tryck på Enter efter att du har startat funktionen. Den valda cellen fylls automatiskt med den förkortade texten.
Metod 2 av 3: Bindestreck med SHARE-funktionen
 Välj cellen där den trunkerade texten ska visas. Denna cell måste skilja sig från cellen som innehåller måltexten.
Välj cellen där den trunkerade texten ska visas. Denna cell måste skilja sig från cellen som innehåller måltexten. - Om du ännu inte har angett dina data i Excel måste du göra det först.
 Skriv SHARE-funktionen i den valda cellen. MID avkortar en sträng i en angiven cell i början och slutet. För att ställa in DIVIDE-funktionen, skriv "= DIV (Cellnamn, första tecken, antal tecken som ska visas)" utan citattecken. Till exempel:
Skriv SHARE-funktionen i den valda cellen. MID avkortar en sträng i en angiven cell i början och slutet. För att ställa in DIVIDE-funktionen, skriv "= DIV (Cellnamn, första tecken, antal tecken som ska visas)" utan citattecken. Till exempel: - = DEL (A1, 3, 3) visar tre tecken från cell A1, varav det första är det tredje tecknet från vänster i texten. Om A1 innehåller texten "sällsynthet" kommer du att se den avkortade texten "rit" i den valda cellen.
- = AVDELNING (B3, 4, 8) visar åtta tecken från cell B3, börjar med det fjärde tecknet från vänster. Om B3 innehåller texten "bananer är inte människor", kommer den trunkerade texten "an och de" att visas i den valda cellen.
 Tryck på Enter när du är klar med funktionen. Detta kommer att lägga till den trunkerade texten till den valda cellen.
Tryck på Enter när du är klar med funktionen. Detta kommer att lägga till den trunkerade texten till den valda cellen.
Metod 3 av 3: Dela text över flera kolumner
 Välj cellen du vill dela. Detta borde vara en cell med fler tecken än det finns utrymme.
Välj cellen du vill dela. Detta borde vara en cell med fler tecken än det finns utrymme.  Klicka på Data. Du hittar detta alternativ i huvudmenyn i Excel.
Klicka på Data. Du hittar detta alternativ i huvudmenyn i Excel.  Välj Text till kolumner. Du hittar det här alternativet i gruppen "Dataverktyg" på fliken Data.
Välj Text till kolumner. Du hittar det här alternativet i gruppen "Dataverktyg" på fliken Data. - Denna funktion delar upp cellens innehåll i flera kolumner.
 Välj Fast bredd. När du trycker på Text till kolumner Om du klickar visas ett fönster som heter "Text till kolumner-guiden - steg 1 av 3". Det här fönstret har två val: "Separerad" och "Fast bredd". Avgränsad betyder att tecken, såsom flikar eller komma, delar upp varje fält. Du väljer vanligtvis separat när du importerar data från ett annat program, till exempel en databas. Alternativet "Fast bredd" betyder att fälten är inriktade i kolumner med mellanrum mellan fälten.
Välj Fast bredd. När du trycker på Text till kolumner Om du klickar visas ett fönster som heter "Text till kolumner-guiden - steg 1 av 3". Det här fönstret har två val: "Separerad" och "Fast bredd". Avgränsad betyder att tecken, såsom flikar eller komma, delar upp varje fält. Du väljer vanligtvis separat när du importerar data från ett annat program, till exempel en databas. Alternativet "Fast bredd" betyder att fälten är inriktade i kolumner med mellanrum mellan fälten.  Klicka på Nästa. Det här fönstret visar tre alternativ. Om du vill göra en kolumnbrytning, klicka på positionen där texten ska brytas. Dubbelklicka på raden om du vill radera kolumnbrytningen. För att flytta linjen, klicka på den och dra linjen till önskad plats.
Klicka på Nästa. Det här fönstret visar tre alternativ. Om du vill göra en kolumnbrytning, klicka på positionen där texten ska brytas. Dubbelklicka på raden om du vill radera kolumnbrytningen. För att flytta linjen, klicka på den och dra linjen till önskad plats.  Klicka på Nästa igen. Det här fönstret har flera alternativ: "Standard", "Text", "Datum" och "Hoppa över kolumn vid import". Om du inte vill tvinga cellformateringen att skilja sig från standarddatatypen kan du hoppa över den här sidan.
Klicka på Nästa igen. Det här fönstret har flera alternativ: "Standard", "Text", "Datum" och "Hoppa över kolumn vid import". Om du inte vill tvinga cellformateringen att skilja sig från standarddatatypen kan du hoppa över den här sidan.  Klicka på Slutför. Texten ska nu delas in i två eller flera celler.
Klicka på Slutför. Texten ska nu delas in i två eller flera celler.