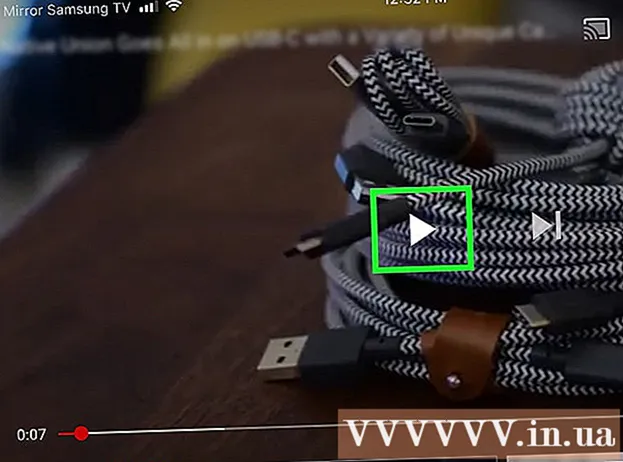Författare:
Frank Hunt
Skapelsedatum:
16 Mars 2021
Uppdatera Datum:
1 Juli 2024

Innehåll
- Att gå
- Metod 1 av 8: Installera en USB-skrivare (Windows och Mac)
- Metod 2 av 8: Installera en nätverksskrivare (Windows)
- Metod 3 av 8: Installera en nätverksskrivare (Mac)
- Metod 4 av 8: Dela en skrivare i en hemgrupp (Windows 7 och 8)
- Metod 5 av 8: Dela en ansluten skrivare (Alla Windows-versioner)
- Metod 6 av 8: Dela en ansluten skrivare (Mac)
- Metod 7 av 8: Skriv ut från iOS-enheter
- Metod 8 av 8: Skriv ut från en Android-enhet
Skrivare har blivit en vanlig del av hemmakontoret och skrivarinstallationen har strömlinjeformats genom åren. De flesta skrivare installerar sig själva, men det kan fortfarande vara svårt att lägga till en skrivare i ett nätverk eller dela skrivaren med andra användare. När du väl vet hur det fungerar kan du till och med skriva ut din skrivare var som helst i världen!
Att gå
Metod 1 av 8: Installera en USB-skrivare (Windows och Mac)
 Läs installationshandboken för din skrivare, om tillgänglig. Många skrivare är ganska noga; om du har en installationsguide är det bäst att följa instruktionerna exakt innan du tittar på dessa mer allmänna instruktioner. Vanligtvis hittar du installationsguiden som en PDF-fil på tillverkarens supportsida för din modell.
Läs installationshandboken för din skrivare, om tillgänglig. Många skrivare är ganska noga; om du har en installationsguide är det bäst att följa instruktionerna exakt innan du tittar på dessa mer allmänna instruktioner. Vanligtvis hittar du installationsguiden som en PDF-fil på tillverkarens supportsida för din modell. - Det snabbaste sättet att hitta supportsidan för din skrivare är att öppna Google och söka efter "support för tillverkarens typnummer".
 Anslut skrivaren till din dator. Se till att ansluta direkt till en USB-ingång och inte till en USB-hubb.
Anslut skrivaren till din dator. Se till att ansluta direkt till en USB-ingång och inte till en USB-hubb. - Vissa skrivare måste också anslutas.
 Sätt på skrivaren. Du bör höra matningsmekanismen starta upp och skrivaren lyser.
Sätt på skrivaren. Du bör höra matningsmekanismen starta upp och skrivaren lyser.  Vänta tills ditt operativsystem ser och installerar skrivaren. Alla moderna Windows- och OSX-versioner borde kunna hitta skrivaren och installera de nödvändiga drivrutinerna. Du kan behöva ansluta till internet så att ditt operativsystem kan ladda ner rätt filer. För de flesta användare är detta allt du behöver göra för att börja skriva ut med din nya skrivare. Om du använder en äldre Windows / OSX-version, eller om skrivaren inte hittas automatiskt, läs vidare.
Vänta tills ditt operativsystem ser och installerar skrivaren. Alla moderna Windows- och OSX-versioner borde kunna hitta skrivaren och installera de nödvändiga drivrutinerna. Du kan behöva ansluta till internet så att ditt operativsystem kan ladda ner rätt filer. För de flesta användare är detta allt du behöver göra för att börja skriva ut med din nya skrivare. Om du använder en äldre Windows / OSX-version, eller om skrivaren inte hittas automatiskt, läs vidare.  Installera programvaran som medföljde skrivaren. Detta installerar vanligtvis drivrutiner som inte installerades av Windows automatiskt och ofta ytterligare utskriftsprogramvara som låter dig använda skrivarens ytterligare funktioner. Om du inte längre har skivan som medföljde skrivaren och skrivaren inte upptäcktes automatiskt av ditt operativsystem, läs vidare.
Installera programvaran som medföljde skrivaren. Detta installerar vanligtvis drivrutiner som inte installerades av Windows automatiskt och ofta ytterligare utskriftsprogramvara som låter dig använda skrivarens ytterligare funktioner. Om du inte längre har skivan som medföljde skrivaren och skrivaren inte upptäcktes automatiskt av ditt operativsystem, läs vidare. - Om din skrivare automatiskt installeras korrekt behöver du vanligtvis inte installera något annat.
 Ladda ner drivrutinerna från tillverkarens webbplats. Om du inte har skivan och skrivaren inte installeras automatiskt kan du ladda ner drivrutinerna direkt från tillverkaren. Du behöver modellnumret på din skrivare för detta, vilket ska vara tydligt markerat någonstans på själva skrivaren.
Ladda ner drivrutinerna från tillverkarens webbplats. Om du inte har skivan och skrivaren inte installeras automatiskt kan du ladda ner drivrutinerna direkt från tillverkaren. Du behöver modellnumret på din skrivare för detta, vilket ska vara tydligt markerat någonstans på själva skrivaren. - Du hittar snabbt supportsidan för din skrivare genom att öppna Google och söka efter "support för tillverkarens typnummer".
 Kör de nedladdade drivrutinerna. Efter installationen av drivrutinerna ska din skrivare vara redo att skriva ut från alla program på din dator som stöder utskrift.
Kör de nedladdade drivrutinerna. Efter installationen av drivrutinerna ska din skrivare vara redo att skriva ut från alla program på din dator som stöder utskrift.
Metod 2 av 8: Installera en nätverksskrivare (Windows)
 Förstå vad en nätverksskrivare är. En nätverksskrivare är en skrivare som installeras direkt i ditt nätverk. En nätverksskrivare är inte beroende av en ansluten dator, som måste vara påslagen, men det kan ibland vara svårt att ställa in, särskilt om skrivaren är äldre. Inte alla skrivare kan installeras som en nätverksskrivare.
Förstå vad en nätverksskrivare är. En nätverksskrivare är en skrivare som installeras direkt i ditt nätverk. En nätverksskrivare är inte beroende av en ansluten dator, som måste vara påslagen, men det kan ibland vara svårt att ställa in, särskilt om skrivaren är äldre. Inte alla skrivare kan installeras som en nätverksskrivare.  Läs installationshandboken för din skrivare, om tillgänglig. Att installera en nätverksskrivare kan vara svårare än att installera en USB-skrivare, och många skrivare kräver specifik installation. Att kontrollera installationshandboken för din specifika skrivare kan spara mycket huvudvärk senare. Vanligtvis hittar du installationsguiden som en PDF-fil på tillverkarens supportsida för din modell.
Läs installationshandboken för din skrivare, om tillgänglig. Att installera en nätverksskrivare kan vara svårare än att installera en USB-skrivare, och många skrivare kräver specifik installation. Att kontrollera installationshandboken för din specifika skrivare kan spara mycket huvudvärk senare. Vanligtvis hittar du installationsguiden som en PDF-fil på tillverkarens supportsida för din modell. - Du hittar snabbt supportsidan för din skrivare genom att öppna Google och söka efter "support för tillverkarens typnummer".
 Anslut skrivaren till ditt nätverk. Du kan i allmänhet ansluta en nätverksskrivare till ditt nätverk på två sätt: trådbunden eller trådlös.
Anslut skrivaren till ditt nätverk. Du kan i allmänhet ansluta en nätverksskrivare till ditt nätverk på två sätt: trådbunden eller trådlös. - Trådbunden - Anslut skrivaren till ditt nätverk med en Ethernet-nätverkskabel. Vanligtvis behöver du inte konfigurera något annat i nätverket i det här fallet.
- Trådlöst - Anslut skrivaren till bildskärmens trådlösa nätverk (om tillgängligt). De flesta trådlösa skrivare har en liten skärm som du kan använda för att hitta och ansluta till ditt hemnätverk. Om ditt nätverk är säkert kommer du att bli ombedd att ange lösenordet. Om du inte har en skärm måste du antagligen först ansluta skrivaren till din skrivare via en USB-kabel och konfigurera den i Windows.
 Öppna kontrollpanelen. När skrivaren är ansluten till nätverket kan du installera den från kontrollpanelen i Windows.
Öppna kontrollpanelen. När skrivaren är ansluten till nätverket kan du installera den från kontrollpanelen i Windows.  Välj "Enheter och skrivare".
Välj "Enheter och skrivare". Klick.Lägg till skrivare.
Klick.Lägg till skrivare. Välj "Lägg till en nätverks-, trådlös eller Bluetooth-skrivare". Windows söker nu efter skrivaren i nätverket.
Välj "Lägg till en nätverks-, trådlös eller Bluetooth-skrivare". Windows söker nu efter skrivaren i nätverket. - Om du använder Windows 8 söker Windows automatiskt efter både lokala skrivare och nätverksskrivare utan att du har möjlighet att välja.
 Välj din trådlösa skrivare från listan. Klicka på Nästa
Välj din trådlösa skrivare från listan. Klicka på Nästa  Installera drivrutinerna (om du uppmanas till det). Windows kan be dig att installera skrivardrivrutinerna. Se till att du är ansluten till internet och klicka sedan på Installera drivrutin. När drivrutinerna har installerats kan du skriva ut till din nätverksskrivare från vilket program som helst som stöder utskrift.
Installera drivrutinerna (om du uppmanas till det). Windows kan be dig att installera skrivardrivrutinerna. Se till att du är ansluten till internet och klicka sedan på Installera drivrutin. När drivrutinerna har installerats kan du skriva ut till din nätverksskrivare från vilket program som helst som stöder utskrift. - Om du inte har en internetanslutning kan du använda skivan som medföljde skrivaren för att installera drivrutinerna.
- Separat installation av drivrutiner är inte nödvändigt för alla skrivare.
Metod 3 av 8: Installera en nätverksskrivare (Mac)
 Förstå vad en nätverksskrivare är. En nätverksskrivare är en skrivare som installeras direkt i ditt nätverk. En nätverksskrivare är inte beroende av en ansluten dator, som måste vara påslagen, men det kan ibland vara svårt att ställa in, särskilt om skrivaren är äldre. Inte alla skrivare kan installeras som en nätverksskrivare.
Förstå vad en nätverksskrivare är. En nätverksskrivare är en skrivare som installeras direkt i ditt nätverk. En nätverksskrivare är inte beroende av en ansluten dator, som måste vara påslagen, men det kan ibland vara svårt att ställa in, särskilt om skrivaren är äldre. Inte alla skrivare kan installeras som en nätverksskrivare.  Läs installationshandboken för din skrivare, om tillgänglig. Att installera en nätverksskrivare kan vara svårare än att installera en USB-skrivare, och många skrivare kräver specifik installation. Att kontrollera installationshandboken för din specifika skrivare kan spara mycket huvudvärk senare. Vanligtvis hittar du installationsguiden som en PDF-fil på tillverkarens supportsida för din modell.
Läs installationshandboken för din skrivare, om tillgänglig. Att installera en nätverksskrivare kan vara svårare än att installera en USB-skrivare, och många skrivare kräver specifik installation. Att kontrollera installationshandboken för din specifika skrivare kan spara mycket huvudvärk senare. Vanligtvis hittar du installationsguiden som en PDF-fil på tillverkarens supportsida för din modell. - Du hittar snabbt supportsidan för din skrivare genom att öppna Google och söka efter "support för tillverkarens typnummer".
 Anslut skrivaren till ditt nätverk. Du kan i allmänhet ansluta en nätverksskrivare till ditt nätverk på två sätt: trådbunden eller trådlös.
Anslut skrivaren till ditt nätverk. Du kan i allmänhet ansluta en nätverksskrivare till ditt nätverk på två sätt: trådbunden eller trådlös. - Trådbunden - Anslut skrivaren till ditt nätverk med en Ethernet-nätverkskabel. Vanligtvis behöver du inte konfigurera något annat i nätverket i det här fallet.
- Trådlöst - Anslut skrivaren till bildskärmens trådlösa nätverk (om tillgängligt). De flesta trådlösa skrivare har en liten skärm som du kan använda för att hitta och ansluta till ditt hemnätverk. Om ditt nätverk är säkert kommer du att bli ombedd att ange lösenordet. Om du inte har en skärm måste du antagligen först ansluta skrivaren till din skrivare med en USB-kabel och konfigurera den i OSX.
 Klicka på Apple-menyn och välj "Systeminställningar".
Klicka på Apple-menyn och välj "Systeminställningar". Välj "Skriv ut & faxa".
Välj "Skriv ut & faxa". Klicka på "+" för att söka efter nya skrivare.
Klicka på "+" för att söka efter nya skrivare. Välj din nätverksskrivare på fliken "Standard".
Välj din nätverksskrivare på fliken "Standard". Klick.Lägg till. Din nätverksskrivare är installerad i OSX och du kan välja den i valfritt program från utskriftsmenyn.
Klick.Lägg till. Din nätverksskrivare är installerad i OSX och du kan välja den i valfritt program från utskriftsmenyn.
Metod 4 av 8: Dela en skrivare i en hemgrupp (Windows 7 och 8)
 Förstå att det finns en skillnad mellan en delad skrivare och en nätverksskrivare. En delad skrivare är ansluten till en av datorerna i ditt nätverk och görs tillgänglig för andra användare. Datorn som skrivaren är ansluten till måste vara påslagen för att kunna skrivas ut till den. Nästan vilken skrivare som helst kan delas i nätverket.
Förstå att det finns en skillnad mellan en delad skrivare och en nätverksskrivare. En delad skrivare är ansluten till en av datorerna i ditt nätverk och görs tillgänglig för andra användare. Datorn som skrivaren är ansluten till måste vara påslagen för att kunna skrivas ut till den. Nästan vilken skrivare som helst kan delas i nätverket.  Installera skrivaren på den dator du vill dela från. Följ stegen i den första delen för att installera USB-skrivaren på vanligt sätt.
Installera skrivaren på den dator du vill dela från. Följ stegen i den första delen för att installera USB-skrivaren på vanligt sätt. - Obs! Den här metoden fungerar bara med Windows 7 och 8. Om du använder Vista eller XP gäller andra regler.
 Öppna Start-menyn och skriv.hemgrupp. Välj "Hemgrupp" från sökresultaten.
Öppna Start-menyn och skriv.hemgrupp. Välj "Hemgrupp" från sökresultaten. - Om du använder Windows 8, starta hemgrupp att skriva på hemskärmen.
 Skapa en ny hemgrupp genom att klicka på.Klicka på knappen Skapa hemgrupp. Om det redan finns en hemgrupp kan du använda den befintliga hemgruppen istället.
Skapa en ny hemgrupp genom att klicka på.Klicka på knappen Skapa hemgrupp. Om det redan finns en hemgrupp kan du använda den befintliga hemgruppen istället. - Med Windows 7 Starter och Home Basic kan du bara gå med i en hemgrupp, du kan inte skapa en. Om alla datorer i ditt nätverk använder den här eller äldre Windows-versioner måste du följa separata regler.
 När du skapar hemgruppen, se till att menyn "Skrivare" är inställd på "Delad". I Windows 7, se till att "Skrivare" är markerat.
När du skapar hemgruppen, se till att menyn "Skrivare" är inställd på "Delad". I Windows 7, se till att "Skrivare" är markerat.  Skriv ner lösenordet som genereras när du skapar en hemgrupp.
Skriv ner lösenordet som genereras när du skapar en hemgrupp. Öppna hemgruppslistan för den dator som du vill komma åt den delade skrivaren från. Öppna hemgruppmenyn precis som på den andra datorn genom att söka efter den i Start-menyn.
Öppna hemgruppslistan för den dator som du vill komma åt den delade skrivaren från. Öppna hemgruppmenyn precis som på den andra datorn genom att söka efter den i Start-menyn.  Gå med i hemgruppen så snart som möjligt. Lösenordet du fick tidigare kommer att bli tillfrågad.
Gå med i hemgruppen så snart som möjligt. Lösenordet du fick tidigare kommer att bli tillfrågad.  Klicka på "Install Printer" för att installera den delade skrivaren på din dator. Du kan också bli ombedd att installera drivrutiner.
Klicka på "Install Printer" för att installera den delade skrivaren på din dator. Du kan också bli ombedd att installera drivrutiner. - Windows 8-användare bör kunna använda den delade skrivaren när de går med i hemgruppen.
 Skriv ut till den delade skrivaren. När skrivaren har installerats kan du skriva ut på den som om den var direkt ansluten till din dator. Datorn som skrivaren är ansluten till måste vara påslagen och inloggad på Windows för att ansluta till den.
Skriv ut till den delade skrivaren. När skrivaren har installerats kan du skriva ut på den som om den var direkt ansluten till din dator. Datorn som skrivaren är ansluten till måste vara påslagen och inloggad på Windows för att ansluta till den.
Metod 5 av 8: Dela en ansluten skrivare (Alla Windows-versioner)
 Förstå att det finns en skillnad mellan en delad skrivare och en nätverksskrivare. En delad skrivare är ansluten till en av datorerna i ditt nätverk och görs tillgänglig för andra användare. Datorn som skrivaren är ansluten till måste vara påslagen för att kunna skrivas ut till den. Nästan vilken skrivare som helst kan delas i nätverket.
Förstå att det finns en skillnad mellan en delad skrivare och en nätverksskrivare. En delad skrivare är ansluten till en av datorerna i ditt nätverk och görs tillgänglig för andra användare. Datorn som skrivaren är ansluten till måste vara påslagen för att kunna skrivas ut till den. Nästan vilken skrivare som helst kan delas i nätverket.  Installera skrivaren på den dator du vill dela från. Följ stegen i den första delen för att installera USB-skrivaren på vanligt sätt.
Installera skrivaren på den dator du vill dela från. Följ stegen i den första delen för att installera USB-skrivaren på vanligt sätt. - Använd den här metoden om du använder Windows XP, Windows Vista eller en kombination av olika Windows-versioner i ditt nätverk.
- Datorn du installerar skrivaren på måste vara påslagen om du vill skriva ut från en annan dator i nätverket.
 Öppna kontrollpanelen. Du måste se till att fil- och skrivardelning är aktiverat.
Öppna kontrollpanelen. Du måste se till att fil- och skrivardelning är aktiverat.  Välj "Nätverks- och delningscenter".
Välj "Nätverks- och delningscenter". Klicka på länken "Ändra avancerade delningsalternativ".
Klicka på länken "Ändra avancerade delningsalternativ". Se till att "Aktivera fil- och skrivardelning" är valt. Klicka på Spara ändringar.
Se till att "Aktivera fil- och skrivardelning" är valt. Klicka på Spara ändringar.  Gå tillbaka till Kontrollpanelen.
Gå tillbaka till Kontrollpanelen. Öppna "Enheter och skrivare" eller "Skrivare och fax".
Öppna "Enheter och skrivare" eller "Skrivare och fax". Högerklicka på skrivaren du vill dela och välj "Dela".
Högerklicka på skrivaren du vill dela och välj "Dela". Välj "Dela den här skrivaren". Ge ett namn och klicka på Apply.
Välj "Dela den här skrivaren". Ge ett namn och klicka på Apply.  Öppna Kontrollpanelen på den dator som du vill komma åt den delade skrivaren från.
Öppna Kontrollpanelen på den dator som du vill komma åt den delade skrivaren från. Välj "Enheter och skrivare" eller "Skrivare och fax".
Välj "Enheter och skrivare" eller "Skrivare och fax". Klicka på "Lägg till en skrivare".
Klicka på "Lägg till en skrivare". Välj "Lägg till en nätverks-, trådlös eller Bluetooth-skrivare". Windows söker efter tillgängliga delade skrivare.
Välj "Lägg till en nätverks-, trådlös eller Bluetooth-skrivare". Windows söker efter tillgängliga delade skrivare.  Välj skrivaren. Du kan bli ombedd att installera drivrutiner. Om Windows inte hittar drivrutinerna kan du ladda ner dem från tillverkarens webbplats.
Välj skrivaren. Du kan bli ombedd att installera drivrutiner. Om Windows inte hittar drivrutinerna kan du ladda ner dem från tillverkarens webbplats.  Skriv ut till den delade skrivaren. När skrivaren har installerats kan du skriva ut på den som om den var direkt ansluten till din dator. Datorn som skrivaren är ansluten till måste vara påslagen och inloggad i Windows för att ansluta till den.
Skriv ut till den delade skrivaren. När skrivaren har installerats kan du skriva ut på den som om den var direkt ansluten till din dator. Datorn som skrivaren är ansluten till måste vara påslagen och inloggad i Windows för att ansluta till den.
Metod 6 av 8: Dela en ansluten skrivare (Mac)
 Förstå att det finns en skillnad mellan en delad skrivare och en nätverksskrivare. En delad skrivare är ansluten till en av datorerna i ditt nätverk och görs tillgänglig för andra användare. Datorn som skrivaren är ansluten till måste vara påslagen för att kunna skrivas ut till den. Nästan vilken skrivare som helst kan delas i nätverket.
Förstå att det finns en skillnad mellan en delad skrivare och en nätverksskrivare. En delad skrivare är ansluten till en av datorerna i ditt nätverk och görs tillgänglig för andra användare. Datorn som skrivaren är ansluten till måste vara påslagen för att kunna skrivas ut till den. Nästan vilken skrivare som helst kan delas i nätverket.  Installera skrivaren på den Mac du vill dela från. Följ stegen i den första delen för att installera en USB-skrivare som vanligt.
Installera skrivaren på den Mac du vill dela från. Följ stegen i den första delen för att installera en USB-skrivare som vanligt. - Datorn du installerar skrivaren på måste vara påslagen om en annan dator i nätverket vill skriva ut till den.
 Klicka på Apple-menyn. Välj "Systeminställningar".
Klicka på Apple-menyn. Välj "Systeminställningar".  Välj alternativet "Dela". Låter dig ändra delningsinställningarna på din dator.
Välj alternativet "Dela". Låter dig ändra delningsinställningarna på din dator.  Markera "Dela skrivare". Detta gör att OSX kan ansluta anslutna skrivare till andra datorer.
Markera "Dela skrivare". Detta gör att OSX kan ansluta anslutna skrivare till andra datorer.  Kontrollera den anslutna skrivaren du vill dela. Skrivaren är nu tillgänglig för andra datorer i nätverket.
Kontrollera den anslutna skrivaren du vill dela. Skrivaren är nu tillgänglig för andra datorer i nätverket.  Öppna menyn "Systeminställningar" på datorn där du vill komma åt den delade skrivaren. Du måste lägga till skrivaren på den andra datorn så att den kan väljas när du skriver ut.
Öppna menyn "Systeminställningar" på datorn där du vill komma åt den delade skrivaren. Du måste lägga till skrivaren på den andra datorn så att den kan väljas när du skriver ut.  Välj "Skriv ut & skanna". Detta visar en lista över anslutna skrivare.
Välj "Skriv ut & skanna". Detta visar en lista över anslutna skrivare.  Klicka på knappen "+". Detta gör att du kan lägga till fler skrivare.
Klicka på knappen "+". Detta gör att du kan lägga till fler skrivare.  Välj ditt nätverk på fliken "Standard". Om du försöker ansluta till en skrivare som delas från en Windows-dator klickar du på fliken "Windows".
Välj ditt nätverk på fliken "Standard". Om du försöker ansluta till en skrivare som delas från en Windows-dator klickar du på fliken "Windows".  Klick.Lägg till. Din nätverksskrivare kommer att installeras på den andra datorn och du kan välja den i valfritt program från utskriftsmenyn. Datorn som skrivaren är ansluten till måste vara påslagen och inloggad.
Klick.Lägg till. Din nätverksskrivare kommer att installeras på den andra datorn och du kan välja den i valfritt program från utskriftsmenyn. Datorn som skrivaren är ansluten till måste vara påslagen och inloggad.
Metod 7 av 8: Skriv ut från iOS-enheter
 Installera en AirPrint-kompatibel skrivare i ditt nätverk. Du kan installera skrivaren som en nätverksskrivare eller ansluta den till en dator och sedan dela den. AirPrint-skrivare låter dig skriva ut trådlöst från din iOS-enhet så länge den är ansluten till samma nätverk.
Installera en AirPrint-kompatibel skrivare i ditt nätverk. Du kan installera skrivaren som en nätverksskrivare eller ansluta den till en dator och sedan dela den. AirPrint-skrivare låter dig skriva ut trådlöst från din iOS-enhet så länge den är ansluten till samma nätverk.  Öppna vad du vill skriva ut. Du kan skriva ut från de flesta appar som stöder öppningsfiler, till exempel Mail, Photos, Pages och många andra.
Öppna vad du vill skriva ut. Du kan skriva ut från de flesta appar som stöder öppningsfiler, till exempel Mail, Photos, Pages och många andra.  Tryck på knappen "Dela". Den här ser ut som en pil som visas uppifrån.
Tryck på knappen "Dela". Den här ser ut som en pil som visas uppifrån.  Välj "Skriv ut". Detta öppnar AirPrint-utskriftsmenyn.
Välj "Skriv ut". Detta öppnar AirPrint-utskriftsmenyn.  Välj din skrivare. Din AirPrint-skrivare ska visas i skrivarlistan så länge du är ansluten till samma nätverk.
Välj din skrivare. Din AirPrint-skrivare ska visas i skrivarlistan så länge du är ansluten till samma nätverk. - Starta om datorn om din skrivare inte finns med i listan. Detta återställer ofta nätverksanslutningen.
 Skriv ut filen. Din fil kommer att skickas till skrivaren och ska skrivas ut.
Skriv ut filen. Din fil kommer att skickas till skrivaren och ska skrivas ut.  Använd en app som medföljer skrivaren. Många skrivartillverkare erbjuder appar som låter dig skriva ut till sina nätverksskrivare, även om de inte är AirPrint-kompatibla. Du kan vanligtvis ladda ner den här appen gratis från App Store.
Använd en app som medföljer skrivaren. Många skrivartillverkare erbjuder appar som låter dig skriva ut till sina nätverksskrivare, även om de inte är AirPrint-kompatibla. Du kan vanligtvis ladda ner den här appen gratis från App Store. - Se till att ladda ner rätt app för din skrivartillverkare. HP ePrint-appen kan inte skriva ut till Canon-skrivare.
Metod 8 av 8: Skriv ut från en Android-enhet
 Öppna Google Chrome på en dator som har åtkomst till nätverksskrivaren.
Öppna Google Chrome på en dator som har åtkomst till nätverksskrivaren. Klicka på Chrome-menyknappen (☰) och välj "Inställningar".
Klicka på Chrome-menyknappen (☰) och välj "Inställningar". Klicka på "Visa avancerade inställningar".
Klicka på "Visa avancerade inställningar". Klicka på knappen "Hantera" under rubriken Google Cloud Print.
Klicka på knappen "Hantera" under rubriken Google Cloud Print.- Om du inte redan har gjort det måste du logga in med ditt Google-konto.
 Klicka på knappen "Lägg till skrivare". Chrome söker nu igenom din dator efter tillgängliga skrivare.
Klicka på knappen "Lägg till skrivare". Chrome söker nu igenom din dator efter tillgängliga skrivare.  Kontrollera skrivaren du vill använda. Klicka på "Lägg till skrivare (ar)" för att bekräfta.
Kontrollera skrivaren du vill använda. Klicka på "Lägg till skrivare (ar)" för att bekräfta.  Skriv ut från din Android-enhet. Du kan välja "Skriv ut" från menyn för många Android-appar. Du kan sedan välja din Google Cloud Print-skrivare och skriva ut var som helst, så länge den dator där du installerade skrivaren är påslagen.
Skriv ut från din Android-enhet. Du kan välja "Skriv ut" från menyn för många Android-appar. Du kan sedan välja din Google Cloud Print-skrivare och skriva ut var som helst, så länge den dator där du installerade skrivaren är påslagen. - Om du inte ser din skrivare startar du om skrivaren och ser till att din dator är påslagen och inloggad.