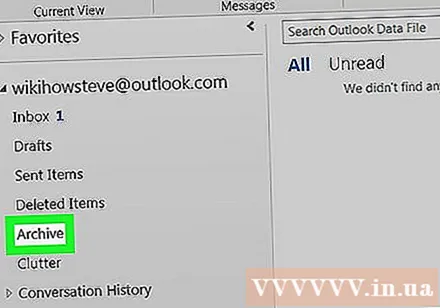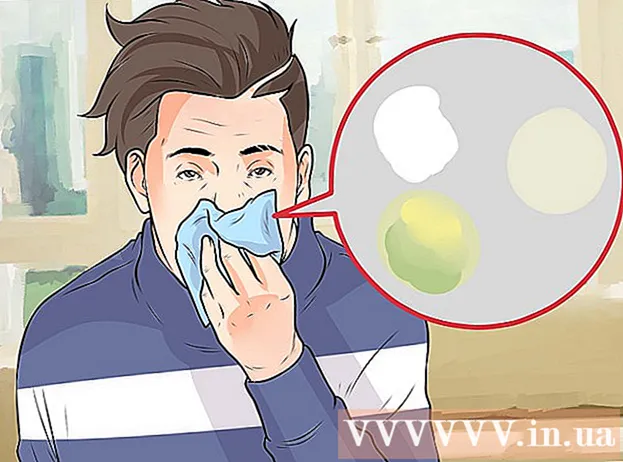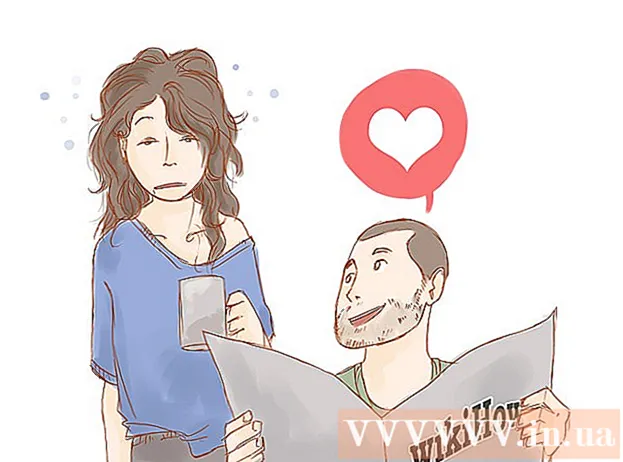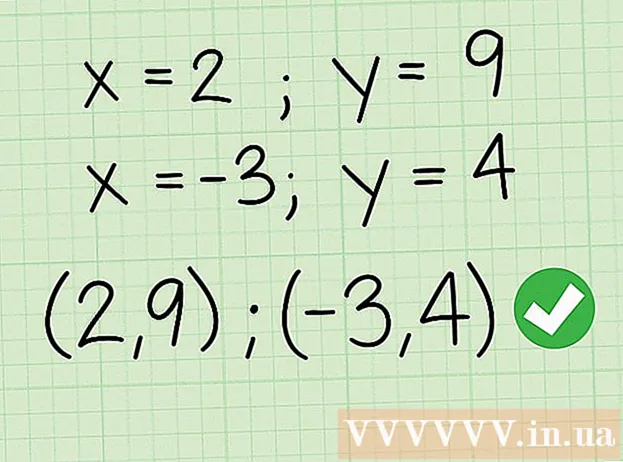Författare:
John Stephens
Skapelsedatum:
2 Januari 2021
Uppdatera Datum:
29 Juni 2024
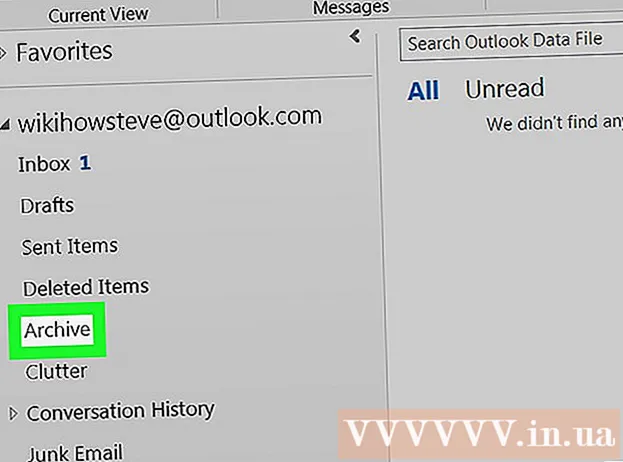
Innehåll
Denna wikiHow lär dig hur du kommer åt arkivmappen i Outlook. Du kan komma åt den arkiverade mappen i sidofältet på Outlook.com och Windows Mail-appen. I Outlook-appen måste du importera Outlook-e-postfilen.
Steg
Metod 1 av 4: Gå till arkivmappen på Outlook-webbplatsen
bredvid ditt e-postkonto. När du klickar på den lilla triangeln till vänster om ett e-postkonto expanderas mapparna och kategorierna som är kopplade till kontot.

Klick Arkivera. När du klickar på arkivmappen i den vänstra kolumnen visas alla arkiverade e-postmeddelanden i den högra rutan.- Du kan hitta arkiverade e-postmeddelanden med hjälp av sökfältet högst upp i e-postlistan. Klicka på rullgardinsmenyn bredvid sökfältet och välj "Arkivmapp".
Metod 4 av 4: Importera den arkiverade Outlook-e-postfilen till Outlook-appen
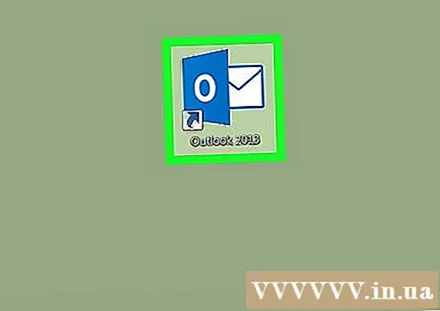
Öppna Outlook. Applikationen har en kuvertikon, utanför är en blå omslagsbild med bokstaven "O" inuti.- Om Outlook-appen inte redan finns på skrivbordet klickar du på Windows Start-ikonen och skriver Syn. Outlook visas i Start-menyn.

Klick Fil (Fil). Det här alternativet finns i det övre menyraden i det övre vänstra hörnet. En rullgardinsmeny visas.
Klick Öppna & exportera (Öppna & importera). Detta är det andra alternativet i Arkiv-menyn.
- På Mac måste du klicka Importera (Importera) ord i rullgardinsmenyn.
Klick Öppna Outlook-datafilen (Öppna Outlook-datafilen). En dialogruta för filbläddrare visas.
- Välj din arkivfil på din Mac och klicka sedan på tiếp tục (Fortsätta).
Välj datafilen som Outlook arkiverar. Arkivfilerna sparas som Outlook-datafiler med prefixet ".pst". Som standard finns Outlook-datafilen C: Användare användarnamn Dokument Outlook-filerdu behöver bara byta ut Användarnamn med det aktuella Windows-användarkontonamnet.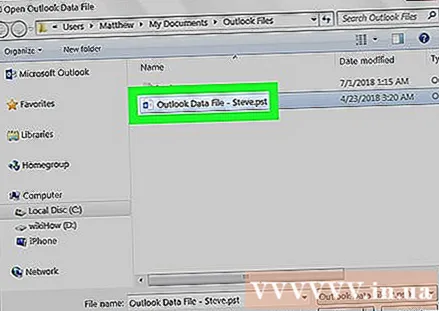
Klick OK i nedre högra hörnet av filbläddraren Öppna dialogrutan Outlook-datafil.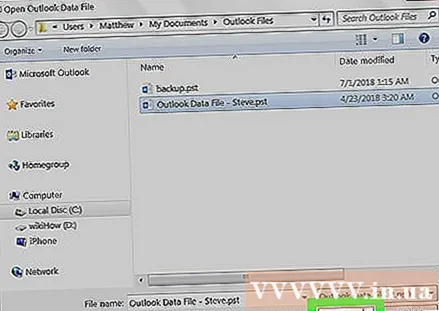
- Klicka på på en Mac Importera.
Klick Arkivera. Nu kan du bläddra bland de arkiverade mapparna under rubriken "Arkiv" i navigeringsfönstret. annons