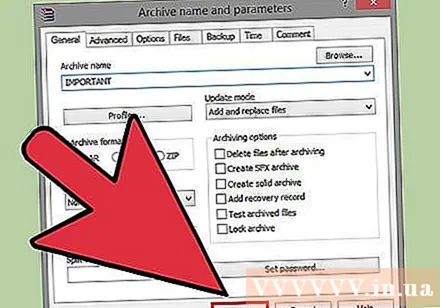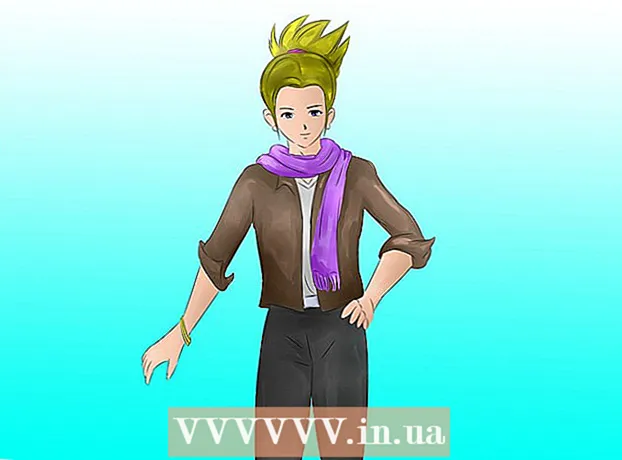Författare:
Robert Simon
Skapelsedatum:
18 Juni 2021
Uppdatera Datum:
1 Juli 2024

Innehåll
Har du många filer att säkerhetskopiera? Vill du förhindra att dina data på CD- och DVD-skivor går förlorade när skivan repas eller skivan går förlorad? ISO-fil kan hjälpa dig, ISO kan lagra filer och mappar och är väldigt lätt att flytta och säkerhetskopiera. Du kan skapa ISO-filer från filer och mappar på din dator eller från skivor som CD-skivor, DVD-skivor och Blu-ray-skivor. Du kan läsa instruktionerna för hur du skapar ISO-filer nedan.
Steg
Metod 1 av 3: Skapa ISO-fil från CD / DVD / BD
Ladda ner ISO-kompilator. Det finns många gratis eller kommersiellt tillgängliga kompilatorer som låter dig skapa ISO-filer från CD, DVD eller Blu-ray (BD). Några av de mest använda kompilatorerna är MagicISO, ISO Recorder och ImgBurn.
- Kompilatorn ska endast laddas ner direkt från utvecklaren. För om du laddar ner kompilatorn från en annan webbplats riskerar du att smittas med skadlig kod eller adware.
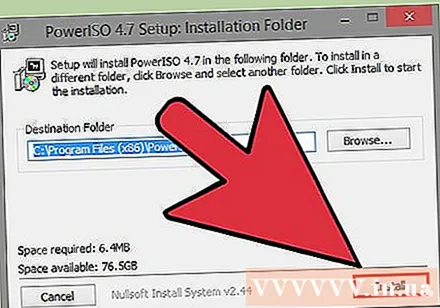
Installera ISO-kompilatorn. Du kan vanligtvis behålla de flesta av standardalternativen som de var. Vissa program, som ImgBurn, kommer dock med massor av adware som måste inaktiveras under installationen, så se till att du först läser alla meddelanden som visas på skärmen. när du trycker på Fortsätt.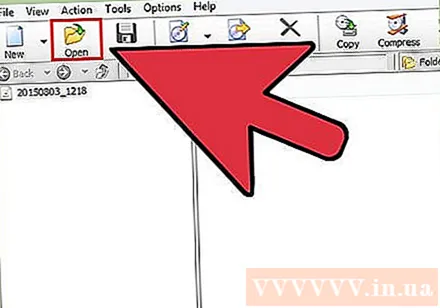
Placera skivan där du vill dela upp data i enheten. Att kopiera en skiva till ISO-format kallas "splittring" och låter dig göra en perfekt säkerhetskopia av alla skivor till en enda fil. Se till att din enhet stöder skivan du vill dela data från. Du kan till exempel inte rippa data från en Blu-ray-skiva i en DVD-enhet, men du kan rippa data från en DVD-skiva i en Blu Ray-enhet.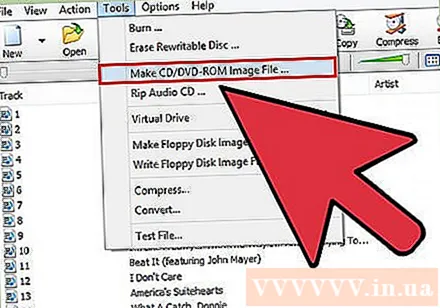
Starta delningsprocessen. Hitta knappen "Skapa bild från skiva". Namnet på den här knappen kan ändras beroende på vilket program du använder. Det kan till exempel vara "Kopiera till bild". Vanligtvis visas på denna knapps ikon en bild av skivan för att beteckna att ISO från skivans data.- Detta kan kräva att du anger källan som ska kopieras. Se till att du väljer rätt enhet.
Leta upp filen du vill spara. Du måste spara filen någonstans på din dator medan du skapar den. Observera att ISO-filerna kommer att ha samma storlek som den ursprungliga skivstorleken, så se till att din hårddisk har tillräckligt med ledigt utrymme för lagring. Detta är särskilt viktigt för BD-skivor, eftersom dessa skivor kan gå upp till 50 GB.
- Filens namn ska vara lätt att komma ihåg eller känna igen.
Vänta tills delningen är klar. När du har ställt in var filen ska sparas börjar delningen. Detta kan vara tidskrävande, särskilt för BD-skivor. När processen är klar sparas ISO-filen på den plats du angav tidigare och du kan nu kopiera eller installera ISO-filen. annons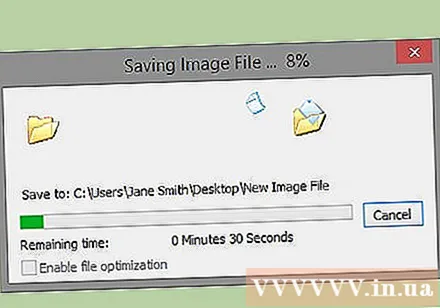
Metod 2 av 3: Skapa ISO-fil från hårddisken
Ladda ner ISO-kompilator. Det finns många gratis eller kommersiellt tillgängliga kompilatorer där ute som låter dig skapa ISO-filer från CD, DVD eller Blu-ray (BD). Några av de mest använda kompilatorerna är MagicISO, ISO Recorder och ImgBurn.
- Kompilatorn ska endast laddas ner direkt från utvecklaren. För om du laddar ner kompilatorn från en annan webbplats finns det en risk för infektion med skadlig kod eller adware.
Installera ISO-kompilatorn. Du kan vanligtvis behålla de flesta av standardalternativen som de var. Vissa program, som ImgBurn, kommer med mycket adware som måste inaktiveras under installationen, så se till att du läser meddelandet som visas på skärmen noggrant innan du fortsätter. hädelser.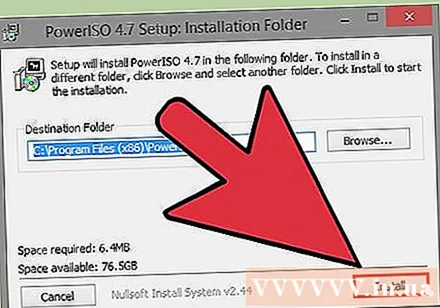
Skapa ett nytt ISO-projekt. Klicka på knappen "Skapa bildfil från filer / mappar" eller "Gör ISO" för att börja skapa detta projekt. Detta gör att du kan välja de filer och mappar du vill lägga till. Att skapa ISO från fil är ett bra sätt att enkelt flytta eller säkerhetskopiera flera mappar och filer.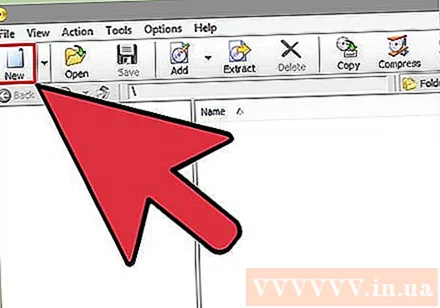
- Du bör namnge projektet exakt eller följa dokumentbeskrivningen så att du kan veta vad ISO-filen innehåller.
Lägg till filer och mappar i projektet. Den exakta exekveringsprocessen varierar beroende på programtyp, men normalt kan du dra och släppa filer och mappar i fönstret, eller använda den inbyggda webbläsaren för att navigera genom. alla mappar på datorn.
Börja skapa ISO-fil. Klicka på "Bygg" -knappen eller "Kopiera" -knappen för att börja skapa ISO-filen som innehåller filen och katalogen du väljer. Tiden det tar att skapa en ISO-fil beror på filens storlek och datorns hastighet.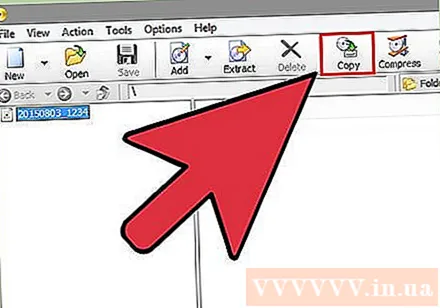
Spara eller flytta ISO-fil. När ISO-filen är klar är filen redo att kopieras till en skiva, antingen laddas upp till ett onlinearkiv eller installeras på en dator för åtkomst.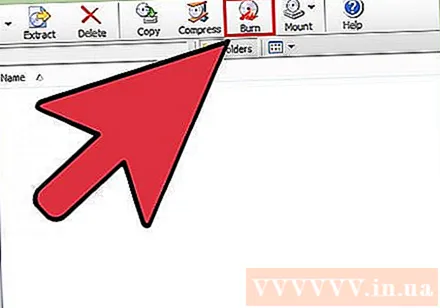
- Om din ISO-fil är för stor kan du inte bränna den på skivan. CD-skivor rymmer cirka 700 MB, medan DVD-skivor rymmer 4,7 GB, och Blu-ray-skivor rymmer upp till 50 GB.
Metod 3 av 3: Skapa ISO-fil med WinRar
Ladda ner WinRar-programmet. När du har laddat ner, börja installera det här programmet. WinRar är ett betalt program men du kan använda betaversionen för att skapa ISO-filer.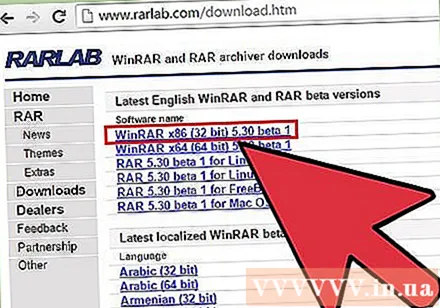
Samla alla filer du vill arkivera. Du måste välja alla filer samtidigt, vilket gör det lättare att flytta dem alla till samma plats. Välj alla filer genom att trycka på en tangentkombination Ctrl+A.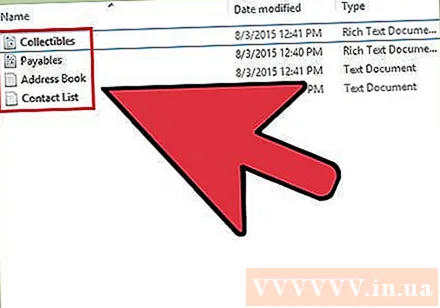
Högerklicka på de valda filerna. Klicka på alternativet "Lägg till i arkiv ...".
Arkivarkiv. När du klickar på alternativet ovan visas ett nytt fönster. Namnge arkivet och se till att arkivet är lagrat som .iso.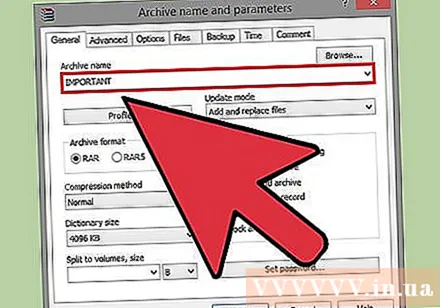
Klicka på OK för att skapa ISO-filen. Det kan ta några minuter, särskilt om det finns många stora filer som läggs till i ISO-filen. annons