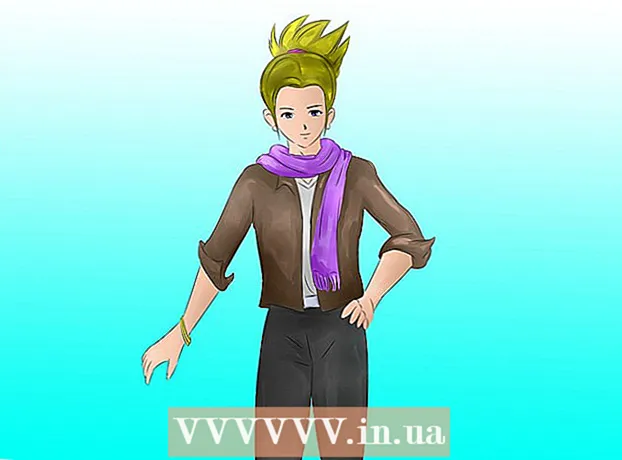Författare:
Peter Berry
Skapelsedatum:
18 Juli 2021
Uppdatera Datum:
1 Juli 2024

Innehåll
I fotoredigeringsprogramvaran är färgband (gradienter) gradvisa förändringar av färger eller toner som sträcker sig över en bild eller del av en bild. Gradienter används för att lägga till subtila färgförändringar i en bild (t.ex. skuggningsändringar), och du kan lägga i lager och kombinera färgband för att skapa dramatiska effekter.Om vi vill skapa ett färgband i Photoshop måste vi använda lutningsverktyget för att lägga till en linjär, radiell, vinkel, reflekterande eller diamantgradientfärg till det valda området eller lagret. Det grundläggande färgintervallet är enkelt att göra, men du kan också göra mer avancerad anpassning med Gradient Editor. Notera: vi kan inte lägga till lutningar till indexerade eller bitmappsbilder.
Steg
Metod 1 av 2: Lägg till den grundläggande lutningen i skiktet

Skapa en remsform med markeringsverktyget. Dessa är prickade linjeikoner, till exempel verktyget för fyrkant eller snörning, som låter dig välja ett litet intervall av bilden. Om du inte väljer det täcker färgbandet hela det aktuella lagret.- Färgintervallet kan vara valfritt, så länge du kan göra ett val.
- Om du precis har börjat, skapa ett litet torg och arbeta på det.
- Färgområdet täcker det valda området. Så om du precis skapat ett färgband utan att använda markeringsverktyget kommer hela lagret att täckas med lutning.

Välj lutningsverktyget med den lilla rektangelikonen som bleknar från svart till vitt. Om du inte hittar det här alternativet, tryck och håll på ikonen för färgskopa eftersom dessa två verktyg ofta staplas. När du har klickat på det visas en "lutningsfält" högst upp på skärmen. Här kan du redigera lutningsutseendet.
Välj en färg för lutningen med de två rutorna längst ner till höger. Detta är också ikonen längst ner i verktygsfältet som vi ofta använder för att välja färger för penslar eller pennor. Dubbelklicka på varje fyrkant för att ändra färg.- Den främre kvadraten representerar färgtonens startfärg. Till exempel röd.
- Kvadraten bakom är färgen från vilken toningen kommer att blekna. Till exempel vit.
- Färgremsan i det övre vänstra hörnet visar exempel på kombinationen.
Välj vilken typ av färgintervall du vill använda. När du tittar uppåt i det övre fältet ser du många små ikoner som representerar olika lutningsstilar. Obs! Inte alla versioner av Photoshop har alla dessa färger, men bara de senaste versionerna sedan 2015. Det bästa sättet att ta reda på är att försöka var och en för att se förändringen.
- Linjär: Den grundläggande linjära lutningen liknar nästan natthimlen. Detta färgband är helt enkelt en gradvis övergång mellan två färger i en rak linje.
- Radiell: Den radiella lutningen har en färg som börjar från mitten och sprids sfärisk och gradvis övergår till nästa färg. Precis som när vi tittar på solen är den första färgen "solen" och den andra färgen är "himmel".
- Vinkel: Vinkelgradient. Mer specifikt skannar denna lutning färgen i en burs moturs runt startpunkten. Detta färgband ger två enkla färger med gradvisa graderingar runt kanterna.
- Reflekterad: Den reflekterade lutningen skapar den inverterade bilden av ett vanligt linjärt färgband. I grund och botten, om du ritar "raka linjer" till höger så kommer remsan att upprepas till vänster. Du får en reflekterande lutning. I det här fallet har vi tre "staplar": upprepa vitt, rött och vitt.
- Diamant: På samma sätt som den radiella formen kommer denna lutning att skapa en diamant eller mittfyrkant istället för en cirkel.
Klicka och håll för att ställa in startpunkten för färgintervallet. Du kan tänka på detta som den position där den första färgen är mörkast. I det här exemplet har vi inget annat än rött. Obs! Lutningen färgas automatiskt efter den valda formen, du behöver inte ställa in startpunkten direkt på kanten för att fylla den i enlighet med detta.
- Du behöver inte ens klicka på det valda området eller lagret. Om du vill att färgen ska blekna ur skärmen klickar du utanför markeringen. Detta kommer att göra graderingseffekten mer subtil.
- Släpp inte musknappen förrän du är redo att justera lutningen.
Flytta muspekaren till den riktning du vill att färgen ska fylla och släpp sedan musknappen. Raden som visar fyllningsriktningen sträcker sig från startpunkten till där du släpper musknappen. Släpp din hand från musen för att skapa lutningen.
- Ju längre linje, desto mer sträckt blir övergången.
- En kortare linje ger en kraftig förändring mellan de två färgerna.
Använd lutningar för att skapa lutningar var som helst. Gradienter är otroligt kraftfulla verktyg i Photoshop. Färgerna bleknar inte bara, lutningen har också förmågan att skapa någon övergångs- eller blandningseffekt. Vi kan använda en färgremsa med transparenta lager för att gradvis slå samman de två lagren. Färgband kan lagras ovanför text. Du kan använda ett färgintervall med låg opacitet för att konstnärligt fylla en bild även med övergången mellan svart och vitt. I ett nötskal gäller att varje objekt du kan välja har lutningen applicerad. annons
Metod 2 av 2: Anpassa lutningen
Klicka på lutningsverktyget på verktygspanelen. Vi kan förinställa, skapa exakta färglayouter och till och med redigera för att existera redan befintliga lutningar. För att öppna lutningsredigeraren, välj lutningsverktyget som vanligt. Klicka sedan på lutningsmönstret som visas i fältet högst upp på skärmen. Nu kommer vi att ha:
- Olika färgområden är förinställda.
- Ett exempel på ett färgområde med justerbara skjutreglage.
- Information om betyg och transparens.
- Alternativ för att skapa nya lutningar, ladda gamla lutningar eller spara det färgintervall du skapar.
Klicka på det färgintervall du vill redigera. Du kan också hantera förinställningar eller redigera befintliga övertoningar. Detta gör att du kan perfekta färgintervallet före användning. Om du har mer än ett lager måste du se till att du har valt det lager som innehåller lutningen.
Byt färg genom att klicka på de små stopparna under mönstergradienten. Du kan klicka längs färgbandet för att lägga till fler färger. Ungefär halvvägs under Gradient Editor finns ett exempelfält med ett färgband inuti. Nedan finns två grå blockknappar som du kan klicka på för att ändra färger.
- Dubbelklicka på raden för att lägga till ytterligare en blockknapp. Du kan lägga till så många blockeringsknappar som du vill.
- Klicka och dra blockknappen mot botten av skärmen för att ta bort den. Eller så kan du klicka på blockknappen och trycka på Delete-tangenten.
Ändra opacitet genom att klicka på den lilla blockknappen ovanför färgfältet. Dessa knappar ändrar färgens enhetlighet och du kan öka eller minska godtyckligt. Standard opacitet är 100%.
- På samma sätt som färgblockknappar kan vi lägga till mer komplexa lutningar genom att högerklicka.
Rikta in diamantikonen i mitten för att ställa in fokus. Det är här två färger möts, var och en med en densitet på 50%. Du kan dra den här diamantknappen mellan någon av de två stopparna för att ställa in fokus.
Justera "jämnheten" i färgintervallet för regnbågsliknande blobbar. En "rå" gradient väljer en slumpmässig färg för varje punkt med samma värden som de två sista färgerna. Resultatet blir lite som en bokhylla med flera färgplatser istället för en smidig och oavbruten övergång.
- Du kan få mer avancerad justering genom att klicka på "Buller" från popupmenyn Gradient Type.
Spara alla färgområden du vill eller ladda ner mer från nätet. Det förinställda färgomfånget är extremt användbart, så du behöver inte göra samma sak två gånger. Så snart du skapar önskad lutning klickar du på Spara nu. Du kan också gå online och leta efter nyckelordet "Gradient Preset Packs" (gradient preset pack). Det finns tusentals alternativ där ute och du behöver bara ladda ner en mycket liten fil till din dator. Ladda sedan remsan i Photoshop med hjälp av knappen "Ladda" i lutningsredigeraren. annons
Råd
- Det bästa sättet att lära sig detaljerna i alla aspekter i Photoshop är att öppna den tomma sidan och experimentera med verktyg.