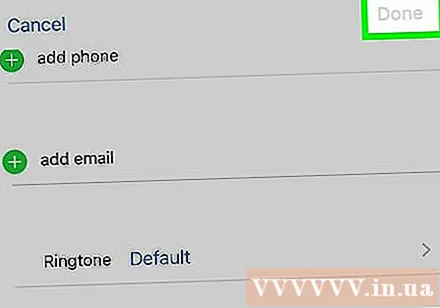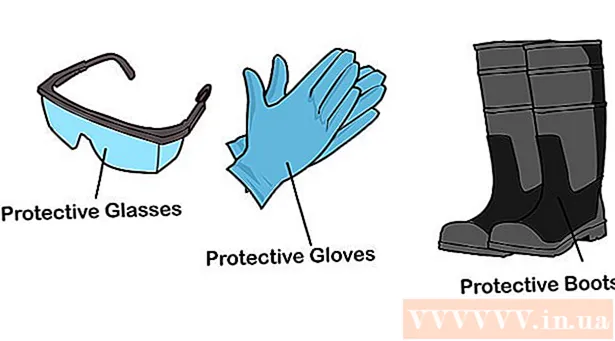Författare:
Peter Berry
Skapelsedatum:
20 Juli 2021
Uppdatera Datum:
1 Juli 2024
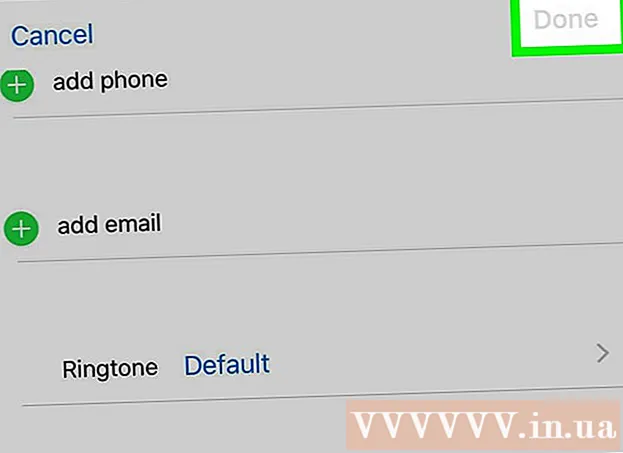
Innehåll
Denna wikiHow lär dig hur du ställer in en ringsignal som du köpte eller skapade för din iPhone.
Steg
Metod 1 av 4: Ladda ner köpt musik
Öppna iTunes Store-ringsignaler på iPhone. Appen är lila med en vit not i mitten av en vit cirkel.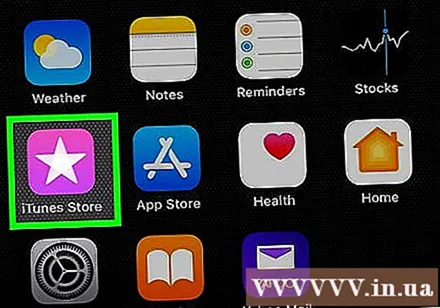
- Du kommer att kunna ladda ner ringsignaler härifrån om du återställer en säkerhetskopia på din nya telefon; annars kan du kopiera den nedladdade musiken från din gamla telefon.
- Du kan också utföra denna process genom att ansluta din iPhone till iTunes för att synkronisera ditt bibliotek.
- Om du inte är inloggad på ditt Apple-ID måste du logga in för att kunna komma åt din köpta spellista.
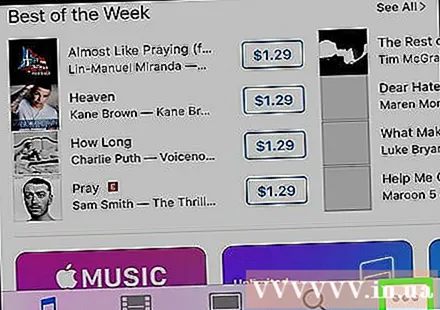
Klick Mer (Lägg till) i skärmens nedre högra hörn.
Klick Köpt (Köpt). Det här alternativet är högst upp på skärmen.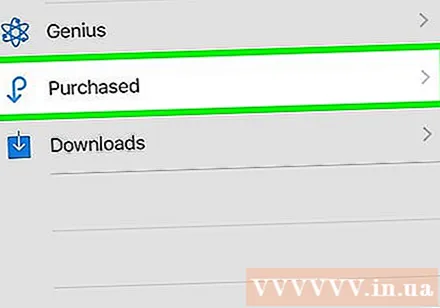
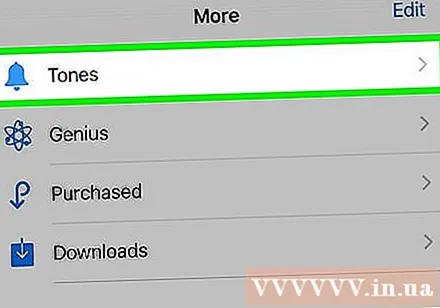
Klick Toner (Ringa). Om du inte ser det här alternativet på sidan "Köpt" finns din iPhone-ringsignal redan på din telefon.
Tryck på en ringsignal. Ringsignalsidan öppnas.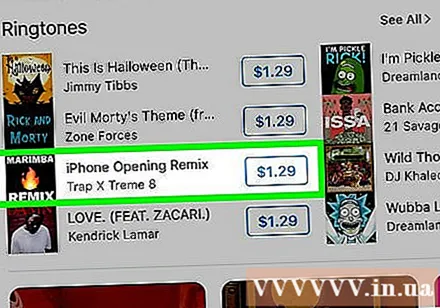
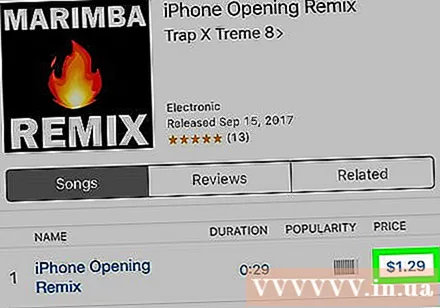
Klicka på molnikonen till höger om ringsignalens namn. Ringsignalen laddas ner till din iPhone; När det är klart kommer spåret att finnas i telefonens "Ringtone" -lista. annons
Metod 2 av 4: Ställ in en anpassad ringsignal för iTunes
Öppna iTunes på din dator. Appen har en vit ikon med en mångfärgad not. Om du inte har iTunes installerat på din dator måste du ladda ner och installera det först.
- Om ett popup-fönster ber dig uppdatera iTunes, klicka på Ladda ner uppdatering (Ladda ner uppdateringen) och vänta tills iTunes uppdateras. Du måste starta om datorn efter att iTunes-uppdateringen är klar.
Klicka och dra ringsignalen för att släppa till iTunes. Om ringsignalen redan finns på iTunes hoppar du över det här steget.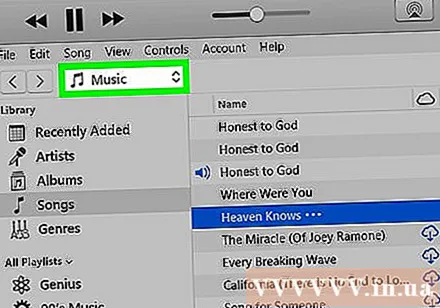
- Du kan dubbelklicka på ringsignalen om iTunes är standardljudspelaren på din dator.
Klicka på fältet musik. Det här alternativet finns i det övre vänstra hörnet av iTunes-fönstret, strax under kolumnen "Bibliotek".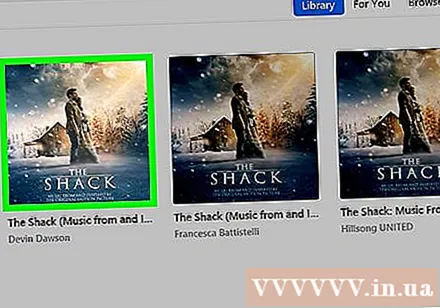
Klick Toner i rullgardinsmenyn. Du kommer att se din ringsignal. Om du dubbelklickar på filen och musiken börjar spela kan du kopiera den till din iPhone.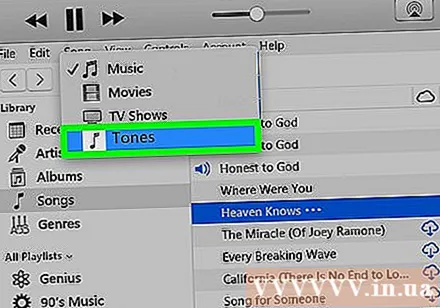
- Om du uppmanas att hitta filen, klicka och dra ringsignalen för att släppa in i iTunes-fönstret innan du fortsätter.
Anslut din telefon till datorn. Anslut änden på den stora kabeln till USB-porten på din dator och anslut sedan änden på laddarkabeln i den nedre porten på din iPhone.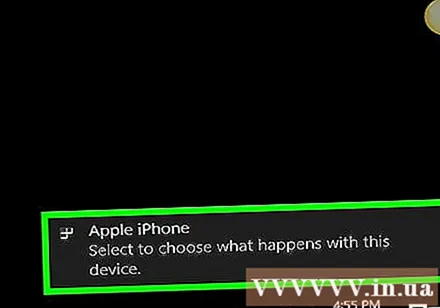
Klicka på den iPhone-formade ikonen ovanför alternativkolumnen till vänster i iTunes-fönstret.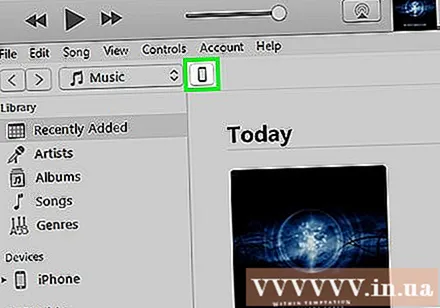
Klicka på ett alternativ Toner ligger under din iPhones namn i den vänstra kolumnen i iTunes-fönstret.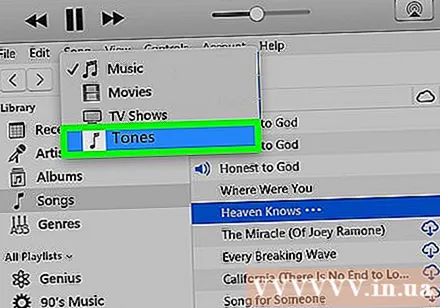
Se till att posten Toner är vald för synkronisering. Om det inte finns någon bock i rutan bredvid "Toner" högst upp på sidan klickar du på "Toner" och sedan på "Ta bort och synkronisera" när du blir ombedd att göra det.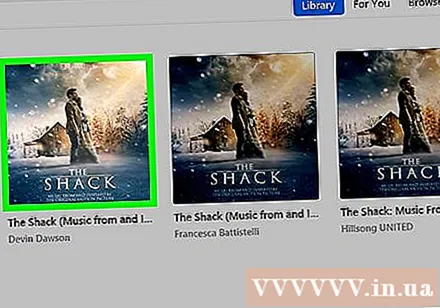
- Om synkronisering måste vara aktiverad kopplar du ur din iPhone och kopplar sedan in den igen för att fortsätta. Du måste klicka på enhetsikonen igen och klicka sedan på Toner.
Klick Valda toner (Vald ringsignal) ligger under rubriken "Toner" högst upp på sidan. En lista med ringsignaler i iTunes-biblioteket öppnas.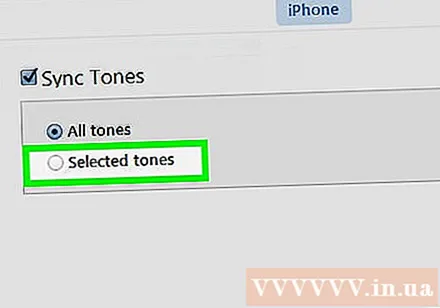
Klicka på rutan bredvid ringsignalens namn för att välja en ringsignal att ladda ner till din iPhone.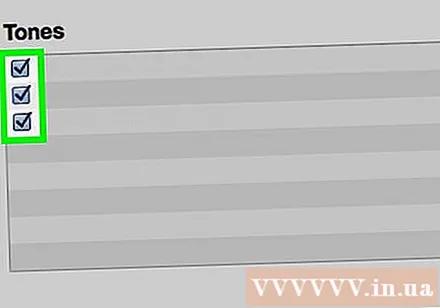
Klicka på knappen Tillämpa (Apply) ligger nära det nedre högra hörnet av iTunes-fönstret.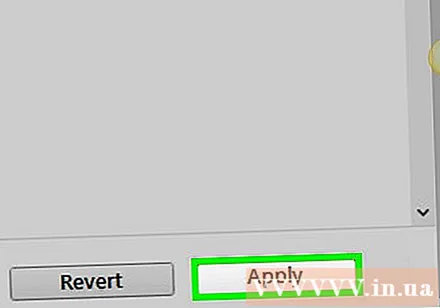
Klick Gjort (Klar) efter att synkroniseringen är klar. Det här alternativet finns i det nedre högra hörnet av iTunes-fönstret. När synkroniseringen är klar hörs ett bekräftelseljud och förloppsindikatorn högst upp i fönstret försvinner. Ringsignalen finns nu på din iPhone och kan nås i avsnittet Inställningar på din iPhone.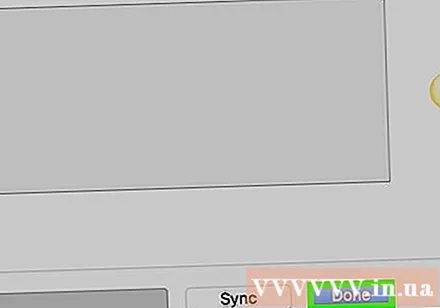
- Du kan behöva synkronisera ditt iTunes-bibliotek till din iPhone efter den här processen. Detta påverkar inte din ringsignal.
Metod 3 av 4: Ställ in en ringsignal som standard
Öppna appen Inställningar med en grå växelbild, vanligtvis på hemskärmen.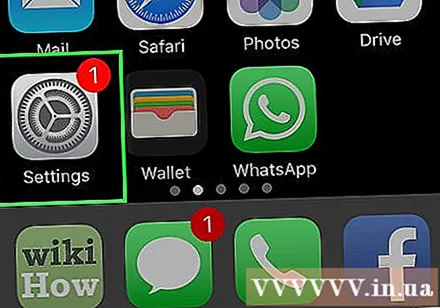
Bläddra ner och knacka Ljud (Ljud) är högst upp på sidan "Inställningar".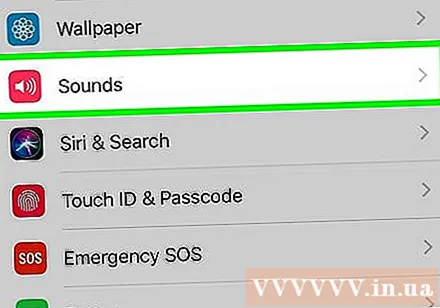
- Tryck på om du har en iPhone 7 eller 7 Plus Ljud & Haptics (Ljud och vibrationer).
Klick Ringsignal nära skärmens botten.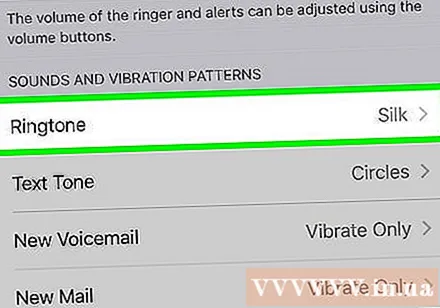
- Om din iPhone har en 4,7-tums skärm måste du rulla ner för att se det här alternativet.
Bläddra till toppen av "Ringtone". Alla nedladdade ringsignaler finns här; Du kan trycka på ringsignalnamnet högst upp på sidan för att ställa in det som din standard ringsignal för inkommande samtal eller samtal på FaceTime. annons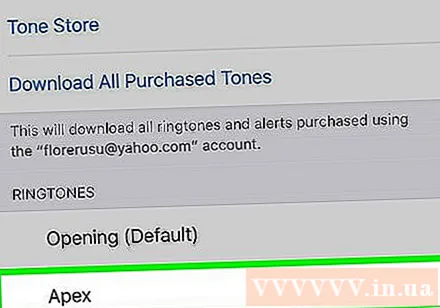
Metod 4 av 4: Ställ in en ringsignal för kontakten
Öppna appen Kontakter på din iPhone. Appen är grå med en svart huvudskugga inuti.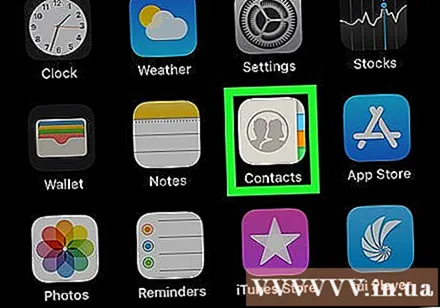
- Eller öppna Telefon (Ring) och tryck på kortet Kontakter längst ned på skärmen.
Tryck på kontaktens namn. Du kan behöva bläddra ner för att välja den kontakt du vill söka.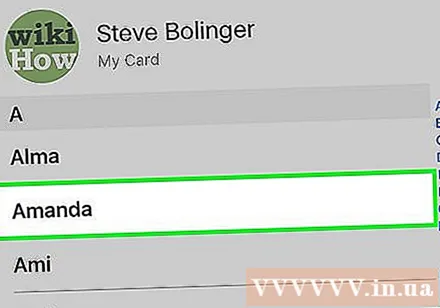
Klick Redigera (Redigera) längst upp till höger på skärmen.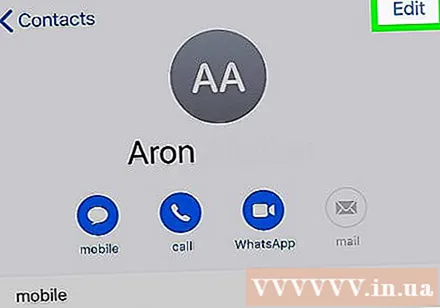
Klicka på alternativet Ringsignal nära skärmens botten.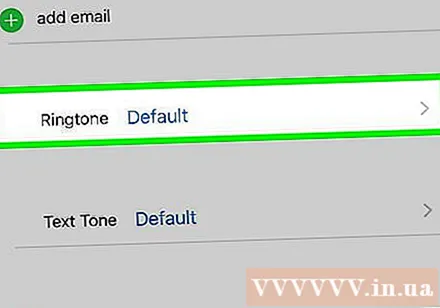
Bläddra ner och tryck på ringsignalen. Under titeln "Ringsignaler" högst upp på sidan finns alla ringsignaler i telefonen; Klicka för att välja önskad ringsignal.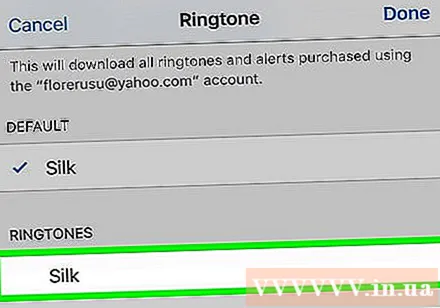
- Alla ringsignaler som du själv har lagt till i din telefon visas under ringsignalen "Öppning (standard)", vars vietnamesiska version är "Öppning (standard)" högst upp i menyn "Ringtone".
Klick Gjort längst upp till höger på skärmen.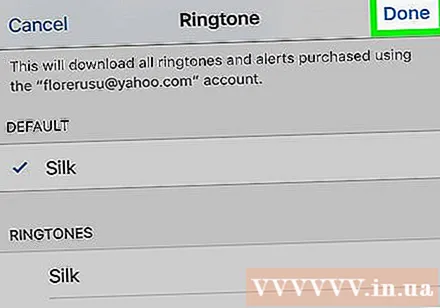
Klick Gjort för att spara ändringar. Återigen finns det här alternativet i skärmens övre högra hörn. Från och med nu, varje gång den valda kontakten ringer till dig, hör du en anpassad ringsignal (oavsett om din iPhones primära ringsignal är ett annat ljud). annons