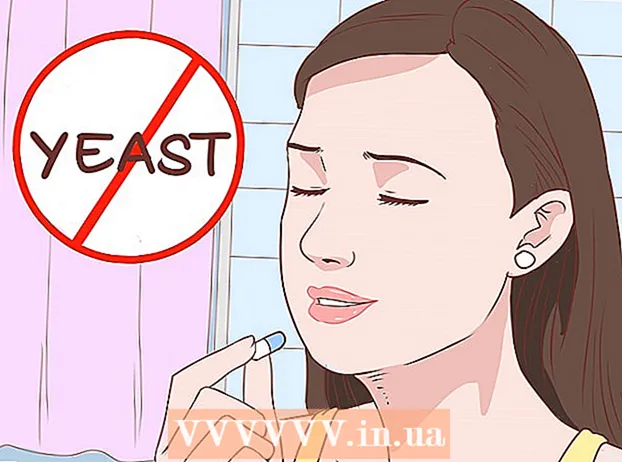Författare:
Robert Simon
Skapelsedatum:
15 Juni 2021
Uppdatera Datum:
1 Juli 2024
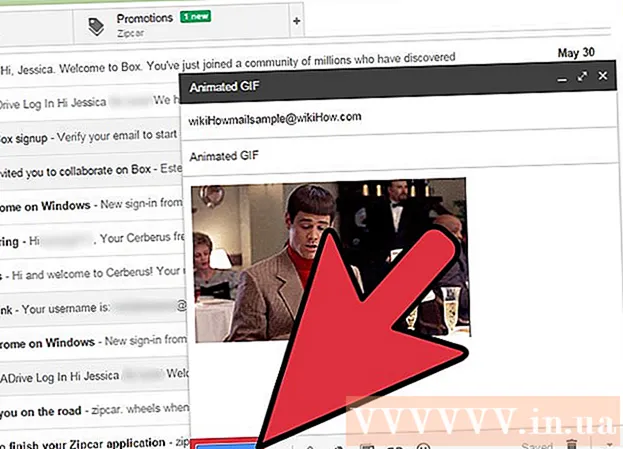
Innehåll
Om din arbetskultur eller sociala relationer trivs genom att skicka GIF-filer (animerat bildformat) till varandra, vill du antagligen också bädda in GIF-filer i Gmail-e-post. Men om du bara kopierar och klistrar in det i e-postmeddelandet har fotot ingen animering, och om du lägger till det som en bilaga måste mottagaren öppna det för att visa det och ta många steg. Så, hur bädda jag in en animering direkt i Gmail-e-postmeddelandet?
Steg
Skapa ett e-postmeddelande. Som du normalt skulle; Logga in på ditt Gmail-konto, klicka på Skriv eller svara och skriv din e-post som du vill. I teorin kan du fortsätta med detta steg efter att du har hittat GIF; Men i verkligheten är det upp till dig!

Hitta GIF. Animationer har blivit en integrerad del av informationsutbytet på Internet. Miljontals människor har spenderat tid och ansträngning på att skapa GIF-filer som är intressanta och underhållande. Om du inte kan tänka dig en bild att bädda in, sök bara på internet efter ett nyckelord som rolig gif (rolig gif), party gif (party gif) bra katt gif (cat gif) och du kommer att bli så upphetsad att du vill hitta någon som omedelbart skickar det meddelande du gillar.
Spara GIF på din dator eller hitta dess exakta URL. För att bädda in animationer i Gmail-e-post måste du spara, inte bara kopiera och klistra in. Kopiering och klistra in skapar bara en stillbild och minskar samtidigt GIF: s underhållning.- Du kan bädda in en animering med hjälp av bildens URL, men det fungerar bara när du har rätt sökväg till filen (inte bara länken till sidan som innehåller GIF). Du kan få den exakta webbadressen genom att högerklicka på fotot och välja Kopiera bildens URL (Kopiera bildens URL). Om du har problem med detta är det säkraste alternativet att spara filen på din dator.
- För att spara bilden på din dator, högerklicka på den och välj Spara bild som (Spara foton som). Spara sedan filen på en plats som du enkelt kan komma åt (till exempel ditt skrivbord). När du är klar kan du radera fotot.

Klicka på knappen "Infoga foto" i Gmail. Alternativet är ett berg med solen högst upp, i verktygsfältet längst ner på skrivramen. Ett mindre fönster visas där du kan välja en bild.
Se till att alternativet är märkt I kö (Inline) avsnitt Infoga bilder längst ned till höger i det valda fönstret. Annars läggs ditt foto till som en bilaga och mottagaren måste öppnas för att visa den.
Välj GIF-bilder. Du har två huvudalternativ för att bädda in animationer: Du kan välja Ladda upp (Ladda upp) om GIF sparas på datorn, eller välj Webbadress (URL) om du vet den exakta adressen till bilden.
- Om du väljer att ladda upp, dra och släpp GIF i ramen eller klicka på Välj foton att ladda upp. Välj din GIF-fil och klicka på Öppna. Filen läggs automatiskt till i e-postmeddelandet. annars klickar du på Infoga för att bekräfta.
- Om du vill använda webbadressen klistrar du in bildens exakta URL i textrutan. Om länken är giltig visas en förhandsgranskning av animationen. Klicka sedan på Infoga i fönstret för att bädda in bilden.
Justera storleken eller flytta GIF efter behov. När du klickar markeras bilden i en blå ram. Härifrån kan du klicka och dra ramens hörn till önskad storlek eller klicka på Gmails tillgängliga alternativ inklusive "Small", "Best fit" och " Originalstorlek "(standardstorlek). Om det behövs kan du också ta bort fotot genom att klicka på länken nedanför GIF.
- Om du vill flytta animeringen kan du dra och släppa GIF till en annan del av e-postmeddelandet eller flytta texten runt bilden.
Skicka epost! När du har skrivit e-postmeddelandet, lagt till mottagare och inbäddat animeringen klickar du på Skicka för att skicka meddelandet. Dina vänner och kollegor fnissar direkt! annons