Författare:
Randy Alexander
Skapelsedatum:
26 April 2021
Uppdatera Datum:
1 Juli 2024
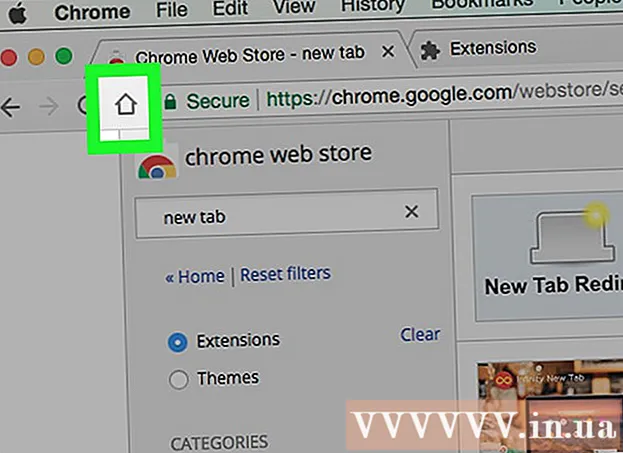
Innehåll
Denna wikiHow lär dig hur du ställer in din Google Chrome-hemsida genom att redigera dina webbläsarinställningar, efter vilka teman och tillägg kan du ändra bakgrundsbilden tillsammans med hemsidans layout. . Kom ihåg att du inte kan anpassa din Chrome-startsida från Google Chrome-mobilappen.
Steg
Del 1 av 3: Skapa en hemsida
Google Chrome. Appen har en grön, röd, gul och blå sfärikon.
Klicka på knappen för att öppna hemknappen. Strömställaren blir blå

.- Om omkopplaren är blå och du ser husikonen i det övre vänstra hörnet av Chrome-fönstret är hemknappen aktiverad.
- Med knappen Hem kan du återgå till startsidan direkt efter att du har klickat på den.
i det övre vänstra hörnet av Chrome-sidan. Du kommer till en ny personlig hemsida.
- Du kan komma åt hemsidan från vilken sida som helst, när som helst genom att klicka på knappen Hem.
Råd
- Du kan radera miniatyrbilderna "nyligen visade" som visas under sökfältet på sidan Ny flik genom att klicka på det övre högra hörnet på varje bild. Tänk dock på att de kommer att dyka upp igen efter varje surfning.
- Du kan ändra din profilbild genom att klicka på din profilbild i det övre högra hörnet på sidan Ny flik och sedan klicka på Förändra (Variabel) på den förstorade bilden.
Varning
- Att använda översiktsvyn på skärmen Ny flik kan begränsa din förmåga att interagera med vissa Chrome-funktioner (till exempel avsnittet "nyligen använt").



