Författare:
John Pratt
Skapelsedatum:
10 Februari 2021
Uppdatera Datum:
1 Juli 2024

Innehåll
Centreringstext i Photoshop liknar centreringstext i Microsoft Word. Photoshop har dock några extra funktioner som gör att du kan få det perfekta utseendet på din text, antingen genom att centrera textrutan, centrera själva texten eller bara horisontellt eller vertikalt.
Att gå
Metod 1 av 2: Centrera texten på duken
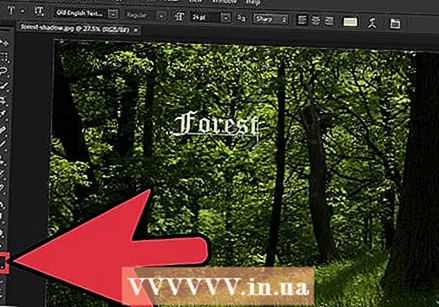 Skriv din text med "Textverktyget" (T). Öppna bilden och lägg din text på sidan. Det spelar ingen roll vad du skriver, för vilken mängd text som helst kan placeras mitt i bilden.
Skriv din text med "Textverktyget" (T). Öppna bilden och lägg din text på sidan. Det spelar ingen roll vad du skriver, för vilken mängd text som helst kan placeras mitt i bilden.  Separera allt du vill centrera i ett separat lager. Den här metoden kommer att centrera allt i det valda lagret. Så om du har fem olika lager som du vill centrera, måste du antingen göra det för hand eller göra det till ett. Arbeta för nu med en päls.
Separera allt du vill centrera i ett separat lager. Den här metoden kommer att centrera allt i det valda lagret. Så om du har fem olika lager som du vill centrera, måste du antingen göra det för hand eller göra det till ett. Arbeta för nu med en päls.  Byt till "Rectangular Marquee" (M) och välj hela duken. Detta är det näst högsta verktyget i ditt verktygsfält; den lilla prickade rutan med en liten triangel i nedre hörnet. När du väl har valt, klicka och dra från det övre vänstra hörnet tills hela duken är markerad.
Byt till "Rectangular Marquee" (M) och välj hela duken. Detta är det näst högsta verktyget i ditt verktygsfält; den lilla prickade rutan med en liten triangel i nedre hörnet. När du väl har valt, klicka och dra från det övre vänstra hörnet tills hela duken är markerad.  Byt tillbaka till "Move Tool" (V). Detta är helt enkelt den normala markören och det översta verktyget i verktygsfältet till vänster på skärmen. Inte hur skärmen längst upp i Photoshop ändras för varje verktyg - centreringsverktygen finns i den här menyn.
Byt tillbaka till "Move Tool" (V). Detta är helt enkelt den normala markören och det översta verktyget i verktygsfältet till vänster på skärmen. Inte hur skärmen längst upp i Photoshop ändras för varje verktyg - centreringsverktygen finns i den här menyn. 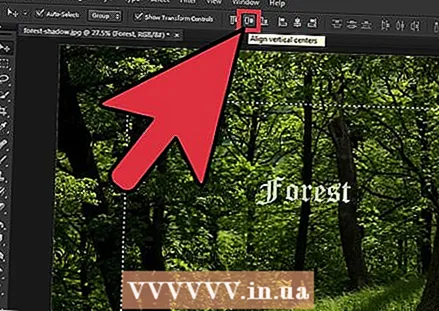 Använd "justerings" -knapparna högst upp på skärmen för att centrera texten hur du vill. Det finns en serie rader och rutor till höger om "Visa transformationsverktyg." Dessa är inriktningsverktygen. Genom att flytta musen över varje verktyg vet du vad de gör. Var särskilt uppmärksam på följande två:
Använd "justerings" -knapparna högst upp på skärmen för att centrera texten hur du vill. Det finns en serie rader och rutor till höger om "Visa transformationsverktyg." Dessa är inriktningsverktygen. Genom att flytta musen över varje verktyg vet du vad de gör. Var särskilt uppmärksam på följande två: - Vertikal inriktning: Den andra knappen - två rutor med en horisontell linje genom mitten. Detta kommer att utjämna utrymmet ovanför och under texten.
- Horisontell linjering: Den näst sista knappen - två rutor med en lodrät linje genom mitten. Detta kommer att utjämna utrymmet på vardera sidan av texten.
 Använd piltangenterna för att flytta texten längs de raka linjerna, samtidigt som du bibehåller din centrering. Om du klickar och drar texten blir det nästan omöjligt att slå mitt. Om du har centrerat flera textrutor eller bilder men du fortfarande måste placera dem, använd piltangenterna för att flytta dem perfekt längs de raka linjerna. Om du till exempel bara trycker på nedåtpilen behåller du den horisontella centreringen.
Använd piltangenterna för att flytta texten längs de raka linjerna, samtidigt som du bibehåller din centrering. Om du klickar och drar texten blir det nästan omöjligt att slå mitt. Om du har centrerat flera textrutor eller bilder men du fortfarande måste placera dem, använd piltangenterna för att flytta dem perfekt längs de raka linjerna. Om du till exempel bara trycker på nedåtpilen behåller du den horisontella centreringen. - Använd Ctrl-klicka (PC) eller Cmd-klicka (Mac) för att flytta texten i mindre, mer exakta steg.
- Dessa rörelser är alltid desamma. Om du klickar på nedåtpilen två gånger och klickar på uppåtpilen två gånger återgår du exakt till det du började.
Metod 2 av 2: Centrera texten
 Öppna önskad bild i Photoshop. Om du bara försöker testa något öppnar du en tom ny bild och lägger lite grundtext på sidan.
Öppna önskad bild i Photoshop. Om du bara försöker testa något öppnar du en tom ny bild och lägger lite grundtext på sidan. 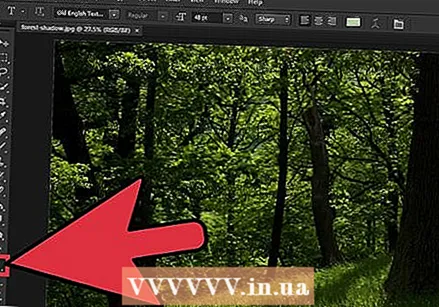 Klicka på "T" i verktygsfältet längst till vänster. Du kan också trycka på T-knappen för att komma till textalternativet. Du bör se ett nytt verktygsfält visas högst upp på skärmen med teckensnittsalternativ, storlek, radavstånd etc.
Klicka på "T" i verktygsfältet längst till vänster. Du kan också trycka på T-knappen för att komma till textalternativet. Du bör se ett nytt verktygsfält visas högst upp på skärmen med teckensnittsalternativ, storlek, radavstånd etc.  Tryck på "Mitttext" -knappen för att centrera texten. När din text är vald väljer du uppsättningen med tre uppsättningar rader, som representerar textraderna på en sida. Håll muspekaren över det andra alternativet som heter "Centertext". Klicka på den för att centrera texten.
Tryck på "Mitttext" -knappen för att centrera texten. När din text är vald väljer du uppsättningen med tre uppsättningar rader, som representerar textraderna på en sida. Håll muspekaren över det andra alternativet som heter "Centertext". Klicka på den för att centrera texten.
Tips
- Det är vanligtvis enklast att gruppera, slå ihop och sedan centrera alla element som du vill centrera när du är klar.
Förnödenheter
- Photoshop
- En bild som ska öppnas i Photoshop



