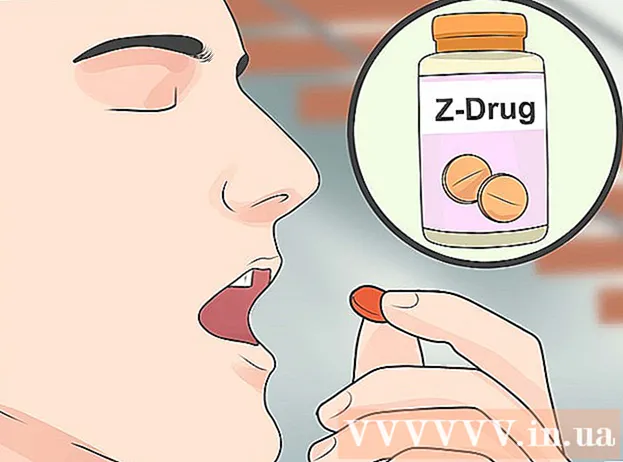Författare:
Louise Ward
Skapelsedatum:
8 Februari 2021
Uppdatera Datum:
28 Juni 2024

Innehåll
Normalt kan Excel automatiskt upptäcka den flikavgränsade texten (även känd som flikavgränsad) och klistra in data i rätt separata kolumner. Om du inte gör detta och allt du klistrar visas i endast en kolumn, antingen är Excel-avgränsaren inställd på en annan, eller så använder din text mellanslag istället för flikar. Verktyget Text till kolumner i Excel kan hjälpa dig att snabbt välja rätt avgränsare och klistra in data i rätt kolumner.
Steg
Kopiera (kopiera) all text åtskild av dina flikar. Tab-avgränsad text är den typ av format som sparar data i celler som textfiler. Varje cell separeras med en tabbtangent och varje post visas på en separat rad i textfilen. Markera all text du vill kopiera i Excel och kopiera dem till Urklipp.

Välj cellen i Excel du vill klistra in. Välj den övre vänstra cellen där du vill att dina data ska klistras in. Dina uppgifter kommer att fylla cellerna nedan och till höger om den valda cellen.
Klistra in data. I nyare versioner av Excel och i fall där dina data avgränsas ordentligt med hjälp av tabbtangenten fylls celler vanligtvis med exakt önskad data. Varje säte åtskilt av tabbtangenten konverteras direkt till en ny datacell. Om alla dina data visas i samma kolumn är det troligt att Excel-separatorn har ändrats från flik till en annan, till exempel ett komma. Du kan ändra tillbaka till en flik med verktyget Text till kolumner.
Välj en hel datakolumn. Om dina flikavgränsade data inte klistras in som förväntat kan du använda Excels verktyg för text till kolumner för att formatera det korrekt. För att göra detta måste du välja en hel kolumn som innehåller alla klistrade data.- Du kan snabbt välja en hel kolumn genom att klicka på bokstaven högst upp.
- Du kan bara använda verktyget Text till kolumner för varje kolumn i tur och ordning.
Klicka på fliken Data och klicka sedan på "Text till kolumner". Du hittar den här funktionen i avsnittet Dataverktyg på fliken Data.
- Om du använder Office 2003 klickar du på fliken Data och väljer "Text till kolumner".
Välj "Avgränsad" och klicka på "Nästa". Detta gör att Excel förstår att det är nödvändigt att leta efter ett specifikt tecken för att separera celler.
Välj dataavgränsare. Om dina data är flikavgränsade markerar du rutan "Flik" och avmarkerar alla andra rutor. Du kan kontrollera flera märken om data separeras på ett annat sätt. Om dina data är åtskilda av flera mellanslag istället för en tabbtangent markerar du kryssrutorna "Mellanslag" och "Behandla på varandra följande avgränsare som en" (betrakta flera avgränsningar i rad som en). Observera att detta kan vara problematiskt om det finns mellanslag som inte är avsedda för kolumndelning i dina data.
Välj formatet för den första kolumnen. När du har valt separatorer kan du ställa in dataformatet för varje kolumn som skapas. Du får välja "Allmänt", "Text" och "Datum".
- Välj "Allmänt" för siffror eller både siffror och bokstäver.
- Välj "Text" för endast textdata, t.ex. namn.
- Välj "Datum" för data skrivna i standarddatumformat.
Upprepa stegen för andra kolumner. Välj varje kolumn i rutan längst ner i fönstret och ställ in formatet. Du kan välja att inte inkludera kolumnen när den konverteras till text.
Slutför separationen. När du har formaterat kolumnerna klickar du på Slutför för att tillämpa den nya separatorn. Uppgifterna kommer att delas in i kolumner precis som inställningen Text till kolumn. annons