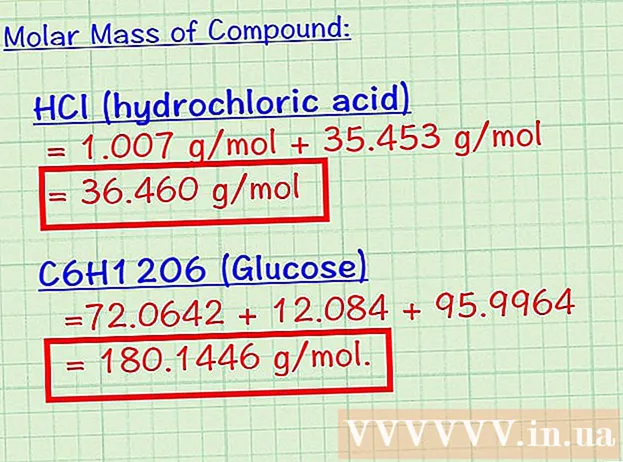Författare:
Louise Ward
Skapelsedatum:
3 Februari 2021
Uppdatera Datum:
2 Juli 2024
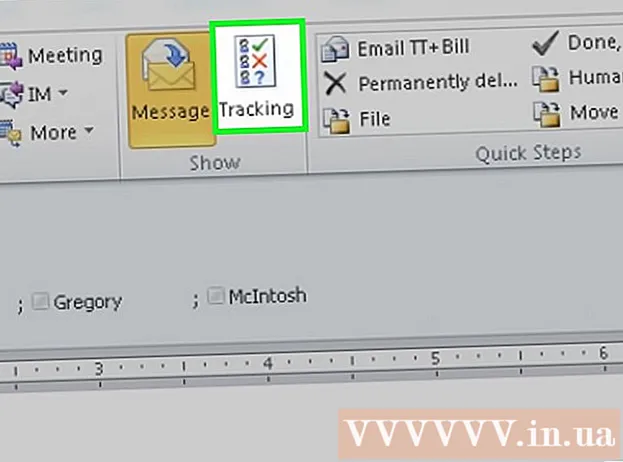
Innehåll
Denna wikiHow lär dig hur du lägger till röstknappar i utgående e-postmeddelanden med Microsoft Outlook på PC.
Steg
Metod 1 av 3: Skapa undersökning
Öppna Outlook. Klicka på> Start-menyn Alla appar > Microsoft Office > Microsoft Outlook.

Klick Ny E-post (Ny e-post) i det övre vänstra hörnet av Outlook. Du kan också lägga till en knapp för att skicka meddelanden som du vidarebefordrar.- För att vidarebefordra meddelandet, klicka på e-postmeddelandet och välj Fram (Fram).
Klicka på menyn alternativ (Valfritt) högst upp i fönstret på vänster sida.

Klick Använd röstknappar (Använd röstknappen). En rullgardinsmeny visas.
Välj röstknappstyp. När du har gjort valet visas meddelandet "Du har lagt till röstknappar i detta meddelande". Här är de olika alternativen:
- Godkänn; avvisa: Använd när du behöver behörighet för något.
- Ja Nej: Detta är ett utmärkt sätt att skapa en snabb undersökning.
- Ja Nej Kanske: Lägg till ytterligare feedback till Ja / Nej-undersökningar.
- Beställnings: Anpassa privata undersökningsalternativ, till exempel datum och tid. Om du väljer det här alternativet markerar du rutan bredvid raden "Använd röstknappar" under "Röstnings- och spårningsalternativ" och skapar text för klicka sedan på Stänga (Stängd).

Ange mottagaren du vill skicka. Ange en eller flera e-postadresser i fälten Till: och CC: vid behov.
Lägg till ämnet och innehållet i meddelandet. Använd ämnes- och innehållsramarna för att beskriva undersökningen i detalj.
Klick Skicka (Skicka) i det övre vänstra hörnet av meddelandet.
- När meddelandet skickas till mottagaren kan de klicka på det Klicka här för att rösta (Klicka här för att rösta) för att komma åt knapparna och gör sedan omröstningen. Svaret skickas till din inkorg.
- Du kan visa alla svar som en tabell. För att göra det, öppna ett av svaren, klicka på Avsändaren svarade (Svaras av avsändaren) i meddelandets ämne och välj Visa röstsvar (Se omröstningssvar).
Metod 2 av 3: Rösta på en undersökning
Öppna Outlook. Klicka på> Start-menyn Alla appar > Microsoft Office > Microsoft Outlook.
Dubbelklicka på meddelandet som innehåller undersökningen. E-postinnehållet öppnas i ett separat fönster.
- Klicka på om du visar ett meddelande i läsfönstret Klicka här för att rösta visas i ämnet för e-postmeddelandet och hoppa till slutet.
Klicka på kortet Meddelande högst upp i fönstret.
Klick Rösta (Röst) finns under rubriken ”Svara”.
Klicka på det alternativ du vill ha. Din röst kommer att läggas till undersökningsresultaten. annons
Metod 3 av 3: Granska undersökningsresultaten
Öppna Outlook. Klicka på> Start-menyn Alla appar > Microsoft Office > Microsoft Outlook.
- Använd den här metoden när du har skapat undersökningen och vill se resultaten.
Klicka på mappen Skickade föremål (Skickat objekt) finns i den vänstra rutan.
Klicka på meddelandet som innehåller undersökningen. E-postadressen öppnas i läsfönstret.
Klicka på kortet Meddelande (Mail) är högst upp i fönstret.
Klick Spårning (Prenumerera) ligger under rubriken "Visa". Resultaten av undersökningen visas i tabellformat i fönstret.
- Du kommer inte att se knappen Spårning tills minst en mottagare har röstat.