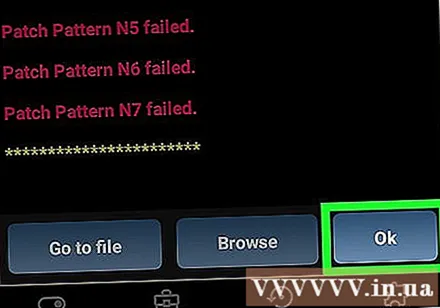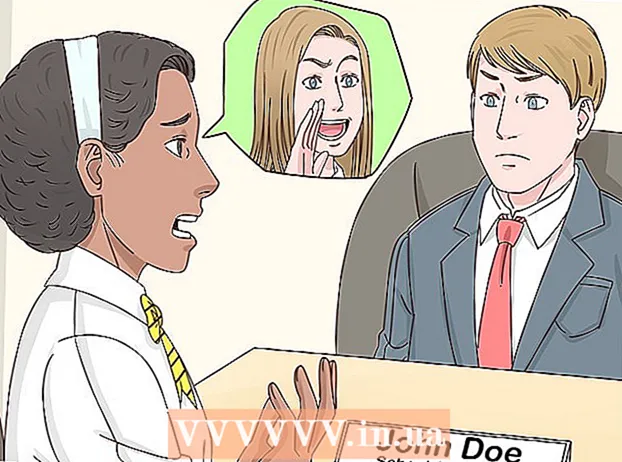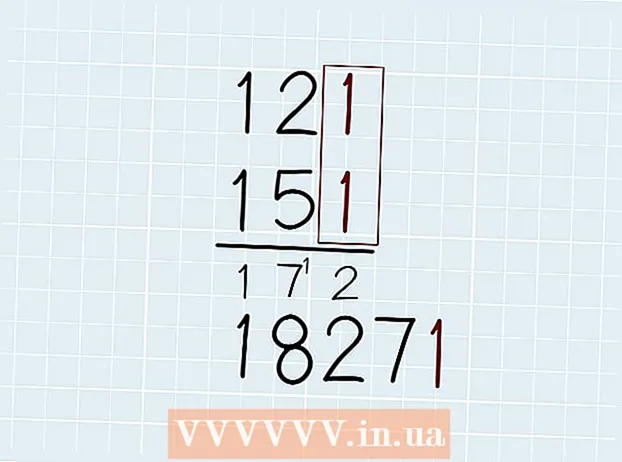Författare:
Louise Ward
Skapelsedatum:
7 Februari 2021
Uppdatera Datum:
1 Juli 2024
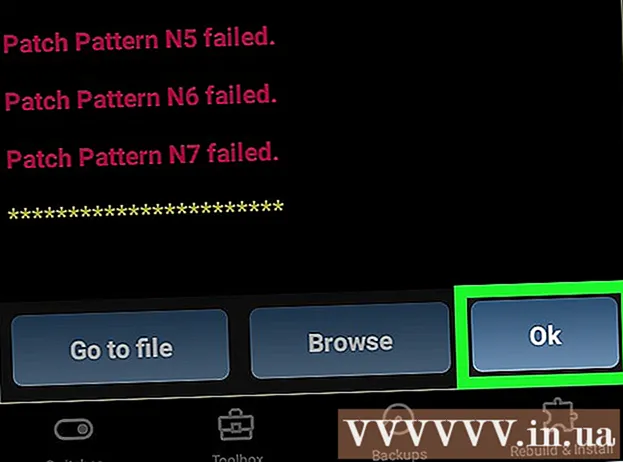
Innehåll
Denna wikiHow lär dig hur du använder Lucky Patcher på en Android-telefon. Lucky Patcher tillåter oss att justera appar för att ta bort licensverifiering, Google Ads (Google Ads), ändra behörigheter, installera korrigeringar och skapa anpassade APK-filer. Du måste använda en Android-enhet som har rot för rotintervention för att kunna ändra appar på din telefon med Lucky Patcher.
Steg
Metod 1 av 5: Ta bort licensverifiering
Root Android-enhet. Du måste använda en rotad Android-enhet för att kunna ändra appar på din telefon med Lucky Patcher. Rotprocessen varierar beroende på Android-enhet, men den här åtgärden är potentiellt skadlig för telefonen och omfattas inte av garantin. Var extremt försiktig och följ de mest uppdaterade instruktionerna för just din telefon.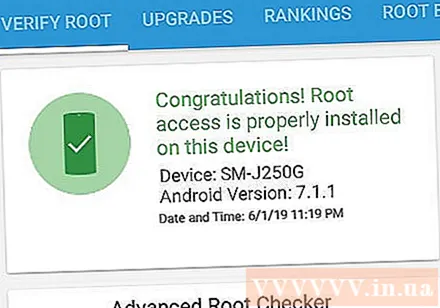
- Se mer online om hur du rotar en Android-enhet som inte använder en dator för mer information.

Öppna Lucky Patcher. Appen har gula smileys. Lucky Patcher öppnas med en lista över applikationer installerade på din telefon.- Se mer om hur du laddar ner Lucky Patcher på Android för mer information.
Tryck på vissa appar. Detta är det program som du vill ta bort licensverifiering för. En meny med olika alternativ visas.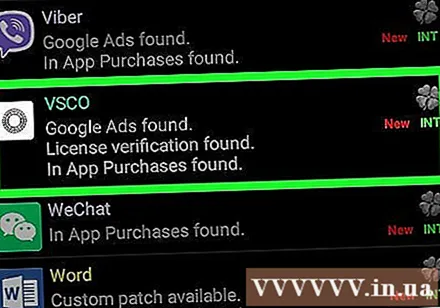
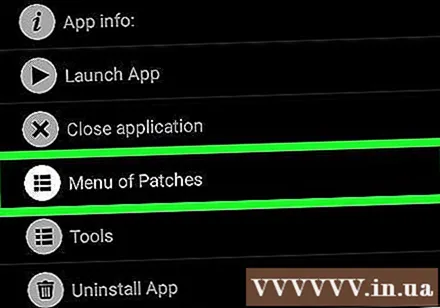
Klick Meny med lappar (Patchlista). En lista med korrigeringar som kan installeras för applikationen visas.
Klick Ta bort licensverifiering (Rensa licensverifiering). En meny med olika korrigeringar för att ta bort licensverifiering visas.
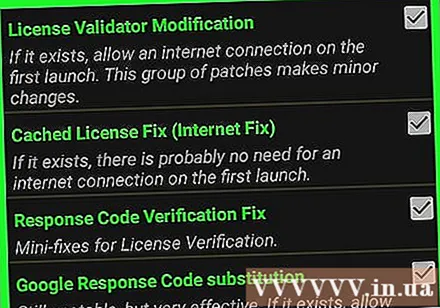
Klicka på plåstret du vill använda. Bredvid de olika korrigeringsfilerna finns kryssrutan. Markera kryssrutan för att markera plåstret du vill använda.
Klick Tillämpa (Tillämpa). Programfixningsprocessen för att ta bort licensverifiering startar och tar några minuter.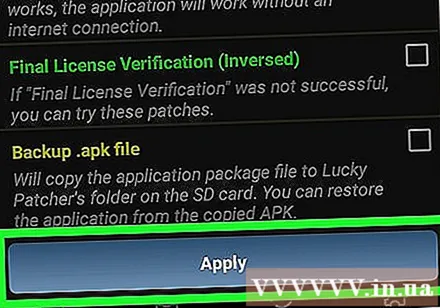
Klick OK. Om korrigeringsfilen fungerar ser du en framgångsskärm med resultaten visas. Tryck på "Ok" för att fortsätta. annons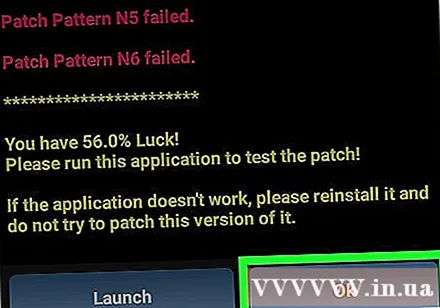
Metod 2 av 5: Ta bort Google-annonser
Root Android-enhet. Du måste använda en rotad Android-enhet för att kunna ändra appar på din telefon med Lucky Patcher. Rotprocessen varierar beroende på Android-enhet, men den här åtgärden är potentiellt skadlig för telefonen och omfattas inte av garantin. Var extremt försiktig och följ de mest uppdaterade instruktionerna för just din telefon.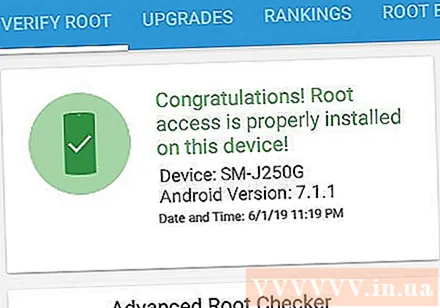
- Se mer online om hur du rotar en Android-enhet som inte använder en dator för mer information.
Öppna Lucky Patcher. Appen har gula smileys. Lucky Patcher öppnas med en lista över applikationer installerade på din telefon.
- Se mer om hur du laddar ner Lucky Patcher på Android för mer information.
Tryck på vissa appar. Det här är den app som du vill ta bort Google-annonser för.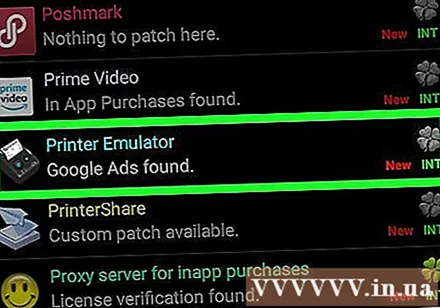
Klick Meny med lappar. En lista med korrigeringar som kan installeras för programmet visas.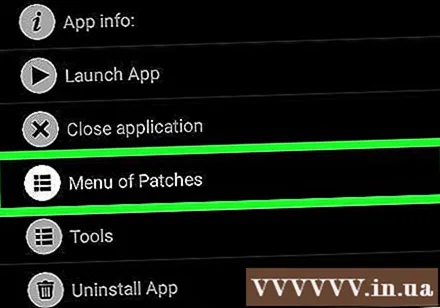
Klick Ta bort Google-annonser (Ta bort Google Ads). En meny med två alternativ visas.
Klick Patch för att ta bort Google-annonser (Patch för att ta bort Google-annonser). Detta är det första alternativet i popup-menyn.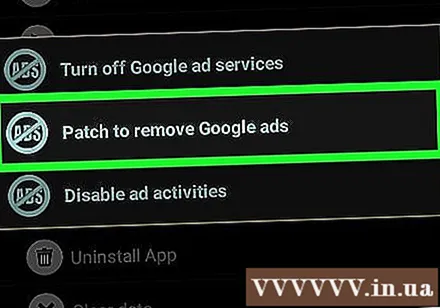
Klick Tillämpa. Appfixningsprocessen för att ta bort Google Ads börjar och tar några minuter.
Klick Ok. Om korrigeringsfilen fungerar visas en framgångsrik skärm med resultaten. Tryck på "Ok" för att fortsätta. annons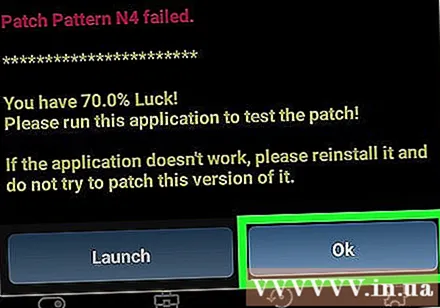
Metod 3 av 5: Applicera en anpassad patch
Root Android-enhet. Du måste använda en rotad Android-enhet för att kunna ändra appar på din telefon med Lucky Patcher. Rotprocessen varierar beroende på Android-enhet, men den här åtgärden är potentiellt skadlig för telefonen och omfattas inte av garantin. Var extremt försiktig och följ de mest uppdaterade instruktionerna för just din telefon.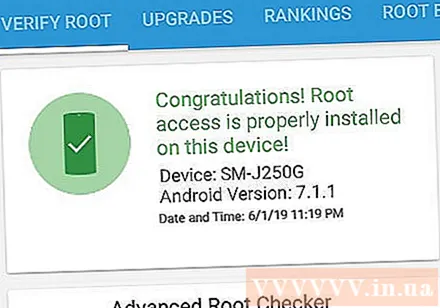
- Se mer online om hur du rotar en Android-enhet som inte använder en dator för mer information.
Öppna Lucky Patcher. Appen har gula smileys. Lucky Patcher öppnas med en lista över applikationer installerade på din telefon.
- Se mer om hur du laddar ner Lucky Patcher på Android för mer information.
Tryck på vissa appar. Detta är den applikation som du vill använda anpassad patch.
Klick Meny med lappar. En lista med korrigeringar som kan installeras för programmet visas.
Klick Anpassad lapp (Anpassningsbar lapp). Du kommer förmodligen se en meny med anpassade korrigeringar. Om det bara finns en anpassad patch tillgänglig kommer du att bli tillfrågad om du vill använda den.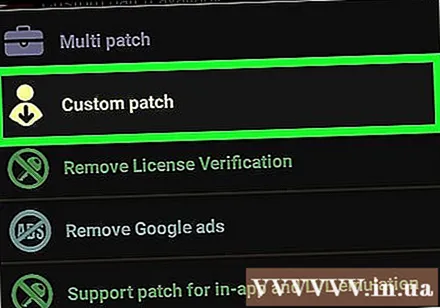
- För att ladda ner de senaste anpassade korrigeringsfilerna, tryck på knappen "⋮" i det övre högra hörnet och välj sedan "Ladda ner anpassade korrigeringsfiler" från inställningsmenyn.
Klicka på anpassad patch. Ett fönster dyker upp med en beskrivning av plåstrets användning.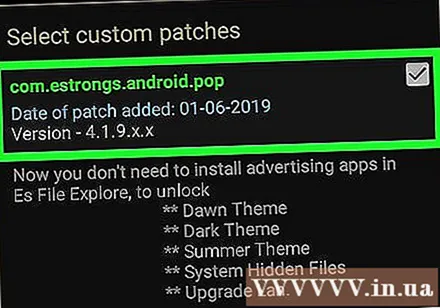
Klick Tillämpa. Anpassade korrigeringar tillämpas. Det kan ta några minuter.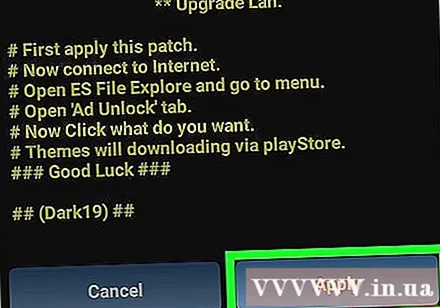
Klick Ok. Om korrigeringsfilen fungerar visas en framgångsrik skärm med resultaten. Tryck på "Ok" för att fortsätta. annons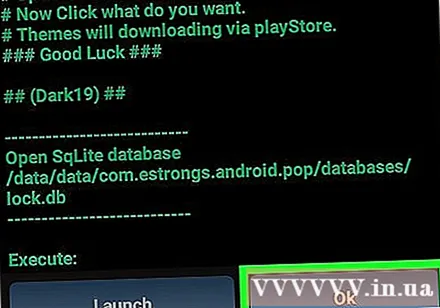
Metod 4 av 5: Ändra appbehörigheter
Root Android-enhet. Du måste använda en rotad Android-enhet för att kunna ändra appar på din telefon med Lucky Patcher. Rotprocessen varierar beroende på Android-enhet, men den här åtgärden är potentiellt skadlig för telefonen och omfattas inte av garantin. Var extremt försiktig och följ de mest uppdaterade instruktionerna för just din telefon.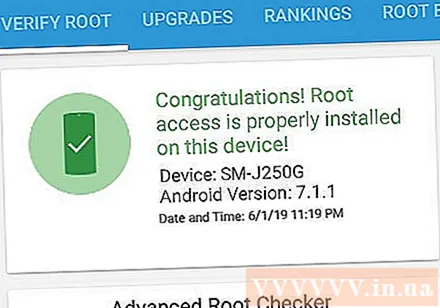
- Se mer online om hur du rotar en Android-enhet som inte använder en dator för mer information.
Öppna Lucky Patcher. Appen har gula smileys. Lucky Patcher öppnas med en lista över applikationer installerade på din telefon.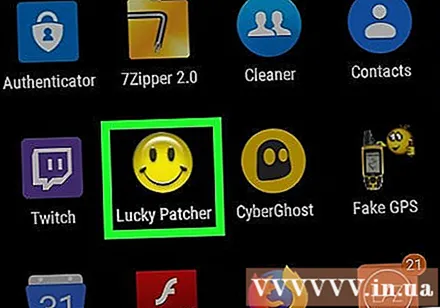
- Se mer om hur du laddar ner Lucky Patcher på Android för mer information.
Tryck på vissa appar. Det här är den app som du vill ändra behörigheter för.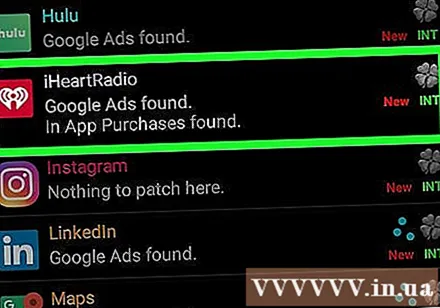
Klick Meny med lappar. En lista med korrigeringar som kan installeras för programmet visas.
Klick Ändra behörigheter (Ändring av behörigheter). En lista över behörigheter visas.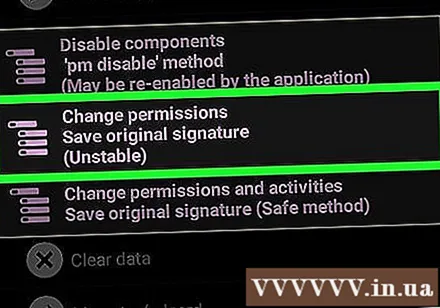
Tryck på individuella behörigheter. Om texten om ett tillstånd är grön aktiveras tillståndet. Om behörighetstexten är röd är den behörigheten inaktiverad.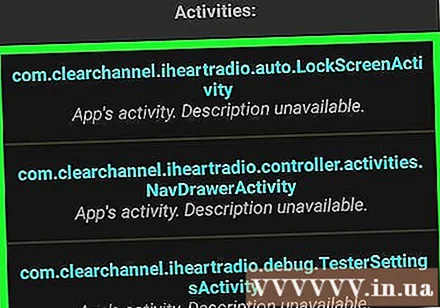
Klick Tillämpa. Applikationen startas om med behörighetsändringar. annons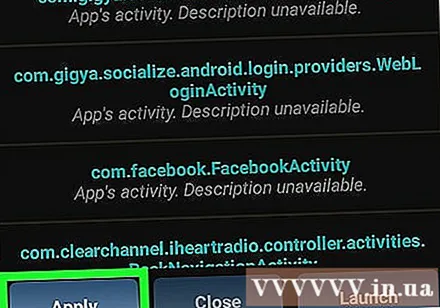
Metod 5 av 5: Skapa modifierad APK-fil
Root Android-enhet. Du måste använda en rotad Android-enhet för att kunna ändra appar på din telefon med Lucky Patcher. Rotprocessen varierar beroende på Android-enhet, men den här åtgärden är potentiellt skadlig för telefonen och omfattas inte av garantin. Var extremt försiktig och följ de mest uppdaterade instruktionerna för just din telefon.
- Se mer online om hur du rotar en Android-enhet som inte använder en dator för mer information.
Öppna Lucky Patcher. Appen har gula smileys. Lucky Patcher öppnas med en lista över applikationer installerade på din telefon.
- Se mer om hur du laddar ner Lucky Patcher på Android för mer information.
Tryck på vissa appar. Detta är det program som du vill skapa den modifierade APK-filen för.
Klick Skapa modifierad APK-fil (Skapa modifierad APK-fil). Det här alternativet finns i menyn som ursprungligen visas när du trycker på applikationen.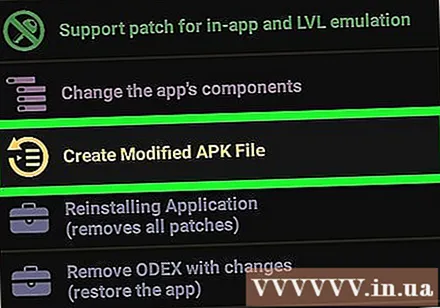
Klicka på en patch för att ändra APK-filen. En lista med korrigeringar som du kan använda för att skapa den modifierade APK-filen visas.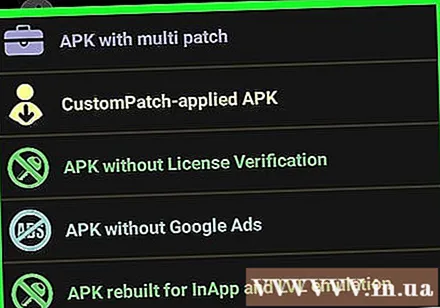
Klick Bygg om appen (Bygg om ansökan). Den här blå knappen är längst ner på skärmen. Den patchade applikationens APK-fil är separat från den ursprungliga applikationen. Du hittar APK-filen i katalogen / sdcard / LuckyPatcher / Modified /.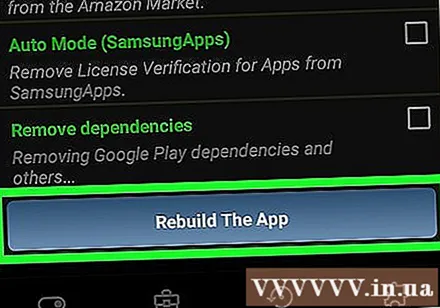
Klick Ok för att bekräfta att APK-filen skapades. Du kan också klicka på "Gå till fil" för att gå till katalogen där APK-filen finns. annons