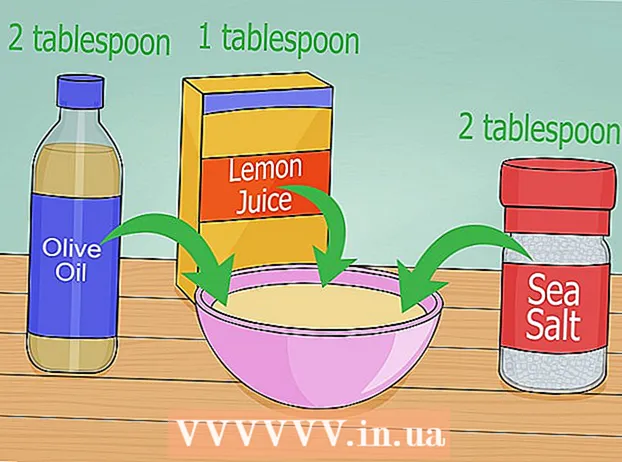Författare:
Randy Alexander
Skapelsedatum:
27 April 2021
Uppdatera Datum:
1 Juli 2024

Innehåll
När din dator har problem men du inte kan åtgärda problemet är det den lämpligaste metoden att använda Systemåterställning. Systemåterställningsfunktionen i Windows 7 låter dig återställa din dator till den tidpunkt då ett fel inträffade. Du kan använda Systemåterställning i följande situationer: stött på ett fel vid installation av ett nytt operativsystem, en ny hårddisk eller programvara.
Steg
Metod 1 av 2: Utför en systemåterställning
Lär dig hur Systemåterställning fungerar. Varje gång du ändrar en inställning på din dator skapar Windows en systemåterställningspunkt. Det är i grunden en ögonblicksbild av datorn innan du gör ändringar (installerar eller tar bort program, uppdaterar hårddiskar etc.). Om något går fel när du gör en ändring kan du använda en systemåterställningspunkt för att återställa datorn till den plats där den var före ändringen utan att oroa dig för att förlora data.
- Systemåterställning påverkar inte dina personliga filer, men den förlorar ingenting om du gör en säkerhetskopia av filer i händelse av en krasch. Klicka här för instruktioner om hur du snabbt säkerhetskopierar dina viktiga filer.
- Om datorn inte startar i Windows, läs avsnittet Felsökning.

Skapa ett återställningslösenord (valfritt). Det rekommenderas att om du byter lösenord kan det ta tillbaka ditt gamla lösenord att återställa det. Se artikeln om hur du skapar ett återställningslösenord.
Klicka på Start-menyn och skriv "systemåterställning". Välj "Systemåterställning" i listan med sökresultat.
Välj återställningspunkten du vill använda. Windows föreslår den senaste återställningspunkten. Om du behöver välja en äldre punkt, klicka på Nästa-knappen> (Nästa).
- Markera rutan "Visa fler återställningspunkter" för att se alla tillgängliga återställningspunkter. Det kanske inte är mycket att välja på eftersom Windows automatiskt raderar återställningspunkten för att göra plats för det.
- Varje återställningspunkt kommer att ha en kort beskrivning av den förändring som orsakade denna punkt.

Klicka på knappen.Sök efter berörda program (Skanna påverkat program) efter att ha valt en återställningspunkt. Detta visar alla program och hårddiskar som installeras om eller tas bort vid en systemåterställning vid denna tidpunkt.- Alla program som installerats efter att återställningspunkten skapades kommer att tas bort, medan de som har tagits bort kommer att installeras om.
Förhandsgranska återställningspunkten innan du fortsätter. Innan vi fortsätter med systemåterställningen, låt oss förhandsgranska ändringar en sista gång. Klicka på Slutför-knappen för att starta återställningsprocessen.
Vänta tills återställningen är klar. Efter att ha bekräftat att du vill återställa startar din dator om och börjar återställningen. Detta borde ta några minuter.
Bekräfta lyckad återställning. När återställningen är klar startar Windows och ett meddelande ska visas när återställningen lyckades. Kontrollera din dator för att se om återställningsprocessen har åtgärdat felet. Om inte, kan du prova en äldre återställningspunkt.
- Om Systemåterställning försämrar datorns tillstånd eller om du vill att din dator ska återgå till när den inte återställdes kan du avbryta den senaste återställningen genom att köra verktyget Systemåterställning igen och välja "Ångra systemåterställning". (Avinstallera systemåterställning).
Felsök
Se till att systemåterställning är aktiverad. För att kunna använda Systemåterställning måste du ha funktionen aktiverad på din dator. Om funktionen fortfarande inte fungerar bör du kontrollera om den är aktiverad.
- Klicka på Start-menyn, högerklicka på Dator och välj sedan "Egenskaper".
- Klicka på länken "Systemskydd" och välj sedan hårddisken du vill köra Systemåterställning från.
- Klicka på Konfigurera ... och kom ihåg att aktivera "Slå på systemskydd".
Kör systemåterställning i kommandotolken om Windows inte startar. Du kan köra verktyget Systemåterställning från kommandopanelen om Windows inte kan starta ett fel.
- Starta om datorn och håll ned F8-tangenten. Detta öppnar menyn Avancerade startalternativ.
- Välj "Säkert läge med kommandotolken" från menyn Advanced Boot Options. Windows laddar ner viktiga filer och tar dig till kommandopanelen.
- Typ rstrui.exe och tryck på Enter. Detta gör att System Restore-verktyget kan startas. Följ instruktionerna i avsnittet ovan för att återställa din dator. När du utför en systemåterställning i felsäkert läge kan du inte avbryta den.
Aktivera verktyget Kontrollera disk för att söka efter problem med hårddisken. En felaktig hårddisk kan stoppa systemåterställning. Disk Check kan lösa detta problem.
- Klicka på Start, högerklicka på Kommandotolken och välj "Kör som administratör".
- Typ chkdisk / r och tryck på Enter.
- Bekräfta omstart. Kontrollera att Disk är aktiv innan Windows startar och söker efter fel. Den kommer att försöka fixa eventuella fel som den hittar.
Sök efter virus och skadlig kod. Virus kan komma in i återställningspunkten eller inaktivera systemåterställning. Antivirus är det enda sättet att få det här verktyget att fungera igen, nästan som en fullständig Windows-borttagning.
- Se artikeln om antivirus online för mer information.
Överväg att installera om Windows om Systemåterställning inte fungerar. Om allt inte fungerar är den enda lösningen att installera om operativsystemet. Om du säkerhetskopierade viktiga filer tar ominstallationsprocessen inte så lång tid som du kanske tror och förbättrar datorns prestanda.
- Se artikeln om att installera om Windows 7 i nätverket för mer information.
Metod 2 av 2: Skapa en systemåterställningspunkt
Klicka på Start-menyn, högerklicka på "Dator" och välj sedan "Egenskaper". Du kan själv skapa en systemåterställningspunkt, vilket är bra om systemet fungerar ordentligt och du behöver en korrelationspunkt för att återställa om något går fel.
Välj "Systemskydd" från den vänstra rutan. Detta gör det möjligt att öppna fönstret Systemegenskaper och öppna fliken Systemskydd.
Välj knappen.Skapa ... (Skapa). Du ombeds att ange en kort beskrivning så att den lätt kan identifieras senare.
Vänta tills återställningspunkten skapas. Det kan ta några minuter.
- Återställningspunkter finns i många storlekar, men som standard tar Windows upp 5% av hårddiskutrymmet. Äldre återställningspunkter raderas automatiskt för att skapa plats för nya.
Ta bort gamla återställningspunkter manuellt. Om du vill ha mer ledigt utrymme eller är orolig för att din återställningspunkt kraschar kan du ta bort alla gamla återställningspunkter.
- Öppna fliken Systemskydd i fönstret "Systemegenskaper" (se steg 1 i detta avsnitt).
- Klicka på Konfigurera ... och välj Ta bort för att ta bort alla återställningspunkter. Observera att allt frigört utrymme också kommer att förbrukas när du skapar en ny återställningspunkt.
Felsök
Inaktivera ditt antivirusprogram om du inte kan skapa en återställningspunkt. Detta program kan orsaka konflikter under skapandet av återställningspunkten. Om du inte kan göra poäng är det snabbaste sättet att lösa problemet att inaktivera ditt antivirusprogram.
- Du kan inaktivera antivirusprogrammet genom att högerklicka på programikonen i systemfältet och sedan välja "Inaktivera" eller "Stoppa".
Försök skapa en återställningspunkt i felsäkert läge. Om något på Windows orsakar problemet kan du åtgärda det genom att skapa en återställningspunkt i felsäkert läge.
- För att komma åt Säkert läge, starta om datorn och håll ned F8. Välj "Säkert läge" i menyn Avancerade startalternativ.
- Följ stegen ovan för att skapa en återställningspunkt i felsäkert läge.
Se till att det finns tillräckligt med utrymme för att skapa en återställningspunkt. Om du inte har tillräckligt med ledigt diskutrymme på din dator kan du inte skapa återställningspunkter. Windows skapar inte återställningspunkter på hårddiskar som är mindre än 1 GB.
- Klicka på Start och välj sedan "Dator".
- Högerklicka på Windows installationshårddisk (vanligtvis enhet C :) och välj sedan Egenskaper.
- Se till att det finns minst 300 MB ledigt utrymme tillgängligt. Vanligtvis bör du lämna minst 2-3 GB tomt.
Försök att ställa in Windows Repository. Att göra detta kan rätta till problemet med att inte skapa en återställningspunkt.
- Starta om datorn och håll ned F8. Välj "Säkert läge" i menyn Avancerade startalternativ.
- Välj Start-menyn, högerklicka på Kommandotolken och välj sedan "Kör som administratör".
- Typ nettostopp winmgmt och tryck på Enter.
- Klicka på Start och välj sedan "Dator". Navigera till C: Windows System32 wbem och byta namn förvar Fort förvar.
- Starta om datorn och gå till Windows som vanligt. Klicka på Start-menyn, högerklicka och välj Kommandotolken och välj sedan "Kör som administratör".
- Typ nettostopp winmgmt tryck sedan på Enter. Skriv sedan winmgmt / resetRepository och fortsätt att trycka på Enter.
- Starta om datorn en sista gång och försök skapa en återställningspunkt.
Varning
- Kom ihåg att spara öppna filer och stänga av alla program. Avbryt inte systemåterställningen.