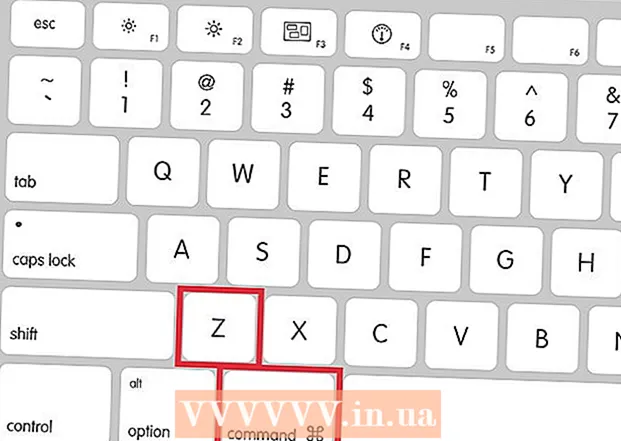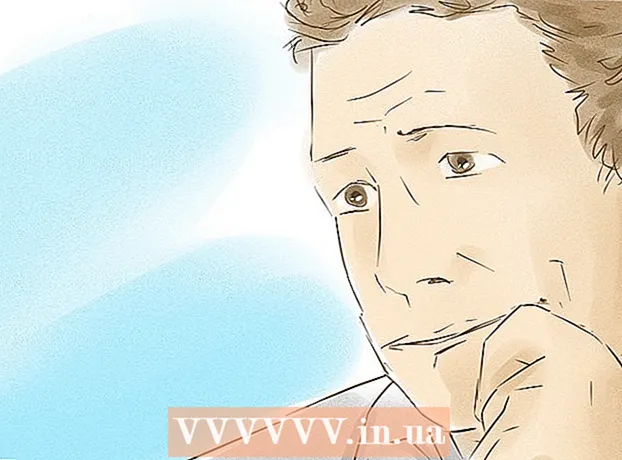Författare:
Lewis Jackson
Skapelsedatum:
14 Maj 2021
Uppdatera Datum:
1 Juli 2024

Innehåll
Denna wikiHow lär dig hur du konverterar en mapp på din dator till en delad enhet. För att göra detta måste din dator vara i samma nätverk som den dator som innehåller enhetsmappen. Du kan kartlägga (även kallad "karta") nätverksenheter på både Windows- och Mac-datorer.
Steg
Metod 1 av 2: På Windows
. Klicka på Windows-logotypen i det nedre vänstra hörnet på skärmen.
. Klicka på den mappformade ikonen längst ned till vänster i startfönstret.
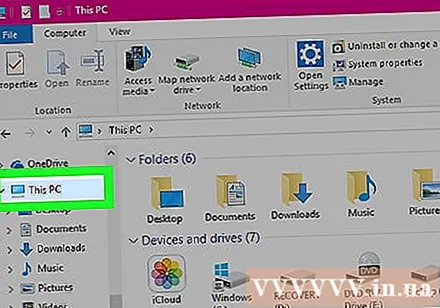
Klick Den här datorn. Den här mappen finns i alternativkolumnen till vänster i File Explorer-fönstret.
Klicka på kortet Dator (Dator) längst upp till vänster i fönstret Den här datorn. Ett verktygsfält visas under fliken Dator.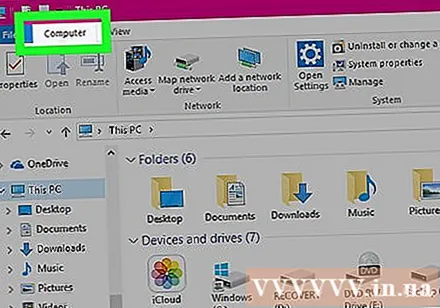
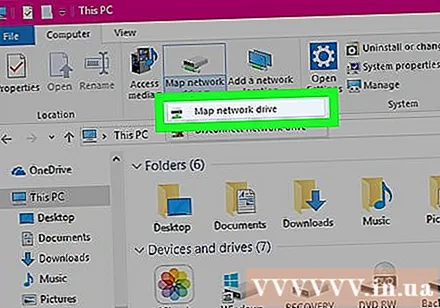
Klicka på ikonen Kartlägg nätverksenhet (Mappning av nätverksenheter). Det här alternativet har en grå enhetsbild med ett grönt fält under och finns i avsnittet "Nätverk". Ett fönster dyker upp när du klickar.
Välj enhetsbokstaven. Klicka på listrutan "Drive" och välj den enhet du vill använda för mappen.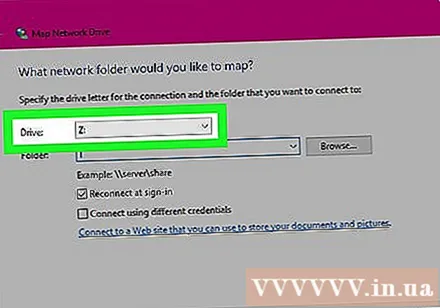
- Hårddiskar tilldelas alla bokstavsnamn (till exempel är hårddiskar på din dator ofta märkta som "C").
- Överväg att välja ett ord X eller Z för att undvika duplicering av orddrivbokstaven A komma F som du sannolikt kommer att använda på din dator någon annan gång.
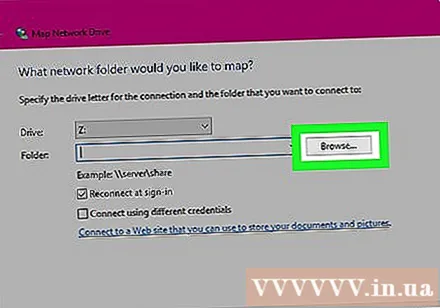
Klick Bläddra ... (Bläddra). Alternativet finns i mitten till höger i fönstret. Ett annat fönster öppnas.
Välj den mapp du vill använda som enhet. Klicka på namnet på den dator du vill använda, navigera sedan och välj den mapp som ska fungera som enhet.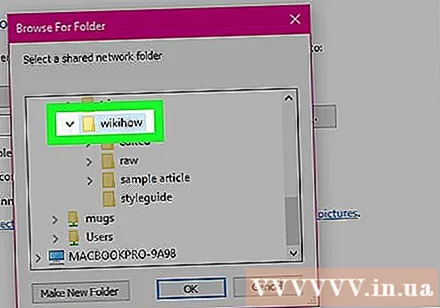
- Om du inte har anslutit till minst en annan dator i samma nätverk kan du inte välja mappen.
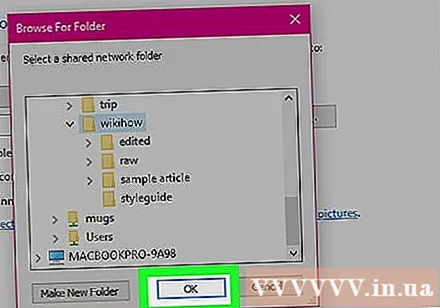
Klick OK längst ner i fönstret. Den mapp du väljer sparas som enhetens destination.- Du måste se till att ägaren till den dator du väljer inte flyttar mappen från och med nu.
Kontrollera att rutan "Återanslut vid registrering" är markerad. Klicka på rutan till vänster om det här alternativet om det inte redan är markerat. Detta säkerställer att du alltid har katalogbehörigheter.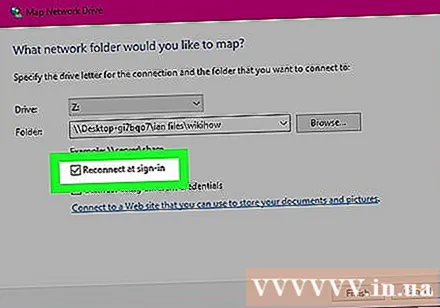
- Om datorn ansluter till en delad nätverksmapp kan du behöva ange inloggningsinformation. I det här fallet markerar du rutan "Anslut med olika referenser" och anger din inloggningsinformation.
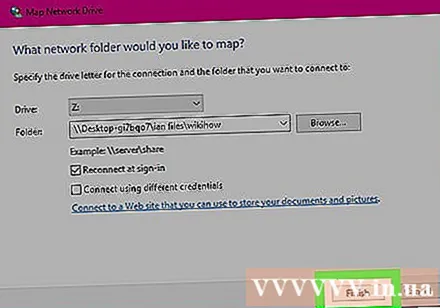
Klicka på knappen Avsluta (Klar) längst ner i fönstret. Installationen kommer att slutföras och länka den aktuella datorn till den valda mappen. Du borde kunna använda den mappen som enheten.- Den angivna mappen kommer att visas under rubriken "Enheter och enheter" i detta PC-fönster och bär den bokstav du väljer.
Metod 2 av 2: På en Mac
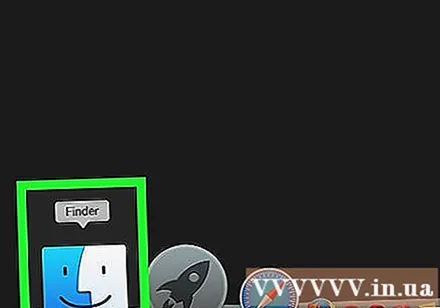
Öppna Finder. Klicka på den blå mänskliga ansiktsikonen i Mac-dockningsfältet.
Klick Gå (Gå). Den här fliken finns i menyraden längst upp på skärmen. En rullgardinsmeny visas.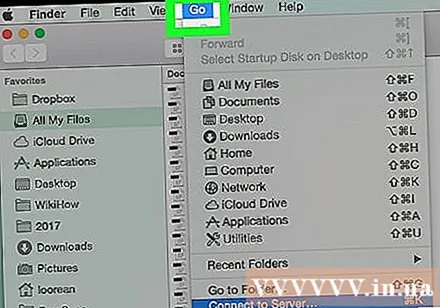
Klick Anslut till servern (Anslut till servern). Det här alternativet ligger längst ner på rullgardinsmenyn. Ett nytt fönster öppnas.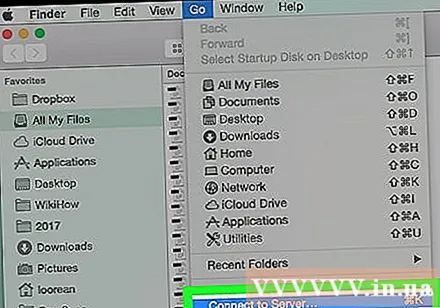
Ange adressen till den katalog du vill använda. Till exempel om den katalogen heter Film och finns i en katalog Dokument på namnet miniräknare Thaodu går in Sport / Dokument / Filmer / på höger sida av kortet smb: //.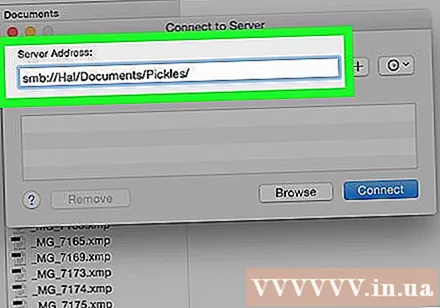
- Beroende på nätverkstyp kan du se kortet ftp: // eller liknande istället för kort smb: //.
Klicka på markeringen + är till höger om adressfältet. Mappadressen läggs till på Mac-datorn.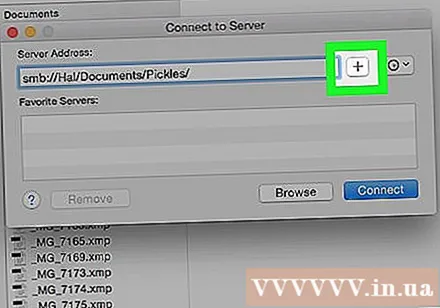
Klick Ansluta (Ansluta). Den här blå knappen är längst ner i fönstret.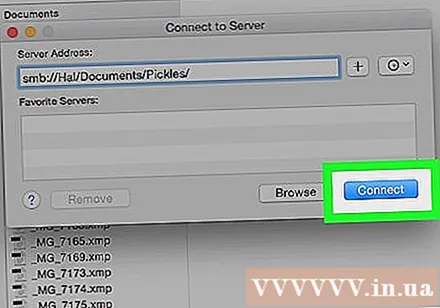
Ange dina referenser när du blir ombedd. Det användarnamn och lösenord som krävs beror på det aktuella nätverket, så du bör fråga systemadministratören om du inte vet hur du loggar in.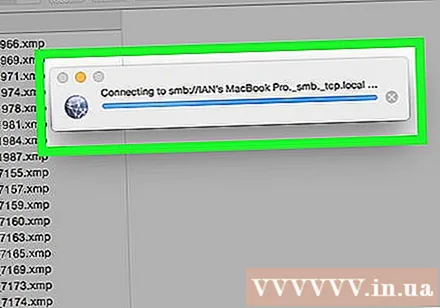
- När du har loggat in ser du mappens enhetsikon visas på skrivbordet.
Råd
- Du måste vara inloggad som administratör för att kunna mappa nätverksenheten.
Varning
- Du måste ha rätt adress till katalogen.