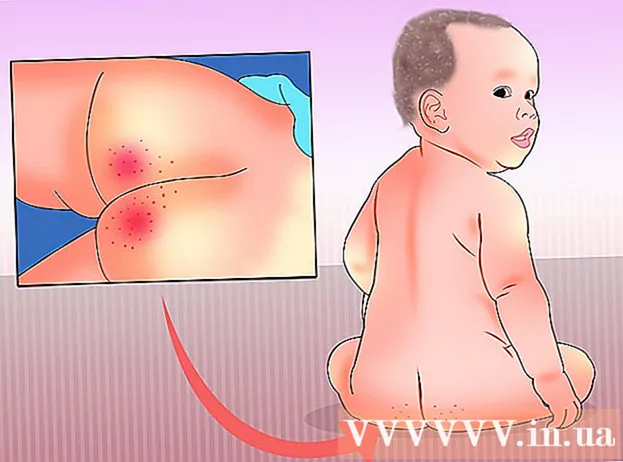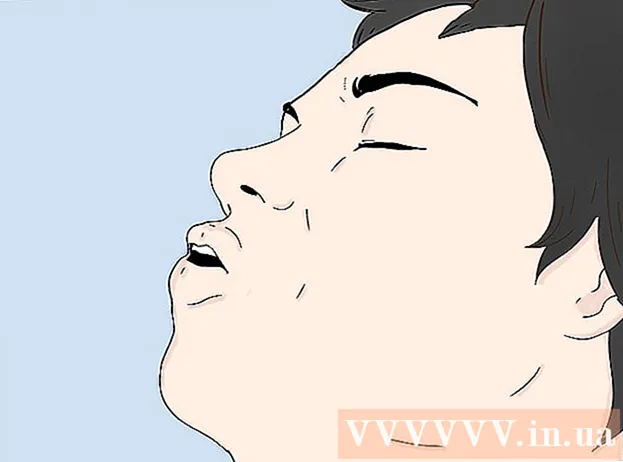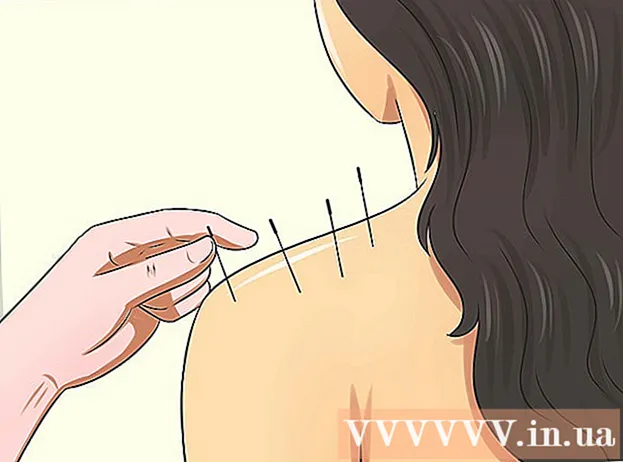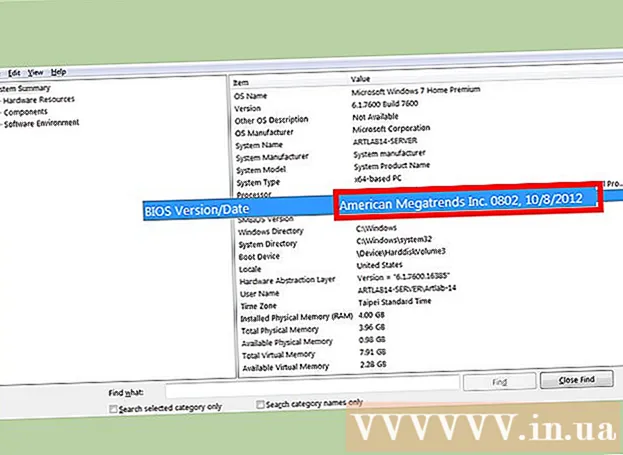Författare:
Lewis Jackson
Skapelsedatum:
5 Maj 2021
Uppdatera Datum:
1 Juli 2024
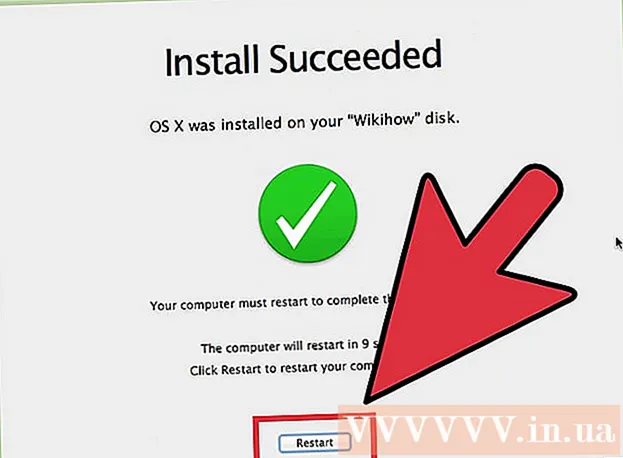
Innehåll
Datorformatet inkluderar processen att radera all data på datorns hårddisk och sedan installera om operativsystemet så att datorn återställer fabriksinställningarna. Detta är användbart om din dator går sönder eller om du planerar att sälja den eller ge bort den för välgörenhet. Följ dessa instruktioner för att formatera om en dator med Windows 7 eller Mac OS X.
Steg
Metod 1 av 2: Windows-operativsystem
Säkerhetskopiering av data. När du formaterar om din dator förlorar du alla dina filer och data. Program som inte kan säkerhetskopieras måste installeras om. Alla filer - inklusive text, musik, bilder och videor - som du vill spara måste gå till säkerhetskopieringsplatsen.
- Du kan använda en DVD-enhet, CD, extern hårddisk, flash-enhet eller molnteknik, beroende på hur mycket data du behöver för att säkerhetskopiera.

Justera BIOS för att välja att starta från CD. Starta om datorn för att fortsätta, gå till installationsskärmen när tillverkarens logotyp visas. Valknapparna visas och varierar beroende på tillverkare. Vanliga nycklar är F2, F10, F12 och Del.- När du har öppnat BIOS-menyn väljer du Boot-menyn. Ändra enhetens ordning så att datorn kan starta från CD innan den startas från hårddisken. Spara ändringar och avsluta. Datorn startar om.
- Om du installerar från en flash-enhet måste du justera BIOS för att starta från flyttbart lagringsmedia

Kom igång. Om du har installerat CD: n och ställt in BIOS korrekt kommer du att se ett meddelande som säger "Tryck på valfri tangent för att starta från CD ..." Tryck på en tangent på tangentbordet och starta installationsprocessen för Windows 7.- Ditt system kan automatiskt starta programinställningen utan att du behöver trycka på någon knapp.

Håll koll på Windows-filer som laddas. När du är klar visas Windows 7-logotypen. Vid denna tidpunkt har inga filer på din dator ändrats. Data kommer att raderas i följande steg.
Välj dina favoritalternativ. Du kommer att uppmanas att bekräfta formatet för språk, tid och valuta, tangentbord eller inmatningsmetod. Välj alternativ som passar dig bra och klicka på Nästa.
Klicka på Installera nu. Klicka inte på Reparera dator, även om du reparerar din dator när du installerar om Windows. När du har tryckt på knappen kommer installationen att ladda ner den önskade filen för att fortsätta med processen.

Läs och godkänn villkoren. För att fortsätta måste du bekräfta att du har läst och godkänt Microsofts användarvillkor. Var noga med att läsa igenom användarnas rättigheter och begränsningar.
Välj installationsalternativ. Med den här åtgärden kan du installera en ny. Formatering av din dator innebär att du raderar all data som är lagrad på den, så du startar en ny installation och ger dig möjlighet att radera enheten.

Ta bort partition. Ett fönster öppnas där du frågar var du vill installera Windows. För att utföra en ny installation måste du ta bort alla gamla partitioner och börja återställa enheten till den gamla konfigurationen. Klicka på "Drive Selection (premium)". När du klickar på den kommer du att kunna ta bort och skapa partitioner.- Välj partitionen för ditt nuvarande operativsystem och tryck på Delete-knappen.
- Om din hårddisk har flera partitioner, se till att radera rätt enhet. Alla data i den raderade partitionen kommer att gå förlorade för alltid.
- Bekräfta borttagningen.
Välj Oformaterat tomt område och välj Nästa. Du behöver inte skapa en partition innan du installerar Windows 7, det gör det automatiskt.
Vänta tills Windows installerar filen. Procentandelen komplett bredvid Windows-tilläggsfilerna ökar gradvis. Det här steget kan ta upp till 30 minuter.
- Windows startar om automatiskt när du är klar.
- Installationsprocessen startar igen, ett meddelande som informerar dig om att installationen för närvarande uppdaterar registerinställningarna.
- Nästa installation fortsätter för att konfigurera datorns tjänst. Denna process kommer att visas varje gång du startar Windows, men den kommer att visas på skrivbordet nästa gång du startar.
- Ett fönster öppnas som informerar dig om att Windows slutför installationen. Din dator startas om när du är klar.
- Installationen laddar enheten och kontrollerar videoinställningarna. Denna process kräver inte att du anger data.
Ange ditt användarnamn och datornamn. Ditt användarnamn kommer att användas för att logga in på din dator och anpassa ditt konto. Datornamn är namnet som din dator kommer att visas i nätverket.
- Du kan sedan lägga till fler användare via kontrollpanelen i Windows 7.
- Windows ber dig att ange ett lösenord. Det här steget är valfritt men rekommenderas starkt, särskilt om din dator har många personer som använder den. Om du inte gillar att använda lösenord, lämna det tomt och tryck på Nästa.
Ange din produktnyckel. Detta är den 25-teckennyckel som var associerad med din version av Windows. Välj "Aktivera Windows automatiskt när jag är online" för att Windows automatiskt ska bekräfta produktnyckeln nästa gång du ansluter till nätverket.
Välj alternativet Uppdatera Windows. För att säkerställa att din version av Windows körs säkert och stabilt, rekommenderas det att du väljer ett av de två första alternativen enligt följande. Det första alternativet installerar automatiskt alla uppdateringar, det andra kommer att fråga dig när det finns viktiga uppdateringar tillgängliga.
Välj datum och tid. Dessa inställningar är alltid korrekta eftersom de är kopplade till din BIOS, men du kan ändra dem om de inte är korrekta. Markera rutan om ditt område är i sommartid.
Välj nätverkskonfigurationsinställningar. Om din dator är ansluten till ett nätverk måste du välja att bekräfta nätverket. De flesta användare väljer hemnätverket eller arbetsnätverket. Om din dator används på en offentlig plats, välj det offentliga nätverket. Användare av mobilt bredband bör alltid välja det offentliga nätverket.
- Windows försöker ansluta datorn till nätverket. Denna process är helt automatisk.
Utforska datorn. Efter den sista nedladdningsskärmen visas det nya Windows 7-operativsystemet. Installationen är klar. annons
Metod 2 av 2: Mac OS X-operativsystem
Säkerhetskopiering av data. När du formaterar om din dator förlorar du alla dina filer och data. Program som inte kan säkerhetskopieras måste installeras om. Alla filer - inklusive text, musik, bilder och videor - som du vill spara måste gå till säkerhetskopieringsplatsen.
- Du kan använda en DVD-enhet, CD-enhet, extern hårddisk, flash-enhet eller molnteknik, beroende på hur mycket data du behöver för att säkerhetskopiera.
Starta om din Mac. Medan datorn startar, håll ned tangentkombinationen Command + R. Återställningsmenyn visas. Välj Diskverktyg och klicka på Fortsätt.
Omformatera din enhet. Välj hårddisken från den vänstra rutan i avsnittet Diskverktyg. Välj fliken Ta bort. I rullgardinsmenyn Format väljer du Mac OS-tillägget (Record). Ange valfritt namn och tryck på Radera.
- All data raderas från enheten från det här steget. Se till att säkerhetskopiera viktiga filer.
- Stäng diskverktyget när raderingsprocessen är klar.
Starta Mac OS X-installationsprocessen. Bekräfta att du är ansluten till nätverket och välj Installera om Mac OS X. Du måste bekräfta din användning genom att ange ditt Apple-kontonamn och lösenord. Du måste också acceptera licensavtalet.
Välj den enhet som ska installeras. Installationsprogrammet uppmanar dig att välja en enhet för att installera operativsystemet på. Välj den enhet du raderade med Diskverktyg.
Vänta tills processen är klar. Mac OS X börjar installera sig själv och kräver inte användarinmatning. Datorn kan starta om sig själv under installationsprocessen. Efter installationen kommer en skärm att visas. annons