Författare:
Randy Alexander
Skapelsedatum:
3 April 2021
Uppdatera Datum:
26 Juni 2024
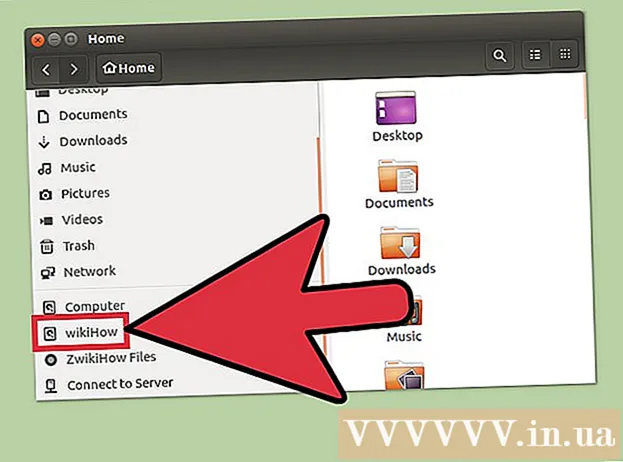
Innehåll
Du kan formatera enheten med hjälp av Disks-verktyget som är förinstallerat på Ubuntu. Om diskverktyget rapporterar ett fel eller om partitionen är skadad kan du använda GParted för formatering. Dessutom kan GParted också ändra storlek på befintliga partitioner, så att du kan skapa fler partitioner från tomma enheter.
Steg
Metod 1 av 2: Genomför snabbformat
Öppna Disks-programmet. Du kan snabbt hitta den genom att öppna Dash och skriva skivor. Alla enheter som är anslutna till din dator visas till vänster i fönstret.

Välj den enhet du vill formatera. Alla enheter kommer att finnas i vänster fäste. Var försiktig när du väljer enheten eftersom all data på partitionen raderas när du formaterar den.
Klicka på växelknappen och välj "Formatpartition". Ett nytt fönster för att konfigurera filsystemet öppnas.

Välj det filsystem du vill använda. Klicka på "Typ" -menyn och välj det filsystem du vill använda.- Om du vill använda enheten för att överföra filer mellan en Linux-, Mac-, Windows-dator eller de flesta USB-lagringsenheter, välj "FAT".
- Om du bara använder enheten på en Linux-maskin, välj "Ext4".
- Om du bara använder enheten i Windows väljer du "NTFS".

Namnge diskutrymme. Du kan ange en etikett för det formaterade enhetsutrymmet i ett tomt datafält. Detta hjälper dig att identifiera enheten.
Du kan välja att radera säkert eller inte. Som standard raderar formateringen, men skriv inte över data på enheten. Om du vill ta bort innehållet säkert, välj "Skriv över befintlig data med nollor" från "Radera" -menyn. Det här formatalternativet är längre men säkrare.
Klicka på "Format" -knappen för att börja. Du kommer att bli ombedd att bekräfta innan du fortsätter. Formatering tar lång tid för stora enheter eller när du väljer alternativet för säker borttagning.
- Om du har svårt att formatera enheten använder du GParted i nästa steg.
Montera enheten efter formatering. Efter formateringen av enheten, klicka på "Mount" -knappen som visas under Volymdiagrammet. Partitionen kommer att monteras och du kommer att kunna komma åt filsystemet för lagring. Klicka på länken som visas för att öppna enheten i din webbläsare, eller öppna programmet Files och leta upp enheten i den vänstra rutan. annons
Metod 2 av 2: Använd GParted
Öppna terminalen. Du kan öppna Terminal från Dash eller klicka Ctrl+Alt+T.
Installera GParted. Ange följande kommando för att installera GParted. Du kommer att bli ombedd att ange ett användarlösenord som inte visas när du anger:
- sudo apt-get install gparted
- Tryck Y när du blir ombedd att fortsätta.
Starta GParted från Dash. Öppna Dash och skriv "gparted" för att hitta GParted Partition Editor. "Du kommer att se en stapel som representerar den aktuella enhetens partition och ledigt utrymme på den.
Välj den enhet du vill formatera. Klicka på rullgardinsmenyn i det övre högra hörnet för att välja den enhet du vill formatera. Om du inte kan säga det, titta på storleken på enheten för att bestämma den.
Koppla bort partitionen du vill ändra eller ta bort. För att göra ändringar i GParted måste du först avmontera partitionen. Högerklicka på partitionen i listan eller diagrammet och välj "Avmontera".
Ta bort befintliga partitioner. Partitionen raderas och konverteras till okänd komponent. Du kan sedan skapa en ny partition från det här avsnittet och formatera enheten med filsystemet.
- Högerklicka på den partition du vill ta bort och klicka sedan på "Radera".
Skapa nya partitioner. Efter att du har tagit bort partitionen högerklickar du på det okända och väljer "Ny". Den nya partitionsskapandet börjar.
Välj partitionsstorlek. När du skapar en ny partition kan du använda skjutreglaget för att välja hur mycket utrymme du vill tilldela den partitionen.
Välj partitionens filsystem. Använd menyn "Filsystem" för att välja format för partitionen. Om du planerar att använda enheten för flera operativsystem och enheter väljer du "fat32". Om du bara använder enheten under Linux väljer du "ext4".
Namnge partitionen. Detta hjälper dig att enkelt identifiera partitioner på ditt system.
Klicka på "Lägg till" när du är klar med att konfigurera partitionen. Partitionen läggs till i körningskön längst ner på skärmen.
Ändra storlek på partitioner (valfritt). En av Gparted-funktionerna är att ändra storlek på partitioner. Om du ändrar storlek på partitioner skapas utrymme för dig att skapa nya partitioner. I grund och botten låter detta dig dela upp enheten i sektioner utan att påverka data på den.
- Högerklicka på partitionen som du vill ändra storlek på och välj "Ändra storlek / flytta".
- Dra i kanterna på partitionerna för att skapa gratisenheter först och senare.
- Klicka på "Ändra storlek / flytta" för att bekräfta ändringen. Du måste skapa en ny partition från det okända avsnittet enligt instruktionerna ovan.
Klicka på den gröna bocken för att börja tillämpa dina ändringar. Inga ändringar görs på enheten förrän du klickar på den här knappen. När du har klickat raderas alla partitioner som du ställer in med all information på dem. Du måste vara säker på allt innan du fortsätter.
- Det kan ta en stund att slutföra alla processer, särskilt om du arbetar med flera partitioner eller stora volymer.
Hitta enheten precis formaterad. När formatet är klart kan du stänga GParted och hitta enheten i listan över enheter i programmet Files. annons



