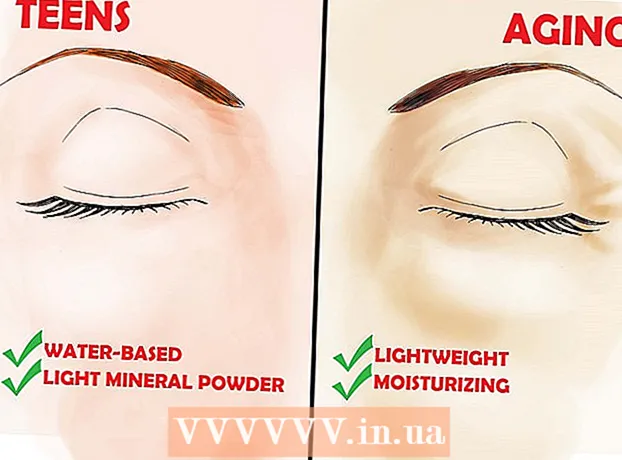Författare:
Peter Berry
Skapelsedatum:
12 Juli 2021
Uppdatera Datum:
1 Juli 2024
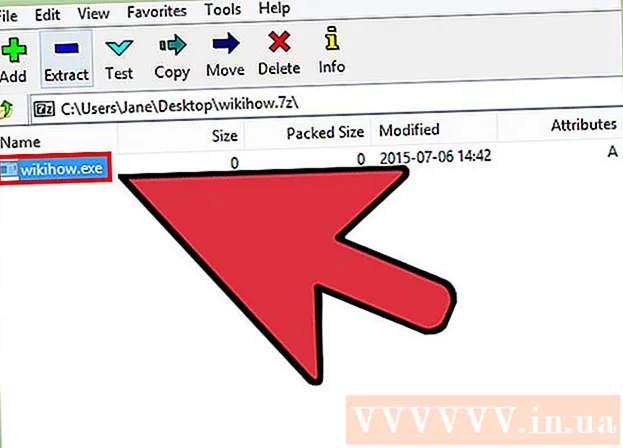
Innehåll
Filer med tillägget ".exe" kallas körbara filer eller EXE-filer. Dessa är ett av de vanligaste filformaten på Windows-operativsystem, de används för att installera eller köra applikationsprogramvara. EXE-filer används också för att förpacka och distribuera små skript eller makron eftersom de tillåter användare att kollapsa sitt arbete i en enda fil och komprimera storleken. Att öppna en EXE-fil på Windows är ganska enkelt, men att öppna en EXE på en Mac är lite mer komplicerat. Alternativt kan du extrahera EXE-filen.
Steg
Metod 1 av 3: Öppna EXE-fil (Windows)
Dubbelklicka på EXE-filen för att öppna den. EXE-fil är en körbar på Windows, utformad för att köras som ett program. Dubbelklicka på en EXE-fil för att öppna den.
- Om du laddade ner EXE-filen från internet ombeds du att bekräfta om du vill öppna filen eller inte. Var försiktig med att öppna en EXE-fil från en okänd källa eftersom detta är ett vanligt sätt att sprida virus. Öppna aldrig en EXE-fil som laddats ner från en e-postbilaga, även om du känner till avsändaren.
- EXE-filer öppnas inte korrekt om de är avsedda för en äldre version av Windows. Du kan justera kompatibilitetsinställningarna genom att högerklicka på filen, välja "Egenskaper" och klicka på fliken Kompatibilitet. Du kan ställa in vilken version av Windows du vill köra EXE-filen, men det garanterar inte att problemet åtgärdas.

Öppna Registerredigerare om EXE-filen inte kan köras. Om du får ett felmeddelande när du öppnar en EXE-fil och inte kan öppna den är det troligt att din Windows-registerinställning har ett fel. Registerredigering kan vara frustrerande, men det tar faktiskt bara några minuter.- För att öppna Registerredigeraren, tryck på Windows-tangenten + R och skriv regedit.

Navigera till.. Använd navigeringsfältet till vänster i fönstret för att öppna denna kategori.
Högerklicka på "(Standard)" och välj "Ändra". Ett nytt fönster visas.

Typ.exefili fältet "Värddata". Klicka på OK för att spara ändringarna.
Navigera till.. Använd navigeringsfältet till vänster i fönstret för att öppna denna kategori.
Högerklicka på "(Standard)" och välj "Ändra". Ett nytt fönster visas.
Importera.’%1’ %*i fältet "Värddata". Klicka på OK för att spara ändringarna.
Navigera till.. Använd det vänstra navigeringsfältet för att öppna denna kategori.
Högerklicka på "(Standard)" och välj "Ändra". Ett nytt fönster visas.
Importera.’%1’ %*i fältet "Värddata". Klicka på OK för att spara ändringarna.
Starta om datorn. När du har redigerat de tre objekten ovan stänger du Registerredigeraren och startar om datorn. Du kan nu öppna EXE-filen. Du rekommenderas att ta reda på orsaken till problemet från början. Din maskin kan vara infekterad med ett virus eller skadlig kod som kommer att fortsätta att orsaka samma fel i framtiden. Klicka på den här artikeln för att lära dig hur du hittar och tar bort virus. annons
Metod 2 av 3: Öppna EXE-filen (OS X)
Lär dig processen. EXE-filer är inte utformade för OS X, så du behöver särskild programvara för att köra dem. Du måste installera "vin" -verktyget med öppen källkod för att lägga till ett Windows-skal i EXE-filen, vilket ger dem åtkomst till viktiga Windows-filer för att öppna filen. Vinverktyget kan inte öppna alla Windows EXE-filer, men beroende på fil, välj verktyget. Du behöver inte en Windows-skiva för att installera vin.
Ladda ner och installera Xcode från Mac App Store. Detta är det viktiga kostnadsfria utvecklingsverktyget för redigering av programvarukod. Du kommer inte att använda verktygen direkt för att öppna EXE-filen, beroende på den.
- Starta Xcode när den har laddats och klicka sedan på "Xcode" -menyn. Välj "Inställningar" och klicka på "Nedladdningar" -fliken. Klicka på Installera-knappen bredvid "Kommandoradsverktyg".
Ladda ner och installera MacPorts. Detta är ett gratis tillägg för att förenkla redigeringsprocessen, som används för att bygga din vinversion. Du kan ladda ner MacPorts från webbplatsen. Klicka på sökvägen som motsvarar den version av OS X du använder och dubbelklicka sedan på .pkg-filen som laddats ner till din dator för att installera MacPorts.
Öppna terminalen. Du måste använda Terminal för att justera MacPorts-inställningarna. Du kan öppna terminalen i mappen Verktyg.
Kopiera och klistra in följande kommandon. Kopiera kommandot till terminalfönstret och tryck på Retur-tangenten:
Ange administratörslösenordet. Du uppmanas att ange ett administratörslösenord innan du kör kommandot. När du skriver lösenordet ser du ingenting. Tryck på Retur-tangenten när du har skrivit in lösenordet. Utan lösenordet för ett administratörskonto misslyckas processen.
Kopiera och klistra in följande kommandon. Detta är kommandot som berättar för MacPorts om ditt operativsystem är 64-bitars. Klistra in följande kommando och tryck på Retur:
Ange en beställning för att acceptera Xcode-villkoren. Detta snabbkommando informerar Xcode om att du har accepterat villkoren för programmet, så att du kan sammanställa koden. Stäng och öppna terminalfönstret igen efter att ha kört det här kommandot:
- sudo xcodebuild -licens
Ange kommandot för att installera vin. När du har öppnat terminalfönstret igen kan du installera vin. Du kan bli ombedd att ange ett administratörslösenord. Installationen tar en stund. När du går tillbaka till terminalingången är processen slutförd:
- sudo port installera vin
Navigera till EXE-filplatsen. Använd kommandot CD för att navigera till platsen för EXE-filen som är lagrad på Mac. Du måste göra detta via terminalen.
Använd vin för att köra EXE-filen. Ange följande kommando för att öppna en EXE-fil som sparats i en öppen mapp. Istället för, byt ut filnamn efter filnamn:
- vin filnamn.exe
Använd programmet som vanligt. Om EXE-filen är ett fristående program kan du använda den direkt. Om det är ett programs installationsfil måste du gå igenom samma process som den gjorde i Windows.
- Inte alla program fungerar med vin. För en fullständig lista över kompatibla program, besök sidan.
Öppna just installerat program. Om du använder EXE-filen för att installera programmet behöver du vin för att öppna installationsfilen.
- Typ cd ~ / .wine / drive_c / Program Files / för att öppna mappen Programfiler och vinet är installerat.
- Typ ls för att lista över installerade program. Typ CD Program namn för att öppna programkatalogen. Om programlistan har mellanslag måste du lägga till före klyftan. Till exempel kommer Microsoft Office att bli cd Microsoft Office.
- Typ ls igen i programkatalogen för att hitta EXE-filen.
- Typ vin filnamn.exe för att öppna programmet.
Installera Mono-biblioteket om det krävs av programmet .NETTO..NET är biblioteksprogramvaran för många Windows-program, och Mono är det alternativ som vin kan använda. Du installerar bara .NET om den ber om det.
- Typ sudo port installerar winetricks och tryck på Retur-knappen.
- Typ winetricks mono210 och tryck på Retur-tangenten för att installera Mono.
Metod 3 av 3: Extrahera EXE-filen
Ladda ner och installera 7-Zip. 7-Zip är ett gratis arkivprogram med öppen källkod för att öppna EXE-filer som liknar en ZIP- eller RAR-fil. Programmet kan extrahera många EXE-filer, men inte alla.
- Du kan ladda ner 7-Zip från.
Klicka på EXE-filen och välj "7-Zip" → "Öppna arkiv". Detta öppnar filen i ett 7-Zip-arkivfönster. Om du högerklickar på filen utan 7-Zip-alternativet, öppnar du 7-Zip i Start-menyn och öppnar EXE-filen du vill öppna.
- 7-Zip kan inte öppna alla EXE-filer. Du kan få ett felmeddelande när du öppnar en EXE-fil. Du kan använda ett annat dekompressionsprogram, till exempel WinRAR, men troligen kommer det fortfarande inte att kunna öppna filen eftersom den först redigerades.
Gå till filen du vill extrahera. När du öppnar EXE-filen i 7-Zip presenteras en lista med filer och mappar som innehåller EXE-filen. Du kan dubbelklicka på mappen för att se filerna inuti. Du kan välja flera filer genom att hålla ned Ctrl-tangenten och klicka på varje fil.
Klicka på knappen "Extrahera" och välj filen. Du kommer att bli ombedd att välja en plats, om den lämnas som standard extraheras filen till den aktuella platsen. annons