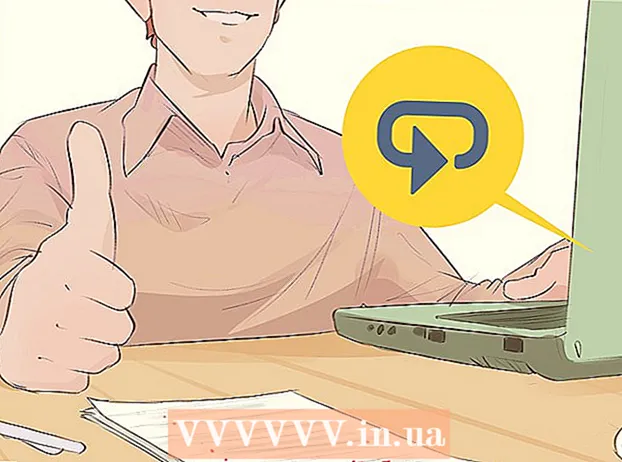Författare:
Randy Alexander
Skapelsedatum:
4 April 2021
Uppdatera Datum:
1 Juli 2024
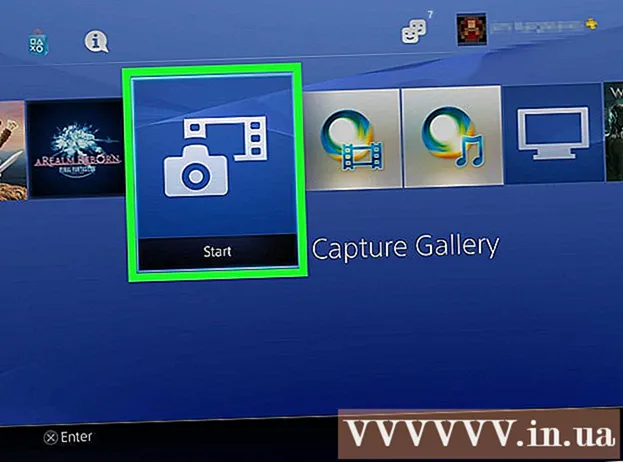
Innehåll
Du kan ansluta PS4-konsolen (PlayStation 4) till Android eller iPhone med PlayStation-appen. Detta låter dig styra din PS4 med din telefon och till och med använda den som en andra bildskärm om spelet stöder den. Du kan också ansluta en USB-enhet till PS4 för att spela upp mediefiler och säkerhetskopiera viktiga PS4-data.
Steg
Del 1 av 2: Ansluta smartphone till PlayStation-appen
Ladda ner PlayStation-appen för din smartphone.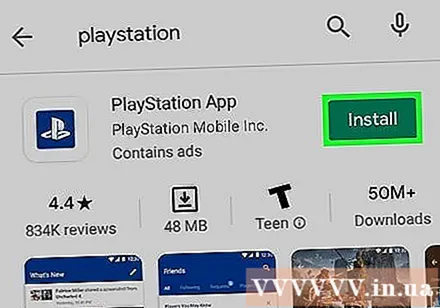
- Du kan ladda ner appen gratis från Apple App Store eller Google Play Store. För att använda appen behöver du en iPhone eller Android-enhet.

Anslut PS4 och smartphone i samma nätverk.- PS4 kan anslutas via ett Wi-Fi-nätverk eller en Ethernet-kabel. Både PS4 och telefonen måste vara i samma nätverk.
- Du kan kontrollera dina PS4-inställningar genom att öppna menyn Inställningar och välja "Nätverk". Om maskinen är ansluten till routern via en Ethernet-kabel, se bara till att telefonen är ansluten till samma Wi-Fi-nätverk.

Öppna menyn Inställningar på PS4.- Alternativet är till höger om den övre menyn. Tryck på Upp-knappen på PS4-huvudmenyn för att öppna menyn ovan.

Välja "Inställningar för anslutning av PlayStation-appen".- Välja "Lägg till enhet" (Lägg till enhet). Anslutningskod visas på skärmen.
Öppna PlayStation-appen på din mobila enhet.
- Du behöver inte vara inloggad med ett PlayStation Network-konto för att komma åt din PS4.
Klick "Anslut till PS4" (Anslut till PS4).
- Alternativ finns längst ner på skärmen.
Tryck på din PS4.
- PS4 kommer att visas på skärmen Anslut till PS4 på din telefon med ordet "På" nedan. Om PlayStation inte dyker upp måste du kontrollera ditt system för att se till att alla enheter är anslutna i samma nätverk. Tryck på knappen Uppdatera för att skanna igen.
Ange koden som PS4 visade.
- Denna kod med 8 tecken gör att din enhet kan ansluta till din PS4.
Anslut till PS4.
- När du har angett koden kommer du automatiskt att anslutas till PS4. Du kan börja styra din PS4 med din telefon.
Aktivera PS4-kontroller genom att trycka på "Andra skärmen".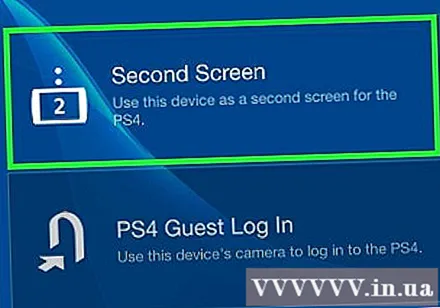
- Enheten förvandlas till en handkontroll som du kan använda för att navigera i PS4-menyn. Du kan inte använda handkontrollen som spelkontroll.
- Svep för att flytta på menyn och tryck på telefonskärmen för att välja.
Aktivera den andra skärmfunktionen (för specifika spel).
- I vissa spel kan du använda din telefon som en andra skärm i ditt spel. Om spelet stöder den här funktionen trycker du på ikonen "2" högst upp på den virtuella PS4-konsolen på din telefon.
Använd din telefon som tangentbord för PS4.
- Efter att du har tryckt på tangentbordsikonen kan du använda telefonen som PS4: s tangentbord. Detta gör inmatningen enklare än att använda en styrenhet.
Stäng av din PS4.
- När du är klar med att spela kan du stänga av din PS4 med PS4-appen på din telefon. Stäng drivrutinen "Andra skärmen" och klicka på "Ström". Om PS4 som standard är inställd på att stängas av helt eller gå till viloläge kommer du att uppmanas att göra det.
Del 2 av 2: Använda en USB-enhet
Formatera USB-enheten så att den fungerar med PS4.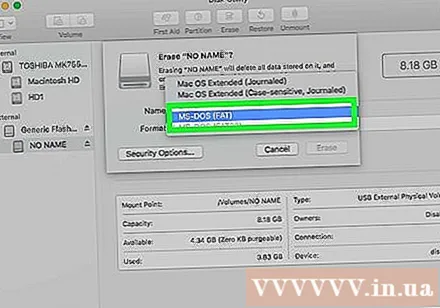
- Du kan använda en USB-enhet för att spela upp mediefiler eller lagra data. För att PS4 ska kunna känna igen enheten måste du formatera den så att USB kan fungera med PS4. De flesta USB-enheter är förformaterade ordentligt. Formatering av USB raderar all befintlig data på den.
- Högerklicka på enheten på datorn och välj "Format" för att formatera. Välj sedan "FAT32" eller "exFAT" som filsystem.
Skapa mappar "MUSIC" (musik), "MOVIES" (filmer) och "PHOTOS" (bilder) på enheten.
- PS4 kan bara läsa data på enheten enligt mappstrukturen ovan. Dessa kataloger bör vara rotkatalogerna på USB-enheten.
Kopiera det media du vill visa till motsvarande mapp.
- Kopiera musik till MUSIC-mappen, videor till MOVIES-mappen och foton till FOTOS-mappen.
Anslut USB-enheten till din PS4.
- Obs! På grund av PS4: s design blir det svårt, till och med omöjligt, att ansluta en större USB.
Öppna programmet "Media Player" för att spela musik och videor.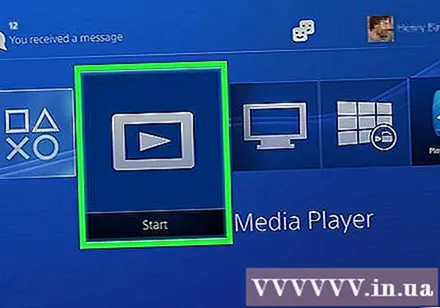
- Du hittar appen i avsnittet Apps i biblioteket.
Välj USB-enheten för att visa innehållet.
- Du kommer att uppmanas att välja en enhet så snart Media Player startar.
Bläddra efter låten eller videon du vill spela.
- Ditt innehåll sorteras efter mappen du skapade tidigare.
Spela mediefiler.
- När du har valt låten eller videon börjar innehållet spelas upp. Du kan trycka på PlayStation-knappen för att återgå till PS4-huvudmenyn medan du spelar musik i bakgrunden.
Kopiera sparade speldata till USB.
- Du kan använda en USB-enhet för att säkerhetskopiera dina spel.
- Öppna menyn Inställningar och välj "Application Save Data Management".
- Välj "Sparade data i systemlagring" för att hitta de sparade data du vill säkerhetskopiera.
- Tryck på alternativknappen och välj "Kopiera till USB-lagring".
- Välj filen du vill kopiera och klicka sedan på "Kopiera".
Kopiera videor och skärmdumpar av spelet till USB.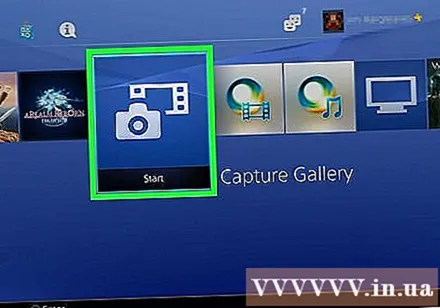
- Du kan använda USB-enheten för att spara videor och skärmdumpar av spelen du har spelat in.
- Öppna programmet Capture Gallery i biblioteket.
- Hitta innehållet du vill kopiera till USB.
- Klicka på knappen Alternativ och välj "Kopiera till USB-lagring."
- Välj de filer du vill kopiera och klicka sedan på "Kopiera". Filen kopieras till USB-enheten.