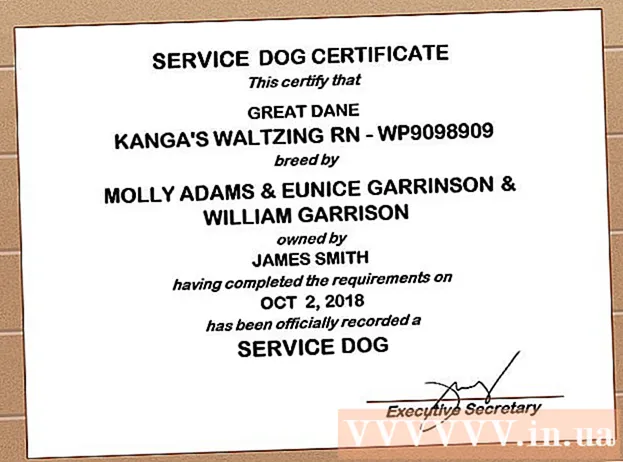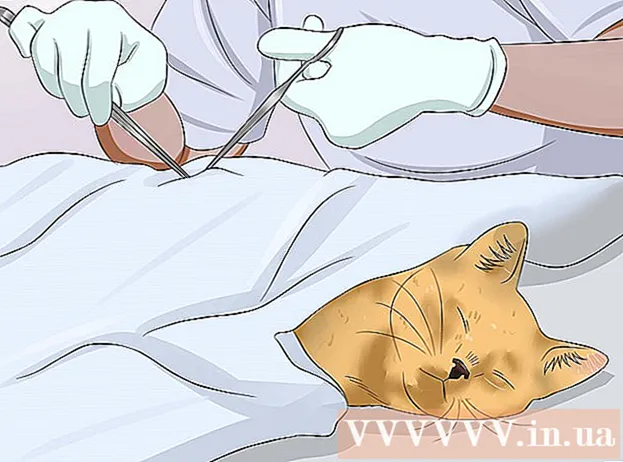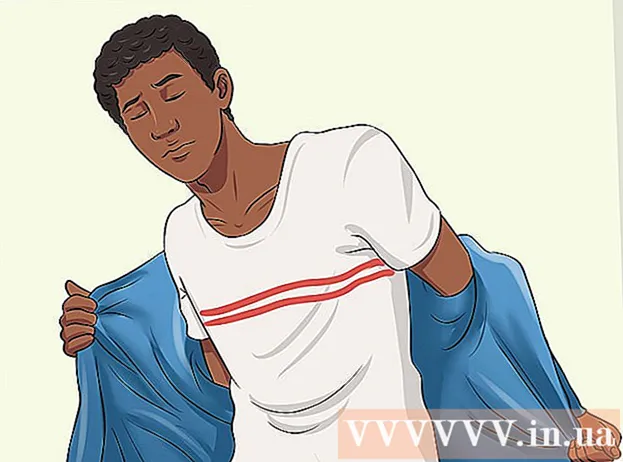Författare:
Laura McKinney
Skapelsedatum:
10 April 2021
Uppdatera Datum:
26 Juni 2024

Innehåll
LG smarta TV-apparater har modernare funktioner än att bara titta på TV. Smarta TV-apparater har massor av nätverksappar och tjänster förinstallerade, så flera TV-apparater kan fungera som en dator. Du kan använda multimediaprogrammen inbyggda i TV: n för att titta på videor eller lyssna på musik online från en dator på TV-skärmen via nätverksanslutningen. Om datorn ligger nära TV: n kan du ansluta den direkt med en HDMI-kabel så att du kan arbeta och spela på en större skärm.
Steg
Metod 1 av 2: Använd SmartShare för att komma åt multimediafiler på datorn
Lär dig SmartShare. SmartShare är ett program på LG Smart TV som låter dig se datorns multimediefiler på TV-skärmen via en nätverksanslutning. Det låter dig titta på filmer, lyssna på musik lagrad på din dator utan att behöva kopiera den via USB eller DVD.
- SmartShare fungerar bäst när både datorn och TV: n är anslutna via ett trådbundet nätverk. Naturligtvis kan du fortfarande använda när de två enheterna ansluter till det trådlösa nätverket men anslutningen kanske inte är smidig och bildkvaliteten är låg.

Anslut datorn med LG smart TV till samma nätverk. För att kunna se mediefilerna på TV-skärmen måste du ansluta både TV och dator till samma nätverk.- För att se bästa kvalitet bör både TV: n och datorn anslutas till routern med en nätverkskabel.
Uppdatera Windows Media Player på datorn. Detta är multimedieprogrammet som är förinstallerat på Windows. Du kan använda Windows Media Player för att dela medieinnehåll med LG TV. Uppdatera detta program så att du får de mest stabila upplevelserna.
- Du hittar Windows Media Player i Start-menyn eller trycker på knappen ⊞ Vinn och skriv "windows media player".
- Klicka på Hjälp-menyn i Windows Media Player och välj "Sök efter uppdateringar". Om hjälpmenyn inte syns trycker du på knappen Alt.

Lägg till filen i Windows Media Player-biblioteket. Om du inte har använt Windows Media Player på din dator tidigare måste du lägga till filen du vill dela med TV: n i programmets bibliotek.- Klicka på "Organisera" -knappen högst upp i Media Player-fönstret.
- Välj "Hantera bibliotek" och välj vilken typ av innehåll du vill lägga till (musik, videor etc.).
- Klicka på knappen Lägg till ... och välj mappen som innehåller filen du vill lägga till. Upprepa stegen ovan för en annan mapp.

Slå på LG Smart TV. Du måste slå på TV: n för att den ska bli en pålitlig enhet i Windows Media Player.
Slå på DLNA-servern på Windows Media Player. När du har lagt till innehållet som du vill visa i ditt bibliotek måste du tillåta Windows Media Player att dela dessa filer med DLNA-processen (Digital Living Network Alliance). DLNA-servern "serverar" filer på din LG TV-skärm via en nätverksanslutning.
- Klicka på "Stream" -knappen högst upp i Windows Media Player-fönstret.
- Välj "Slå på media streaming" och klicka på knappen Turn on media streaming.
- Markera rutan "Tillåtet" bredvid LG Smart TV-namnet i listan över enheter anslutna till nätverket.
- Klicka på OK-knappen för att spara ändringar och starta DLNA-servern.
Få åtkomst till filer som delas på LG smart TV. Nu när DLNA-servern är igång kan du använda TV: n för att komma åt och visa delade filer.
- Tryck på "Hem" -knappen på TV-fjärrkontrollen.
- Välj SmartShare i menyn.
- Välj datorn i listan över anslutna enheter.
Börja titta på innehåll. När du har valt din dator ser du en lista med mappar och mediefiler i Windows Media Player-biblioteket. Välj vilken fil du vill visa.
- Datorn som kör DLNA-servern måste vara på när du tittar på TV.
Återställ problemet
Den valda filen kan inte visas eller visas i listan. Huvudorsaken är inkompatibelt format. Windows Media Player kan visa de flesta format, men det är svårt att se .mkv-filer.
- För att visa format som är oförenliga med Windows Media Player måste du använda en alternativ server som PS3 Media Server.Till skillnad från sitt namn kan PS3 Media Server visa DLNA-liknande innehåll, det stöder de flesta bildformat.
Videouppspelningen är inte stabil. Den främsta orsaken beror på nätverksöverföring. Om du ansluter TV: n till det trådlösa nätverket behöver du en 5 GHz N.-anslutning. Det är bättre att ansluta de två enheterna till routern via en nätverkskabel.
Video spelas upp långsamt med video- eller ljudfel. Detta kan vara ett fel orsakat av en överbelastad dator-processor. När du tittar på multimediainnehåll är det bättre att inte slå på andra program. Optimera datorns prestanda för att förbättra visningen av multimediainnehåll, särskilt med äldre datorer. annons
Metod 2 av 2: Använd LG smart TV som datorskärm
Lär dig processen. Du kan använda din LG TV som datorskärm och högtalare genom att ansluta datorn till TV: n via en HDMI-kabel. De flesta moderna datorer har en HDMI-port, om du använder en Mac måste du köpa en adapter.
- HDMI-kabeln kan överföra HD-video- och ljudsignaler från datorn till TV: n.
Beräkna avståndet mellan datorn och TV: n. Du måste beräkna avståndet från datorns HDMI-port till HDMI-porten på TV: ns baksida, beräkna överskottet så att kabeln inte töjs.
- Att ansluta en bärbar dator till en TV är naturligtvis enklare än att ansluta en stationär dator eftersom du kan flytta den närmare TV: n.
- Du kan använda en HDMI-kabel för att ansluta en HTPC (hemmabio-dator) som är avsedd för streaming av multimediainnehåll på en TV.
Köp extra kablar för att flytta. Mät avståndet och köp en kabel som är längre än den du just mätte för att se till att du kan flytta enheten.
- HDMI-kabel kostar 100.000 VND med kabel mer än 1 miljon VND är inte mycket annorlunda. Eftersom HDMI är en digital signal är kabeln dyr eller billig och påverkar inte signalkvaliteten. Kvalitetsskillnaden är bara tydlig med de längre kablarna.
- Standard-HDMI-kabeln har en maximal längd på 12,2 m. Längre kablar fungerar fortfarande men uppfyller inte standarderna. Om du använder en HDMI-kabel långa avstånd måste du köpa en förstärkare för att öka kapaciteten.
Anslut ena änden av HDMI-kabeln till datorn, den andra änden till porten på baksidan av TV: n.
- Om datorn har ett grafikkort finns det två HDMI-portar. Du ansluter din dator till bildskärmens kabelport. Om skärmen till exempel är ansluten till DVI-porten på grafikkortet måste du ansluta kabeln till HDMI-porten på grafikkortet.
Notera portnamnet på TV: n. Portnamnet berättar vilken ingång du ska välja när du slår på TV: n.
Slå på TV: n och växla till motsvarande ingång. HDMI-ingången kommer att ha namnet "HDMI" i inmatningsmenyn.
Spela datorskärmen på TV: n. När du har slagit på TV: n och valt rätt ingång bör du se datorskärmen visas på TV-skärmen.
- Tryck ⊞ Vinn+P och välj metoden för att visa bilder du vill ha. Du kan behålla samma skärmstorlek, upprepa skärmen eller visa helskärms-TV.
Återställ problemet
Min dator har ingen HDMI-port. Om datorn inte har en HDMI-port är det bästa alternativet att köpa en USB till HDMI-adapter. Anslut den här enheten till datorns USB-port och den andra änden till HDMI-porten på TV: n.
Jag ser inte bilder på TV. Det finns några anledningar enligt följande:
- Kontrollera HDMI-anslutningen på datorn och TV: n. Se till att kabeln är ordentligt ansluten till båda portarna.
- Kontrollera TV-ingången igen, kontrollera att datorns bild skickades korrekt till TV: n genom att trycka på knappen. ⊞ Vinn+P.
TV: n låter inte eller ljudet kommer fortfarande från datorhögtalarna. När du byter skärm över en HDMI-anslutning växlar ljudutgången ibland inte automatiskt. Du måste göra det manuellt för att ha ljud på TV: n.
- Högerklicka på volymikonen i systemfältet.
- Välj "Uppspelningsenheter".
- Välj TV: n i listan och klicka på Ange standard och välj sedan Använd.