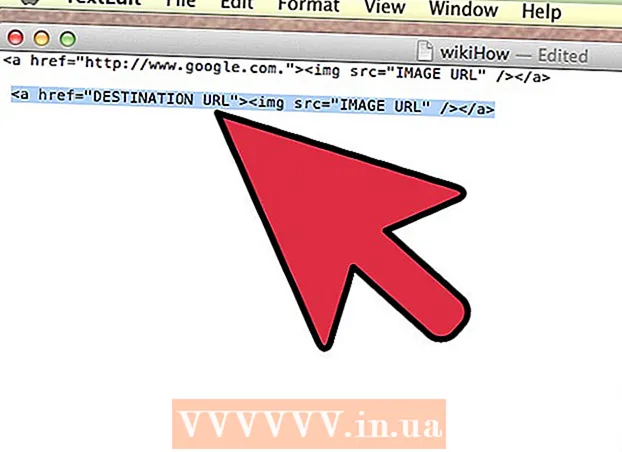Författare:
Monica Porter
Skapelsedatum:
13 Mars 2021
Uppdatera Datum:
27 Juni 2024
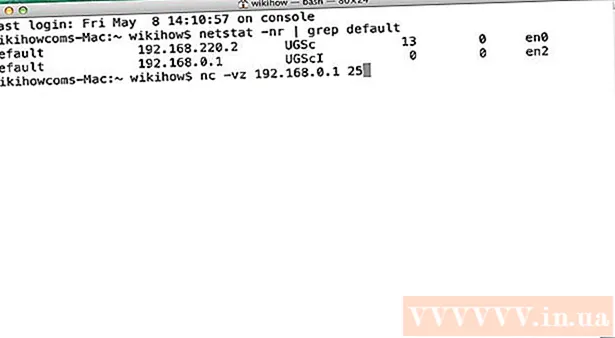
- Det finns olika sidor för att testa öppna portar. Om du vill kan du använda nyckelordet "verktyg för öppen portkontroll" på en vanligt förekommande sökmotor för att hitta alternativ.


Metod 2 av 5: Kontrollera om ett program är tillåtet via Windows-brandväggen

Öppna Windows sökmotor och skriv brandvägg. Om sökfältet inte redan är öppet klickar du på cirkeln eller förstoringsglaset till höger om Start-menyn.- Använd den här metoden om du vill kontrollera om Windows är inställt för att tillåta programmet du installerade via brandväggen.
- Windows-brandväggen är aktiverad som standard. Om du har en separat brandväggsprogramvara installerad kan du använda den för att kontrollera om applikationen är tillåten.
Klick Windows Defender-brandvägg. Inställningarna för brandvägg och nätverksskydd öppnas.

Klick Tillåt en app genom brandvägg (Tillåter att applikationen tränger in i brandväggen). Detta är en av textlänkarna längst ner i fönstret. En lista över applikationer som tillåts genom brandväggen visas.- Om ett program bara går igenom brandväggen när du är ansluten till ett nätverk som är märkt "privat" (till exempel när din dator ansluter till ditt hemnätverk) visas en bock i kolumnen "Privat" bredvid applikationen. .
- Om applikationen kommer igenom brandväggen när du är ansluten till ett offentligt nätverk visas en bock i kolumnen "Offentlig".
Tillåter att ett program som inte finns i listan eller i en port går igenom brandväggen. Om du inte ser appen du letar efter i listan "Tillåtna appar och funktioner" klickar du på knappen. Ändra inställningar (Ändra inställningar) i det övre högra hörnet och gör sedan följande:
- Klick Tillåta (Tillåter) en annan app nära slutet.
- Klick Bläddra (Bläddra), välj en app och klicka sedan på Öppna.
- Klick Nätverkstyper (Nätverkstyp) nära det nedre vänstra hörnet, välj dina sekretesspreferenser och klicka OK.
- Klick Lägg till för att lägga till appen (Lägg till för att lägga till applikation) och välj OK.
Metod 3 av 5: Kontrollera om applikationen är tillåten via Mac-brandväggen

Klicka på menyn
och välj Systeminställningar. Som standard är Mac-brandväggen inte på.
Klick Säkerhet och integritet (Sekretess och sekretess). Det här alternativet har en husikon och ligger på den översta raden.
Klicka på kortet Brandvägg (Brandväggen) är nära den övre mitten av fönstret.
- Om meddelandet "Brandvägg: På" visas högst upp på kortet fungerar brandväggen.
- Om brandväggen inte fungerar och du vill aktivera den, klicka på hänglåsikonen längst ned till vänster i fönstret, ange administratörslösenordet och klicka sedan på Slå på brandväggen (Slå på brandväggen).
Klick Brandväggsalternativ (Brandväggsalternativ). Inställningar öppnas, som innehåller en lista med applikationer och tjänster för att ställa in om inkommande anslutningar ska tillåtas eller inte.
- Om appen eller tjänsten visar en grön prick och texten "Tillåt inkommande anslutningar" är porten öppen.
- Om du ser en röd prick med tillståndet "Blockera inkommande anslutningar" är porten stängd.
- Du kan växla portens tillstånd till aktiverat eller ej tillåtet genom att klicka på dubbelpilikonen bredvid det aktuella applikationstillståndet och sedan välja åtgärden.
Metod 4 av 5: Kontrollera om den lokala routerporten är öppen eller inte (Windows)
Slå på Telnet på Windows. Du kan använda Telnet för att kontrollera om en specifik port är öppen på routern (routern) eller åtkomstporten. Så här aktiverar du porten:
- Importera Windows-funktioner i sökfältet. Om du inte ser sökfältet kan du klicka på cirkeln eller förstoringsglaset till höger om Start-menyn.
- Klick Slår på eller av egenskaper i Windows (Aktivera / inaktivera Windows-funktionen).
- Markera rutan bredvid Telnet Client och välj OK.
- Klick Stänga (Stäng) när appen är installerad.
Öppna kommandoraden med:
- Importera cmd gå till sökfältet i Windows.
- Klick Kommandotolken i sökresultaten.
Importera ipconfig ange kommandotolken och tryck ↵ Gå in. En serie nätverksinformation visas.
Anteckna routerns IP-adress. Adressen som visas bredvid raden "Standardgateway" i ipconfig-resultaten är routerns lokala adress.
Importera telnet vid kommandotolken och tryck sedan på ↵ Gå in. Microsoft Telnet-kommandotolken öppnas.
Importera öppen (routerns IP-adress) (portnummer). Om du till exempel vill se om port 25 är öppen på routern (routerns IP-adress är 10.0.0.1) måste du ange öppen 10.0.0.1 25.
Tryck ↵ Gå in. Telnet försöker ansluta till porten.
- Om meddelandet "Vänligen tryck på Enter" eller "Tryck på valfri knapp för att fortsätta" visas är denna port öppen.
- Om meddelandet "Kunde inte öppna anslutning" visas är porten stängd.
Metod 5 av 5: Kontrollera om den lokala routern är öppen eller inte (Mac)
Öppna ett terminalfönster. För att göra detta, öppna Spotlight genom att klicka på förstoringsglasikonen längst upp till höger på skärmen och skriv terminal Klicka sedan Terminal ord i sökresultaten.
- Använd den här metoden för att kontrollera om en viss port är öppen på den lokala routern eller åtkomstpunkten.
Importera netstat –nr | grep standard vid kommandotolken och tryck sedan på ⏎ Återvänd. Routerns IP-adress visas bredvid "standard" -raden högst upp i sökresultaten.
Importera nc -vz (routerns IP-adress) (port). Till exempel, med IP-adressen 10.0.0.1 och du vill kontrollera om port 25 är öppen på routern eller inte, ange netcat 10.0.0.1 25.
Tryck ⏎ Återvänd. Så här analyserar du resultaten:
- Om porten är öppen visas ett meddelande om att anslutningen lyckades.
- Om porten är stängd ser du ett meddelande som anger att anslutningen har nekats eller gått ut.