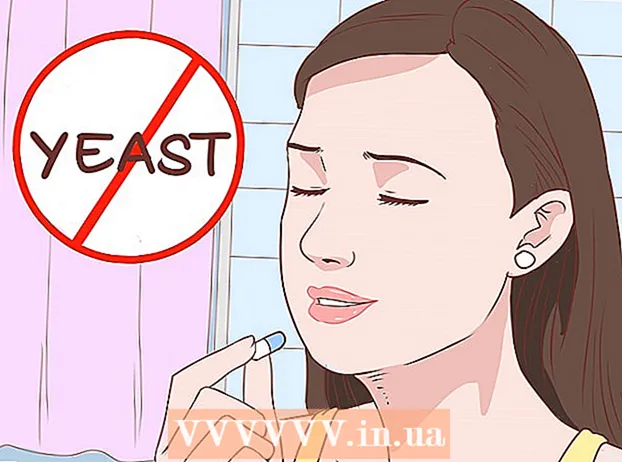Författare:
Robert Simon
Skapelsedatum:
20 Juni 2021
Uppdatera Datum:
1 Juli 2024
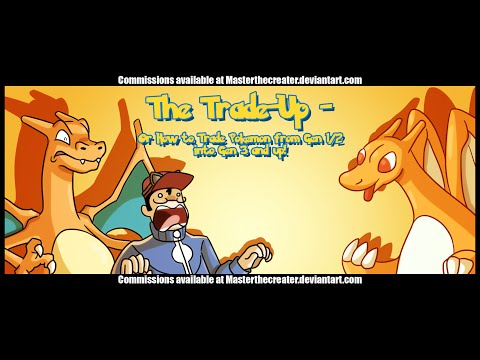
Innehåll
Denna wikiHow lär dig hur du startar från en USB-flashenhet istället för hårddisken på en Windows 7. Datorns USB-startprocess gör att du kan utföra många uppgifter som att starta ett lätt operativsystem. Kommandoradstjänster som Clonezilla. Du kan till och med använda USB för att installera Windows 7 om det behövs.
Steg
Del 1 av 4: Förberedelser för en uppvärmning
. Klicka på den mångfärgade Windows-logotypen längst ned till vänster på skärmen.
. Datorn startar om.

Börja omedelbart att trycka på BIOS-tangenten. Du måste göra det snabbt så snart du släpper strömbrytaren och sluta inte förrän BIOS-skärmen visas.
Sluta trycka på BIOS-tangenten när BIOS-sidan börjar laddas. BIOS-sidan har vanligtvis en blå skärm med vit text, men din BIOS kan se lite annorlunda ut. Du borde nu kunna ändra datorns startordning. annons
Del 3 av 4: Ändra startordning

Hitta avsnittet "Boot Order". Det här alternativet finns på BIOS-skärmen, men du kan behöva bläddra åt vänster eller höger (med vänster respektive höger piltangenter) genom flikarna högst upp på skärmen tills du hittar avsnittet "Boot Order".- Du hittar antagligen detta på kortet Avancerad (Advanced), men det finns också flera BIOS-varianter med kort Startorder enskild.

Öppna menyn "Boot Order". Om "Boot Order" är ett menyalternativ istället för en titel, välj det avsnittet med piltangenterna och tryck på. ↵ Gå in.
Välj "USB". Hitta och rulla ner till alternativet "USB" i listan över startpunkter.
Se viktiga förklaringar. Detta är vanligtvis på skärmens nedre högra sida, ibland längst ner på skärmen.
Definiera tangenten för att trycka för att flytta det valda objektet uppåt. Vanligtvis kommer du att trycka på knappen + för att flytta det valda objektet uppåt, kontrollera dock säkerhetsinformation om nyckelförklaringen.
Flytta alternativet "USB" till toppen av listan. Tryck på lämplig knapp tills alternativet "USB" är högst upp i listan "Boot Order". Detta kommer att säkerställa att när datorn börjar starta, letar datorn efter USB-startalternativet istället för standardhårddisken. annons
Del 4 av 4: Starta från USB
Spara dina ändringar och avsluta BIOS. Tryck på "Spara och avsluta" -tangenten som anges i tangentförklaringen och tryck sedan på "Bekräfta" när du uppmanas att göra det.
- Du kan till exempel behöva trycka på Esc för att spara ändringarna och tryck sedan på Y för att bekräfta att du vill spara och avsluta.
Starta om datorn om det behövs. Om datorn inte startar från USB-minnet första gången kan systemet ha valt hårddisken som startpunkt. Vid den här tiden måste du starta om datorn (med USB-ansluten) innan du fortsätter.
Vänta tills USB-programmenyn visas. När datorn känner igen USB som en startpunkt visas programmet, tjänsten eller menyn som är förinstallerad på flash-enheten.
Följ instruktionerna på skärmen. När menyn visas kan du fortsätta att starta eller installera programmet / tjänsten på USB. annons
Råd
- Om du inte vill använda kommandotolken för att skapa en startbar USB kan du välja ett annat gratis program, till exempel Live Linux USB Creator.
- I vissa fall kommer datorn inte att känna igen flash-enheten som startpunkt om du sätter i fel USB-port. Du kan fixa det genom att försöka ansluta USB till en annan port.
Varning
- Processen att skapa en startbar USB kommer att leda till att data på flash-enheten raderas.