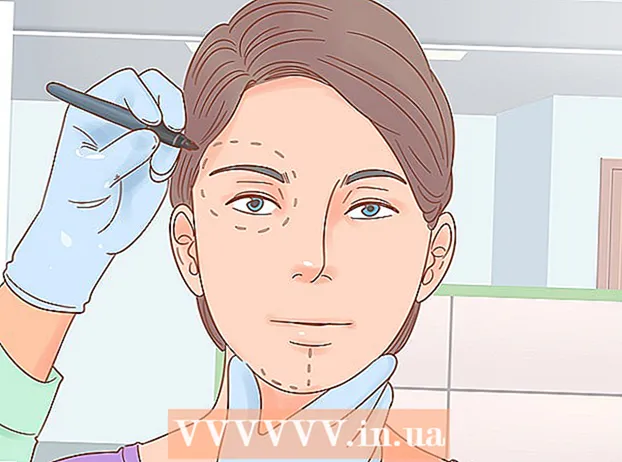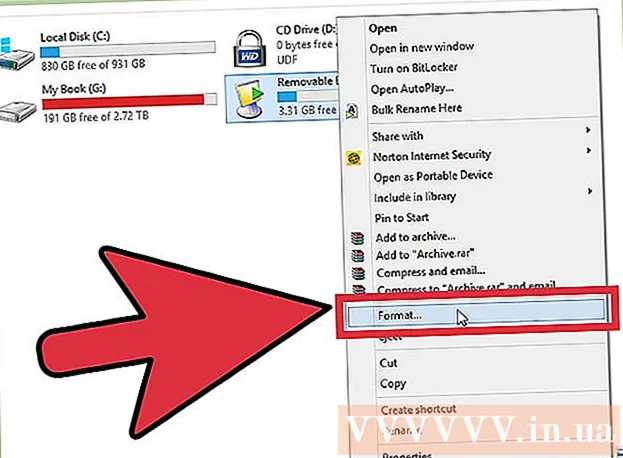
Innehåll
Installerar du Windows 7? Du behöver inte vara en datortexpert eller konsultera förvirrande dokumentation för att göra. Följ bara den här artikeln, du installerar Windows 7 på din dator väldigt snabbt!
Steg
Del 1 av 3: Installera Windows med DVD
Ny installation
Det här formuläret är för användare som vill installera ett helt nytt operativsystem på datorn (genom att radera all data på hårddisken och installera Windows) eller en dator utan operativsystem.
Tillgång till BIOS. Stäng av datorn som du vill installera operativsystemet på och starta sedan om. När BIOS-skärmen visas trycker du på knappen Del, Esc, F2, F10 eller F9 (beroende på datorns moderkort) för att komma åt systemets BIOS. BIOS-åtkomstnyckeln skrivs vanligtvis på skärmen.

Hitta startalternativmenyn. BIOS-startmenyn har olika positioner, visningsnamn eller ikoner, men du hittar dem fortfarande.- Om du inte hittar startalternativmenyn, leta efter BIOS-namnet (vanligtvis i BIOS-menymenyn) online för mer information.

Välj CD-ROM-enheten som datorns första startenhet.- Även om varje modell är annorlunda har startalternativmenyn vanligtvis namnet på den flyttbara enhet som du kan komma åt för att ställa in din första CD-ROM-enhet. Du kommer att se en lista över enheter i den ordning de startades. Läs instruktionerna eller sök på internet om du inte hittar startalternativet.

Spara inställningar ändringar. Tryck på knappen som visas på skärmen och välj spara alternativet i BIOS-menyn för att spara konfigurationen.
Stänga av. Du kan stänga av den genom att välja att stänga av det aktuella operativsystemet eller hålla ned strömbrytaren tills datorn stängs av.
Slå på maskinen och sätt i Windows 7-skivan i CD / DVD-enheten.
Starta datorn från enheten. När du har satt i skivan startar du datorn. När datorn startar trycker du på knappen om du får frågan om du vill starta datorn från enheten. Efter godkännande laddar maskinen Windows-installationen.
- Om du inte blir ombedd om du vill starta från en skiva kan du ha gjort ett misstag någon gång. Försök igen med föregående steg för att åtgärda problemet.
Välj Windows Setup. Efter nedladdning av Windows Setup kommer skärmen att visa ett fönster. Välj språk, tangentbordstil, datum och tidsformat och klicka sedan på Nästa (Nästa).
Klicka på knappen Installera nu (Installera nu).
Acceptera villkoren. Läs licensvillkoren för Microsoft-programvara, kryssa i rutan jag accepterar licensavtalet (Jag accepterar licensvillkoren) och klicka sedan på Nästa.
Välj inställningar Beställnings (Beställnings).
Bestäm vilken hårddisk och partition du vill installera Windows på. Hårddisk är datorns maskinvara där data lagras; Partition "delar" hårddisken i separata delar.
- Om hårddisken har data, ta bort alla data eller formatera (Formatera).
- Välj hårddisk från listan som visas.
- Klick Köralternativ (avancerad) (Alternativ för hårddisk (avancerad)).
- Klick Formatera i Drive-alternativ.
- Om datorn ännu inte har partitionerats skapar du en partition att installera Windows på.
- Välj hårddisk från listan.
- Klick Köralternativ (avancerad).
- Välja ny (Ny) i Drive-alternativ.
- Välj en storlek och klicka OK.
- Om hårddisken har data, ta bort alla data eller formatera (Formatera).
Installera Windows på hårddisken och partitionen du vill ha. När du har bestämt var Windows ska installeras, välj och klicka Nästa. Windows börjar installeras. annons
Uppgradera
Miljö Uppgradera är en uppgradering från en gammal version av Windows till den senaste versionen (exempel från Windows Vista till Windows 7.)
Starta din dator i operativsystemet som vanligt.
Kontrollera om datorn är kompatibel med Windows 7 eller inte. Använda sig av Windows 7 Upgrade Advisor att skanna datorn för att se om den kan uppgraderas till Windows 7 eller inte. Ladda ner här.
Förbered din dator för Windows-installation.
- Skanna din dator efter skadlig kod. Skadlig programvara hindrar dig från att installera Windows korrekt.
- Inaktivera eller avinstallera antivirusprogram eftersom det kan störa installationen.
- Avinstallera onödiga program för att påskynda uppgraderingsprocessen. Du kan installera om efter installationen av Windows 7.
- Uppdatera Windows med Windows Update.
- Ta bort onödiga filer för att påskynda uppgraderingsprocessen.
- Säkerhetskopiera hårddisken vid installationsfel och dataförlust (valfritt).
Sätt i Windows 7 installationsskiva i datorn i det här steget.
Starta Windows-installationen. När skivan har laddats klickar du på Start → Dator, dubbelklickar på den enhet som passar installationsskivan för Windows 7 och dubbelklickar på filen. setup.exe i plattan. Låt maskinen fortsätta med installationen.
Klick Installera nu (Installera nu).
Bestäm om du vill installera uppdateringar för Windows Setup. Uppdateringen är för att åtgärda problem som identifierats genom Windows Setup och uppdateringsinstallationen hjälper Windows 7 Setup att fungera smidigare och mer stabilt. Klicka på för att installera uppdateringen Gå online för att få de senaste uppdateringarna för installation (rekommenderas) (Gå online för att ladda ner den senaste installationsuppdateringen (rekommenderas)). Klicka på för att hoppa över uppdateringen Få inte de senaste uppdateringarna för installation (Ladda inte ner de senaste installationsuppdateringarna).
Acceptera licensvillkoren. Läs igenom Microsofts licensvillkor, kryssa i rutan jag accepterar licensavtaletoch klicka Nästa.
Välj inställningar Uppgradera (Uppgradera). annons
Del 2 av 3: Installera med USB eller extern hårddisk
Installera Windows Setup på en USB- eller extern hårddisk
Du måste installera installationsfilen för Windows på en annan enhet innan du fortsätter.
Sätt i en USB- eller extern hårddisk med minst 4 GB kapacitet i datorn.
Överför personuppgifter från hårddisken.
Ladda ner Windows 7 Setup ISO. ISO-fil är en bildskiva. Obs! ISO-filnedladdningsprocessen beror på vilken nätverkshastighet du använder.
- En lista över nedladdningslänkar finns här.
- Om länken till webbplatsen inte fungerar, klicka här för att ladda ner länklistan.
ladda ner och installera Windows 7 USB / DVD-nedladdningsverktyg från den här länken.
När du har laddat ner ISO-filen öppnar du den Windows 7 USB / DVD-nedladdningsverktyg.
Välj ISO. På skärmen Steg 1 av 4: Välj ISO-fil (Steg 1: Välj ISO-fil) av Windows 7 USB / DVD-nedladdningsverktyg, välj den nedladdade ISO-filen genom att klicka på Bläddra (Åtkomst) och klicka sedan på Nästa att fortsätta.
På skärmen Steg 2 av 4:Välj medietyp (Steg 2: Välj medietyp), välj USB-enhet (USB-enhet).
På skärmen Steg 3 av 4:Sätt i USB-enheten (Steg 3: Anslut en USB-enhet), välj den enhet du vill kopiera installationsfilen till och klicka sedan på Börja kopiera (Fortsätt kopiera).
- Om ett felmeddelande tas emot Inte tillräckligt med ledigt utrymme (Inte tillräckligt med ledigt utrymme), klicka på knappen Radera USB-enhet (Radera USB-enhet), det här alternativet raderar all data på enheten.
Efter Windows 7 USB / DVD-nedladdningsverktyg avsluta kopiering av ISO-fil, USB eller extern hårddisk redo att installera Windows.
- Nu kan du radera ISO-filen på din dator eftersom den inte längre behövs.
Ny installation
Det här formuläret är för användare som vill installera ett helt nytt operativsystem på datorn (genom att radera all data på hårddisken och installera Windows) eller en dator utan operativsystem. (Obs! Äldre datorer kan ibland inte installera nya Windows via extern lagring).
Anslut enheten som innehåller Windows 7-installationen till datorn.
Tillgång till BIOS. Stäng av datorn som du vill installera Windows och slå sedan på den igen. När BIOS-skärmen visas eller när du blir ombedd trycker du på knappen Del, Esc, F2, F10 eller F9 (beror på datorns moderkort) för att komma åt BIOS. Knapparna som används för att komma åt BIOS visas vanligtvis på skärmen.
Hitta BIOS-startalternativet. Startalternativmenyn kan variera i plats, namn och ikon, men du kan fortfarande hitta den.
- Om du inte hittar det, leta upp ditt BIOS-namn (vanligtvis i BIOS-menyn) online för mer information.
Välj hårddisken utanför den första startenheten.
- Om hårddisken inte visas i listan över startenheter stöder inte din dator den här funktionen.
- Även om varje maskin är annorlunda är vanligtvis startalternativet namnet på den mobila enheten, där du kan ställa in enheten så att den startar först. Det är möjligt att listan över enheter i ordning av oberoende start. Läs instruktionerna eller leta upp online om du har några frågor.
Spara inställningar ändringar. Tryck på knappen som visas på skärmen eller välj spara i BIOS-menyn för att spara konfigurationen.
Stänga av. Du kan stänga av maskinen på normalt sätt eller hålla ned strömbrytaren.
Sätt på maskinen. Datorn kommer nu åt Windows Setup.
- Om datorn frågar dig om du vill starta från en CD genom att trycka på valfri tangent, godkänner du det. Datorn laddar Windows-installationen.
- Viktig information: Om du ser ett fel CD / DVD-enhetsdrivrutin saknas (CD / DVD-enhet hittades inte) i det här steget, klicka bara Avbryt (Avbryt) för att återgå till välkomstskärmen. Vid den här tiden kopplar du ur USB-enheten och ansluter den till en annan port och fortsätter sedan med installationen.
Välj Windows Setup. Efter nedladdning av Windows-installationen visas ett fönster. Välj språk, tangentbordstil, datum och tidsformat och tryck sedan på Nästa.
Klicka på knappen Installera nu (Installera nu).
Acceptera licensvillkoren. Läs igenom Microsofts licensvillkor, kryssa i rutan jag accepterar licensavtalet och välj Nästa.
Klicka på installera Beställnings (Beställnings).
Välj hårddisken och partitionen du vill installera Windows på. Hårddisk är datorns maskinvara där data lagras; Partition "delar" hårddisken i separata delar.
- Om hårddisken innehåller data, ta bort data eller formatera.
- Välj hårddisk från listan.
- Klick Köralternativ (avancerad).
- Klick Formatera i Drive-alternativ.
- Om datorn ännu inte har partitionerat hårddisken skapar du en partition för att installera Windows själv.
- Välj hårddisk från listan.
- Klick Köralternativ (avancerad).
- Välja ny i Drive-alternativ.
- Välj en storlek och klicka OK.
- Om hårddisken innehåller data, ta bort data eller formatera.
Installera Windows på hårddisken och partitionen (tillval). När du har bestämt var Windows ska installeras väljer du och klickar på Nästa. Windows börjar installeras. annons
Uppgradera
Miljö Uppgradera uppgraderar det gamla Windows-operativsystemet till den nyare versionen, till exempel från Windows Vista till Windows 7.
Kontrollera om datorn är kompatibel med Windows 7 eller inte. Skanna din dator med Windows 7 Upgrade Advisor se om maskinen kan uppgraderas till Windows 7 eller inte. Ladda ner här.
Förbered din dator för Windows-installation.
- Sök efter skadlig kod. De får maskinen att installera Windows felaktigt.
- Inaktivera eller avinstallera antivirusprogram eftersom det stör Windows-installationsprocessen.
- Avinstallera onödiga program för att påskynda uppgraderingsprocessen. Du kan installera om det igen.
- Uppdatera Windows med Windows Update.
- Ta bort onödiga filer för att påskynda uppgraderingsprocessen.
- Säkerhetskopiera hårddisken vid installationsfel och dataförlust (valfritt).
Kom ihåg att ansluta enheten som innehåller Windows Setup till datorn.
Starta Windows-installationen. Klicka på Start → Dator, dubbelklicka på USB som innehåller Windows 7-installationen, dubbelklicka på filen setup.exe på tallriken. Låter oss starta installationen.
Klick Installera nu.
Bestäm om du vill installera uppdateringar för Windows Setup. Uppdateringen används för att fixa buggar och installation av uppdateringar gör Windows 7-installationen smidigare och stabilare. Klicka på för att uppdatera Gå online för att få de senaste uppdateringarna för installation (rekommenderas). Klicka på om du vill hoppa över uppdateringen Få inte de senaste uppdateringarna för installation.
Acceptera licensvillkoren. Läs igenom Microsofts licensvillkor, kryssa i rutan jag accepterar licensavtaletoch klicka Nästa.
Välj inställningar Uppgradera. annons
Del 3 av 3: Efter installation
Det här är stegen efter att installationen är klar och datorn har startat i Windows 7-operativsystemet.
Ange ditt användarnamn och datornamn, klicka Nästa.
Ange lösenordet och klicka Nästa. Om du inte vill ange ett lösenord, lämna fältet tomt och klicka Nästa.
Ange produktkoden och klicka Nästa. Produktnyckeln finns i Windows 7-skivfodralet om du köpte skivan. Klicka på om du vill hoppa över kodinmatningen NästaDu kan dock bara prova Windows i 30 dagar, varefter du måste ange koden.
Välj inställningar för Windows Update.
- Alternativ Använd rekommenderade inställningar (Använd rekommenderad inställning) ställer automatiskt in uppdateringar och säkerhet som rekommenderas av Microsoft.
- Alternativ Installera endast viktiga uppdateringar (Endast installation av kritiska uppdateringar) konfigurerar datorn så att den endast installerar viktiga uppdateringar.
- Välja Fråga mig senare (Fråga igen senare) inaktiverar säkerheten tills du fattar ett beslut ..
Ställ in tid och tidszon.
Välj en nätverkstyp.
- Om datorn är ansluten till ett personligt nätverk väljer du Hemnätverk (Hemnätverk).
- Välj om du är ansluten till nätverket på jobbet Arbetsnätverk (Byråns nätverk).
- Om du är ansluten till nätverket på en offentlig plats som restauranger, butiker, välj Publikt nätverk (Publikt nätverk).
Nu är datorn klar!
När datorn är klar formaterar du USB-enheten till standardinställningarna (om du väljer metod Installera från en USB eller extern hårddisk). Du kan formatera USB till standardinställningarna och återställa filen genom att högerklicka i Start → Dator och välja Formatera > Återställ enhetsinställningar (Återställ originalenhet) och välj sedan Start, detta alternativ tar bort data permanent från hårddisken eller USB. När du har formaterat enheten kan du kopiera data till den.
Glöm inte att installera om programvaran som du tog bort, installera drivrutiner och aktivera säkerhetsprogramvaran igen. Uppgradera också din säkerhet genom att installera under Windows Update. annons
Vad du behöver
Windows 7 systemkrav
- 1 gigahertz (GHz) eller snabbare 32-bitars (x86) eller 64-bitars (x64) processor
- 1 gigabyte (GB) RAM (32-bit) eller 2 GB RAM (64-bit)
- 16 GB (32-bitars) eller 20 GB (64-bitars) ledigt hårddiskutrymme
- DirectX 9 grafisk enhet med WDDM 1.0 eller högre drivrutin.
Nödvändiga verktyg
Installera med skiva
- Windows 7 installationsskiva
- CD-drivrutin
- Kompatibel dator
Installera med USBNy installation
- USB (minst 4 GB kapacitet)
- Nätverksanslutning (för ISO-nedladdning och USB-kopieringsprogram).
- Dator för att kopiera filer till USB.
- USB uttag.
- Kompatibel dator.
Installera Upgrade
- Datorer med Windows-operativsystem (Windows XP eller Vista) installerat
- USB (minst 4 GB kapacitet)
- Nätverksanslutning (för ISO-nedladdning och USB-kopieringsprogram)
- Dator för att kopiera filer till USB.
- USB uttag
- Kompatibel dator
__