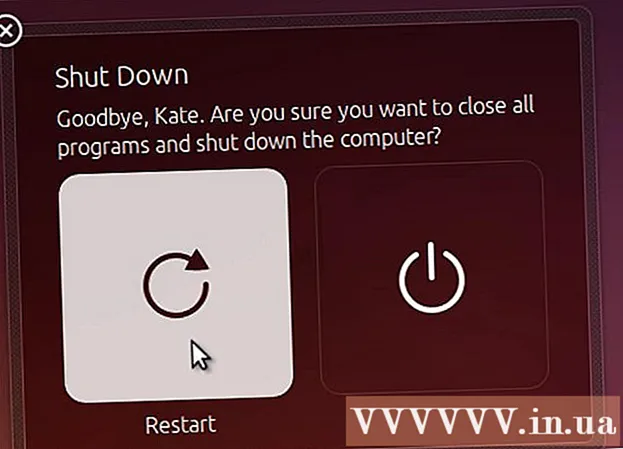
Innehåll
Denna handledning beskriver hur du installerar Oracle Java 8 32-bitars och 64-bitars (version 1.8.0_20JDK på 32-bitars och 64-bitars Ubuntu-operativsystem. Dessa steg är endast tillämpliga på Debian och Linux Mint. Den här artikeln är endast för dem som vill installera Oracle Java JDK med Oracle Java JRE som ingår i nedladdningsversionen av JDK. Instruktioner för installation av Oracle Java JDK på Debian- och Linux-plattformar som Debian, Ubuntu och Linux Mint.
Steg
Kontrollera om ditt Ubuntu Linux-operativsystem är 32-bitars eller 64-bitars, öppna terminalen och ange följande kommando.
- Skriv / kopiera / klistra in: fil / sbin / init
- Observera om Ubuntu Linux-versionen är 32-bitars eller 64-bitars.
- Skriv / kopiera / klistra in: fil / sbin / init

Kontrollera om Java är installerat på systemet eller inte. Du måste ange kommandot i terminalen.- Öppna terminalen och ange följande kommando.
- Skriv / kopiera / klistra in: java -version
- Om OpenJDK är installerat ser du följande rad visas:
- Java-version "1.7.0_15"
OpenJDK Runtime-miljö (IcedTea6 1.10pre) (7b15 ~ pre1-0lucid1)
OpenJDK 64-bitars server-VM (bygg 19.0-b09, blandat läge)
- Java-version "1.7.0_15"
- Om du har OpenJDK installerat på ditt system har du installerat fel version av denna övning.
- Öppna terminalen och ange följande kommando.

Ta helt bort OpenJDK / JRE från systemet och skapa en katalog för att lagra Oracle Java JDK / JRE-binärer. Så här undviker du systemkonflikter och förvirring mellan olika utvecklares versioner av Java. Om du till exempel installerar OpenJDK / JRE på systemet kan du ta bort det genom att ange följande kommando:- Skriv / kopiera / klistra in: sudo apt-get purge openjdk - *
- Detta kommando tar helt bort OpenJDK / JRE från systemet.
- Skriv / kopiera / klistra in: sudo mkdir -p / usr / local / java
- Detta kommando skapar en katalog för att lagra binärfiler för Oracle Java JDK och JRE.
- Skriv / kopiera / klistra in: sudo apt-get purge openjdk - *

Ladda ner Oracle Java JDK för Linux. Se till att välja exakt Komprimerade binärer för 32-bitars eller 64-bitars operativsystem (slutar med tar.gz).- Om du till exempel använder 32-bitars Ubuntu Linux, ladda ner 32-bitars Oracle Java.
- Om du använder Ubuntu Linux 64-bitars, ladda ner Oracle Java 64-bit.
- Alternativ, Hämtar Oracle Java JDK-dokument
- Välj jdk-8u20-apidocs.zip
- Viktig information: 64-bitars Oracle Java fungerar inte på 32-bitars Linux-operativsystem, du får ett systemfelmeddelande om du avsiktligt installerar 64-bitars Oracle Java på 32-bitars Ubuntu Linux.
Kopiera Oracle Java binär till katalogen / usr / local / java. Vanligtvis lagras nedladdad Java i katalogen: / home /"Ditt namn"/ Nedladdningar.
- Så här installerar du Oracle Java 32-bit på Ubuntu Linux 32-bi:
- Skriv / kopiera / klistra in: cd / hem /"Ditt namn"/ Nedladdningar
- Skriv / kopiera / klistra in: sudo cp -r jdk-8u20-linux-i586.tar.gz / usr / local / java /
- Skriv / kopiera / klistra in: cd / usr / local / java
- Instruktioner för installation av Oracle Java 64-bit på Ubuntu 64-bit:
- Skriv / kopiera / klistra in: cd / hem /"Ditt namn"/ Nedladdningar
- Skriv / kopiera / klistra in: sudo cp -r jdk-8u20-linux-x64.tar.gz / usr / local / java /
- Skriv / kopiera / klistra in: cd / usr / local / java
- Så här installerar du Oracle Java 32-bit på Ubuntu Linux 32-bi:
Extrahera Java-filen i / usr / local / java-katalogen
- Så här installerar du Oracle Java 32-bit på Ubuntu Linux 32-bit:
- Skriv / kopiera / klistra in: sudo tar xvzf jdk-8u20-linux-i586.tar.gz
- Så här installerar du Oracle Java 64-bit på Ubuntu Linux 64-bit:
- Skriv / kopiera / klistra in: sudo tar xvzf jdk-8u20-linux-x64.tar.gz
- Så här installerar du Oracle Java 32-bit på Ubuntu Linux 32-bit:
Kontrollera katalog 1 igen. I det här steget ser du två okomprimerade binära kataloger på / usr / local / java av Java JDK / JRE listade enligt följande:
- Skriv / kopiera / klistra in: ls -a
- jdk1.8.0_20
- jre1.8.0_20
Redigera filsökvägen / etc / och lägg till följande systemvariabler i sökvägen. Använd nano, gedit eller någon annan textredigerare för att öppna / etc / profile.
- Skriv / kopiera / klistra in: sudo gedit / etc / profil
- eller
- Skriv / kopiera / klistra in: sudo nano / etc / profil
Bläddra till botten av filen med hjälp av navigeringsknappen och ange följande rad i / etc / profilfil:
- Skriv / kopiera / klistra in:
JAVA_HOME = / usr / local / java /jdk1.8.0_20
JRE_HOME = / usr / local / java /jre1.8.0_20
PATH = $ PATH: $ JRE_HOME / bin: $ JAVA_HOME / bin
exportera JAVA_HOME
exportera JRE_HOME
exportera PATH
- Skriv / kopiera / klistra in:
Spara / etc / profilfilen och avsluta.
Informera Ubuntu Linux-systemet om Oracle Java JDK / JRE. Så här meddelar du systemet att Oracle Java-versionen är redo att användas.
- Skriv / kopiera / klistra in: sudo-uppdateringsalternativ -installera "/ usr / bin / java" "java" "/usr/local/java/jdk1.8.0_20/bin/java" 1
- Detta är kommandot för att informera systemet om att Oracle Java JRE är redo att användas.
- Skriv / kopiera / klistra in: sudo uppdateringsalternativ -installera "/ usr / bin / javac" "javac" "/usr/local/java/jdk1.8.0_20/bin/javac" 1
- Detta är kommandot för att informera systemet om att Oracle Java JDK är redo att användas.
- Skriv / kopiera / klistra in: sudo-uppdateringsalternativ -installera "/ usr / bin / javaws" "javaws" "/usr/local/java/jdk1.8.0_20/bin/javaws" 1
- Detta är kommandot för att informera systemet om att Oracle Java Web är redo att användas.
- Skriv / kopiera / klistra in: sudo-uppdateringsalternativ -installera "/ usr / bin / java" "java" "/usr/local/java/jdk1.8.0_20/bin/java" 1
Informera Ubuntu Linux-systemet om att Oracle Java JDK / JRE är standard-Java.
- Skriv / kopiera / klistra in: sudo uppdateringsalternativ -set java /usr/local/java/jdk1.8.0_20/bin/java
- Detta är kommandot för att ställa in Java-runtime-system för systemet.
- Skriv / kopiera / klistra in: sudo uppdateringsalternativ -set javac /usr/local/java/jdk1.8.0_20/bin/javac
- Detta är kommandot för att ställa in javac-kompilatorn för systemet.
- Skriv / kopiera / klistra in: sudo uppdateringsalternativ -set javaws /usr/local/java/jdk1.8.0_20/bin/javaws
- Detta är kommandot för att ställa in Java Web för att starta på systemet.
- Skriv / kopiera / klistra in: sudo uppdateringsalternativ -set java /usr/local/java/jdk1.8.0_20/bin/java
Ladda om sökvägen / etc / profil genom att ange följande kommando:
- Skriv / kopiera / klistra in: källa / etc / profil
- Notera filsökvägen / etc / profilen som startar om ditt Ubuntu Linux-system.
Kontrollera om Oracle Java är korrekt installerat på systemet eller inte. Kör följande kommando och kom ihåg Java-versionen:
Framgångsrik installation av Oracle Java 32-bit visas:
- Skriv / kopiera / klistra in: java -version
- Detta är kommandot för att visa Java-versionen som körs på systemet.
- Du kommer att få följande meddelande.
- Java-version "1.8.0_20"
Java (TM) SE Runtime Environment (build 1.8.0_20-b26)
Java HotSpot (TM) Server VM (bygg 25.20-b23, blandat läge)
- Java-version "1.8.0_20"
- Skriv / kopiera / klistra in: javac -version
- Detta är ett kommando som informerar dig om att du kan kompilera Java-program från terminalen.
- Du kommer att få följande meddelande:
- javac 1.8.0_20
- Skriv / kopiera / klistra in: java -version
Framgångsrik installation av Oracle Java 64-bitars skärmar:
- Skriv / kopiera / klistra in: java -version
- Detta är kommandot för att visa Java-versionen som körs på systemet.
- Du kommer att få följande meddelande:
- Java-version "1.8.0_20"
Java (TM) SE Runtime Environment (build 1.8.0_20-b26)
Java HotSpot (TM) Server VM (bygg 25.20-b23, blandat läge)
- Java-version "1.8.0_20"
- Skriv / kopiera / klistra in: javac -version
- Detta är ett kommando som säger att du kan kompilera Java-program från terminalen.
- Du kommer att få följande meddelande:
- javac 1.8.0_20
- Skriv / kopiera / klistra in: java -version
Grattis, du har installerat Oracle Java på ditt Linux-system. Starta om ditt Ubuntu Linux-system nu. Systemet kommer sedan att vara fullständigt konfigurerat för att köra och utveckla Java-program. Därefter kan du kompilera och köra Java-program efter online-självstudierna. annons
Valfritt: Hur du aktiverar Oracle Java i webbläsaren
- För att aktivera Java-plugin-program i en webbläsare måste du skapa en symbolisk länk från webbläsarens plugin-katalog till Java-plugin-platsen inklusive Oracle Java.
Viktig notering: Jag skulle vara försiktig när jag aktiverar Oracle Java 7 i en webbläsare på grund av många säkerhetsproblem och exploateringar. I synnerhet, när du aktiverar Oracle Java 7 i en webbläsare, om det finns ett säkerhetshål och utnyttjande, kan den dåliga killen bryta sig in i ditt system. För mer detaljerad information, besök följande webbplats: Java Tester
Google Chrome
Oracle Java 32-bitars handledning:
- Utfärda följande kommandon.
- Skriv / kopiera / klistra in: sudo mkdir -p / opt / google / chrome / plugins
- Detta är kommandot för att skapa / opt / google / chrome / plugins katalog
- Skriv / kopiera / klistra in: cd / opt / google / chrome / plugins
- Detta är ändringskommandot i plugin-katalogen för Google Chrome, se till att du är i den katalogen innan du skapar ikonlänken.
- Skriv / kopiera / klistra in: sudo ln -s /usr/local/java/jdk1.8.0_20/jre/lib/i386/libnpjp2.so
- Här är kommandot för att generera symbolisk länk från JRE-plugin (Java Operating Environment). libnpjp2.so till webbläsaren Google Chrome.
- Skriv / kopiera / klistra in: sudo mkdir -p / opt / google / chrome / plugins
Oracle Java64-bitars självstudie:
- Ange följande kommandon:
- Skriv / kopiera / klistra in: sudo mkdir -p / opt / google / chrome / plugins
- Detta är kommandot för att skapa / opt / google / chrome / plugins katalog
- Skriv / kopiera / klistra in: cd / opt / google / chrome / plugins
- Detta är ett ändringskommando i plugin-katalogen för Google Chrome, se till att du är i den här katalogen innan du skapar den symboliska länken.
- Skriv / kopiera / klistra in: sudo ln -s /usr/local/java/jdk1.8.0_20/jre/lib/amd64/libnpjp2.so
- Här är kommandot för att generera symbolisk länk från Java JRE-plugin (Java Operating Environment). libnpjp2.so till webbläsaren Google Chrome.
- Skriv / kopiera / klistra in: sudo mkdir -p / opt / google / chrome / plugins
Påminna:
- Notera: Många gånger får du följande meddelande:
- ln: skapa symbolisk länk `./libnpjp2.so ': Fil finns
- För att komma runt detta tar du bara bort den tidigare symbollänken med följande kommando:
- Skriv / kopiera / klistra in: cd / opt / google / chrome / plugins
- Skriv / kopiera / klistra in: sudo rm -rf libnpjp2.so
- Se till att du är i katalogen / opt / google / chrome / plugins innan du går in i kommandot.
- Starta om webbläsaren och besök Java Tester för att testa Java-funktionalitet i webbläsaren.
Mozilla Firefox
Oracle Java 32-bitars handledning:
- Ange följande kommandon:
- Skriv / kopiera / klistra in: cd / usr / lib / mozilla / plugins
- Detta är kommandot att ändra i katalogen / usr / lib / mozilla / plugins, skapa en katalog om den inte redan är tillgänglig.
- Skriv / kopiera / klistra in: sudo mkdir -p / usr / lib / mozilla / plugins
- Här är kommandot skapa / usr / lib / mozilla / plugins katalog, se till att du är i den här katalogen innan du skapar den symboliska länken.
- Skriv / kopiera / klistra in: sudo ln -s /usr/local/java/jdk1.8.0_20/jre/lib/i386/libnpjp2.so
- Här är kommandot för att generera symbolisk länk från Java JRE-plugin (Java Operating Environment). libnpjp2.so till webbläsaren Mozilla Firefox.
- Skriv / kopiera / klistra in: cd / usr / lib / mozilla / plugins
Oracle Java 64-bitars handledning:
- Ange följande kommandon.
- Skriv / kopiera / klistra in: cd / usr / lib / mozilla / plugins
- Detta är kommandot för att ändra i katalogen / usr / lib / mozilla / plugins, skapa katalogen själv om den inte redan är tillgänglig.
- Skriv / kopiera / klistra in: sudo mkdir -p / usr / lib / mozilla / plugins
- Här är kommandot för att skapa / usr / lib / mozilla / plugins katalog, se till att du är i den här katalogen innan du skapar den symboliska länken.
- Skriv / kopiera / klistra in: sudo ln -s /usr/local/java/jdk1.8.0_20/jre/lib/amd64/libnpjp2.so
- Här är kommandot för att generera Java JRE (Java Operating Environment) plugin-ikonlänk. libnpjp2.so till webbläsaren Mozilla Firefox.
- Skriv / kopiera / klistra in: cd / usr / lib / mozilla / plugins
Påminna:
- Notera: Många gånger får du följande meddelande:
- ln: skapa symbolisk länk `./libnpjp2.so ': Fil finns
- För att lösa detta problem tar du bara bort den tidigare symbollänken med följande kommando:
- Skriv / kopiera / klistra in: cd / usr / lib / mozilla / plugins
- Skriv / kopiera / klistra in: sudo rm -rf libnpjp2.so
- Se till att du är i katalogen / usr / lib / mozilla / plugins innan du går in i kommandot.
- Starta om webbläsaren och besök Java Tester-sidan för att testa Java-funktionalitet i webbläsaren.



