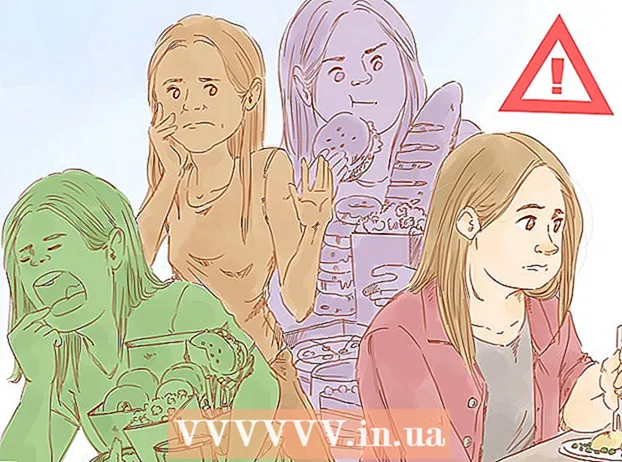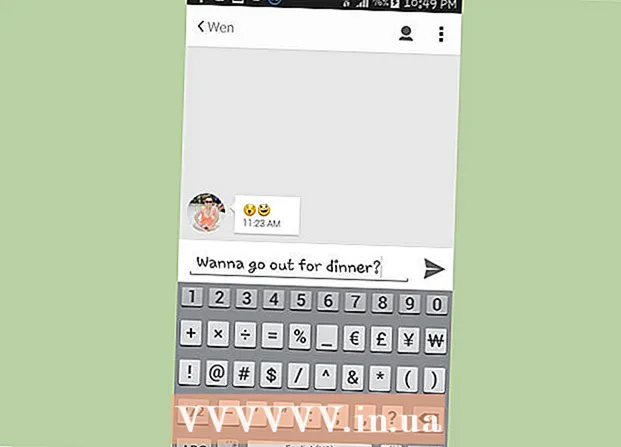Författare:
John Stephens
Skapelsedatum:
22 Januari 2021
Uppdatera Datum:
27 Juni 2024

Innehåll
Om du vill flytta en lista eller tabell med data från Word till Excel behöver du inte kopiera och klistra in varje information i separata celler i kalkylbladet. Genom att först formatera Word-dokument först kan du enkelt importera dem till Excel med bara några få klick.
Steg
Metod 1 av 2: Konvertera en lista
Förstå hur dokument konverteras. När du importerar ett dokument till Excel används vissa tecken för att bestämma vilken data som går in i varje cell i Excel-kalkylbladet. Genom att ta flera formateringssteg innan du importerar kommer du att kunna kontrollera hur det slutliga kalkylarket visas och minimera den manuella formateringen du måste utföra. Detta är särskilt användbart om du importerar ett stort antal listor från Word-dokument till Excel.
- Den här metoden fungerar bäst när du har en lista med flera objekt, var och en formaterad på samma sätt (adresslista, telefonnummer, e-postadress etc.).
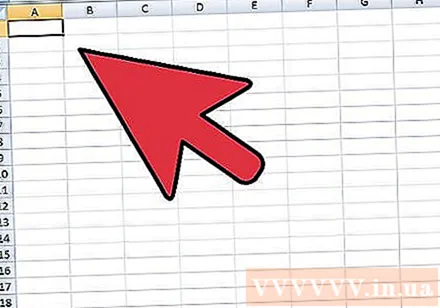
Skanna dokumentet för formateringsfel. Innan du startar omvandlingsprocessen måste du se till att varje artikel är formaterad på samma sätt. Det betyder att du måste fixa alla skiljeteckenfel eller justera alla föremål som inte passar resten. Det är för att säkerställa att uppgifterna överförs korrekt.
Visar formateringstecken i Word-dokument. Den allmänna visningen av dolda formateringstecken hjälper dig att bestämma det bästa sättet att separera objekt. Du kan visa dem genom att klicka på knappen "Visa / dölj styckemärken" på fliken Start eller genom att trycka på Ctrl+⇧ Skift+*- De flesta listor har ett styckemärke i slutet av varje rad eller en i slutet av en rad och en på en tom rad mellan objekten. Styckemärken är sättet att infoga de tecken som används av Excel för att skilja mellan celler.

Ersätter styckemärken mellan varje objekt för att ta bort extra mellanslag. Excel använder avstånd mellan objekt för att definiera raden, men från och med nu måste du ta bort detta element för att hjälpa till med formateringsprocessen. Oroa dig inte, vi lägger till det igen snart. Detta fungerar bäst när du har ett styckemärke i slutet av artikeln och det andra i utrymmet mellan objekten (två i en rad).- Tryck Ctrl+H för att öppna fönstret Sök och ersätt.
- Importera ^ p ^ p i Sök-fältet. Här är koden för fallet med två styckenmärken i en rad. Om varje artikel är en separat rad och det inte finns några tomma rader mellan dem, använd kod ^ s.
- Ange avgränsaren i fältet Ersätt. Se till att det inte är ett tecken som kan visas någonstans i dokumentet, till exempel ett märke ~.
- Klicka på Ersätt alla. Objekt kan slås samman på egen hand men detta är inte ett problem, så länge avgränsaren är i rätt position (mellan varje objekt)
Separera varje objekt i separata fält. Nu när objekten har separerats så att de kan visas i framtida rader måste du nu ange de data som ska visas i varje fält. Till exempel, om varje artikel är ett namn på den första raden, hemadressen är på den andra raden, landet och postnumret är på den tredje raden, kan du
- Tryck Ctrl+H för att öppna fönstret Sök och ersätt.
- Ta bort ett av styckemärkena ^ s i Sök-fältet.
- Ändra tecknet i fältet Ersätt till ett komma ,.
- Klicka på Ersätt alla. De återstående stycksymbolerna ersätts med komma för att separera varje rad från ett fält.
Byt ut avgränsarna för att slutföra formateringsprocessen. När du har slutfört ovanstående två sök- och ersättningssteg kommer din lista inte längre att se ut som listan. All information förblir på samma rad, men det kommer att finnas ett komma mellan varje datadel. Detta sista steg för att hitta och ersätta returnerar data till listlayouten men behåller kommatecken för att identifiera fälten.
- Tryck Ctrl+H för att öppna fönstret Sök och ersätt.
- Importera ~ (eller vilken karaktär du ursprungligen valde) i Sök-fältet.
- Importera ^ s i fältet Ersätt.
- Klicka på Ersätt alla. Hela objektet delas tillbaka i separata grupper och separeras med kommatecken.
Spara som vanlig textfil. När formateringen är klar kan du spara dokumentet som en textfil. Detta gör att Excel kan läsa och analysera filen så att informationen infogas i rätt fält.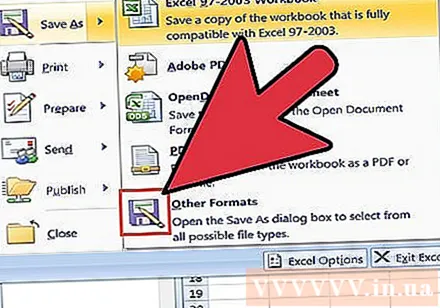
- Klicka på fliken Arkiv och välj "Spara som".
- Klicka på rullgardinsmenyn "Spara som typ" och välj "Plain Text".
- Namnge filen som du vill och klicka på Spara.
- Om fönstret Filkonvertering visas klickar du bara på OK.
Öppna filen i Excel. När du har sparat filen som ren text kan du öppna dokumentet i Excel.
- Klicka på fliken Arkiv och välj Öppna.
- Klicka på rullgardinsmenyn "Alla Excel-filer" och välj "Textfiler".
- Klicka på Nästa> i fönstret Guiden Textimport.
- Välj "Komma" från avgränsningslistan. Du kan se hur objekten separeras i förhandsgranskningen. Klicka sedan på Nästa>.
- Välj dataformat för varje kolumn och klicka på Slutför.
Metod 2 av 2: Konvertering av tabeller
Skapa en tabell i Word med befintlig data. Om du har en lista med data i Word kan du konvertera den till ett Word-tabellformat och snabbt kopiera tabellen till Excel. Om data redan finns i tabellform hoppar du till nästa steg.
- Markera all text du vill konvertera till en tabell.
- Välj fliken Infoga och klicka på knappen Tabell.
- Välj "Konvertera text till tabell".
- Ange antalet rader per post i fältet "Antal kolumner". Om du har en tom rad mellan varje post, lägg till 1 till summan.
- Klicka på OK.
Kontrollera tabellens format. Word skapar tabellen baserat på din inställning. Kom tillbaka för att se till att allt är på plats.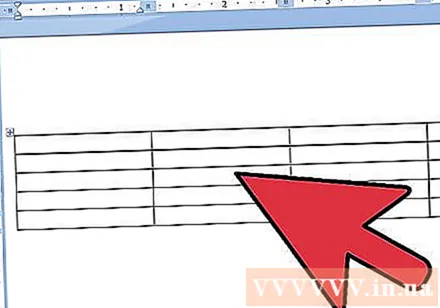
Klicka på det lilla "+" -tecknet i brädans övre vänstra hörn. Detta märke visas när du svävar över brädet. När du klickar kommer alla data i tabellen att väljas.
Tryck.Ctrl+Cför att kopiera data. Du kan också klicka på "Kopiera" -knappen på fliken Start.
Öppna Excel. När data har kopierats kan du öppna Excel. Om du vill inkludera data i ett befintligt kalkylark öppnar du kalkylarket. Placera muspekaren där du vill att den övre vänstra cellen i tabellen ska visas.
Tryck.Ctrl+Vför att klistra in data. Varje Word-tabellcell importeras till separata celler i Excel-kalkylbladet.
Separera de återstående kolumnerna. Beroende på vilken typ av data du importerar kan du behöva utföra ytterligare formatering. Om du till exempel anger en ortadress med ett förkortat landsnamn kan postnumret vara i samma ruta. Du kan manipulera Excel för att extrahera dessa data automatiskt.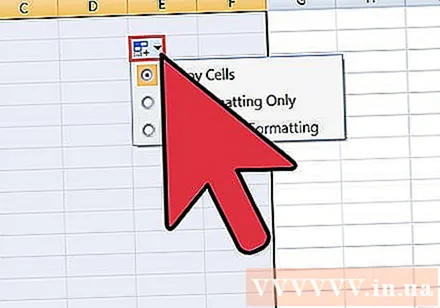
- Klicka på kolumnrubriken som du vill dela för att markera hela kolumnen.
- Välj fliken "Data" och klicka på "Text till kolumner" -knappen.
- Klicka på Nästa> och välj "Komma" i fältet Avgränsare. Om du använder exemplet ovan kommer staden att skilja sig från det förkortade landets namn och postnummer.
- Klicka på Slutför för att spara ändringarna.
- Välj den kolumn som ska delas och upprepa processen, men den här gången väljer du "Mellanslag" istället för "Komma" som avgränsare. Det förkortade landets namn kommer att skiljas från postnumret.