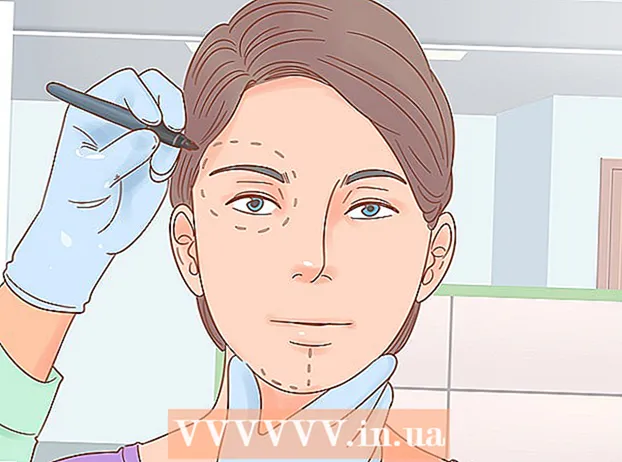Författare:
Lewis Jackson
Skapelsedatum:
5 Maj 2021
Uppdatera Datum:
1 Juli 2024

Innehåll
Den här artikeln visar hur du konverterar Microsoft Word-dokument till PDF-format. PDF-filen är kompatibel med nästan alla gränssnitt och är svår att redigera, lämplig för att lagra och skicka viktiga dokument. Du kan använda SmallPDF eller Goolge Drive för att konvertera Word-dokument online till PDF-format eller använda Microsoft Word på Windows- eller Mac-datorer.
Steg
Metod 1 av 4: Använd Word i Windows
Öppna ett Microsoft Word-dokument. Dubbelklicka på Word-dokumentet för att visa dess innehåll i Microsoft Word.
- Om du inte har skapat dokumentet ännu öppnar du Word och klickar sedan på Tomt dokument (White Page) och skapa ditt eget dokument innan du fortsätter.

Klick Fil (File) finns i det övre vänstra hörnet av Word-fönstret och ett nytt fönster visas.
Klick Exportera (Exportera) i den vänstra markeringskolumnen. Du kommer att se nya alternativ visas i mitten av fönstret.
Klick Skapa PDF / XPS-dokument (Skapa PDF / XPS-dokument) i det övre vänstra hörnet av fönstret.
Klicka på alternativ Skapa PDF / XPS (Skapa PDF / XPS) i mitten av fönstret, ett annat fönster visas.
Välj var filen ska sparas. Klicka på en mapp till vänster i fönstret för att spara den konverterade Word-filen till PDF.
- Eftersom PDF är ett annat format än Word kan du spara PDF-filer i samma mapp som Word-filer.
- Du kan också ange ett nytt filnamn i fältet "Filnamn" om du vill.
Klick Publicera (Export) i fönstrets nedre högra hörn. Detta skapar en PDF av Word-dokumentet i den valda mappen. annons
Metod 2 av 4: Använd Word på Mac
Öppna ett Microsoft Word-dokument. Dubbelklicka på Word-dokumentet för att visa dess innehåll i Microsoft Word.
- Om du inte har skapat dokumentet ännu öppnar du Word och klickar sedan på Tomt dokument (Tom sida) och skapa önskat dokument innan du fortsätter.
Klick Fil (Arkiv) i det övre vänstra hörnet på Mac-skärmen för att öppna en lista med val.
Klicka på alternativ Spara som ... (Spara som) i menyn som för närvarande visas. Ett nytt fönster visas.
Ange ett filnamn. Skriv ditt önskade PDF-filnamn i fältet "Namn" högst upp i fönstret.

Välj en mapp för att spara filen. Klicka på en mapp till vänster i fönstret för att spara PDF-filen.
Klicka på rutan "Filformat" längst ner i fönstret för att öppna rullgardinsmenyn.

Klicka på alternativ PDF i avsnittet "Exportera" i rullgardinsmenyn.- Du måste bläddra ner i urvalslistan för att se detta alternativ.

Klicka på knappen Exportera Blå är i det nedre högra hörnet av fönstret. Detta sparar din PDF-fil i den valda mappen. annons
Metod 3 av 4: Använd SmallPDF
Öppna SmallPDFs konverteringssida för Word till PDF genom att besöka https://smallpdf.com/word-to-pdf i datorns webbläsare.
Klick Välj FIL (Välj fil) mitt på SmallPDF-sidan. Detta öppnar ett File Explorer (på Windows) eller Finder (på en Mac).
Välj Word-dokumentet. Gå till mappen där Word-dokumentet sparas och välj det genom att klicka på dokumentet.
Klick Öppna (Öppna) i det nedre högra hörnet av fönstret för att ladda upp ett Word-dokument till SmallPDF.
- På en Mac klickar du på Välja (Välja).
Klicka på alternativ Nedladdning fil (Ladda ner filen) i det nedre vänstra hörnet på SmallPDF-sidan. PDF-filen laddas ner till din dator, men ibland måste du välja en spara katalog och / eller bekräfta nedladdningen beroende på webbläsarens inställningar.
- Det tar några sekunder för det här alternativet att visas om din Word-fil är stor eller din internetanslutning är långsam.
Metod 4 av 4: Använd Google Drive
Öppna Google Drive. Gå till https://drive.google.com/ i en webbläsare på din dator för att öppna din Google Drive-sida (om du är inloggad).
- Klicka inte om du inte är inloggad Gå till Google Drive (Gå till Google Drive), ange sedan din e-postadress och lösenord när du blir ombedd.
Klick + Nytt (Ny) finns längst upp till vänster i Google Drive-fönstret och du ser en lista med val.
Klick Filuppladdning (Ladda upp fil) i menyn som för närvarande visas. Detta kommer att visa en File Explorer (på Windows) eller ett Finder-fönster (på Mac).
Välj ditt Word-dokument. Gå till mappen där Word-dokumentet sparas, välj det genom att klicka på dokumentet.
Klick Öppna (Öppna) i fönstrets nedre högra hörn. Words-filen laddas upp till Google Drive.
- På en Mac klickar du på Välja (Välja).
Öppna Word-filen. När en Word-fil laddas upp till Google Drive dubbelklickar du på den i Google Drive för att öppna den i din webbläsare.
Klick Fil i det övre vänstra hörnet av fönstret för att öppna en urvalslista.
- Kom ihåg att klicka på en Mac Fil i webbläsarfönstret, inte verktygsfältet högst upp på skärmen.
Välja Ladda ner som (Ladda ned som) mitt i den aktuella menyn som visas, och en ny meny visas.
Klick PDF-dokument (PDF-dokument) i menyn. Detta hämtar omedelbart PDF-versionen av Word-dokumentet till din dator.
- Beroende på inställningarna i din webbläsare kan du behöva bekräfta nedladdningen och / eller välja en spara katalog innan filen kan laddas ner.
Råd
- För att öppna en PDF-fil med din dators standard-PDF-läsare dubbelklickar du helt enkelt på den. om det finns flera PDF-läsare kommer du att bli ombedd att välja en efter att dubbelklicka på PDF-filen.
- Du kan också använda alternativet "Spara som" för att konvertera Word-filer till PDF på Windows-datorer.
Varning
- När du konverterar viktiga dokument (som kreditkortsinformation) bör du undvika SmallPDF.Även om deras webbplats är säker är det bäst att hålla dessa filer offline.