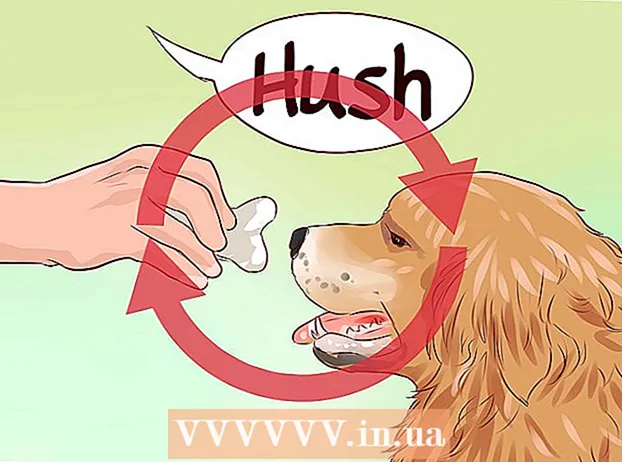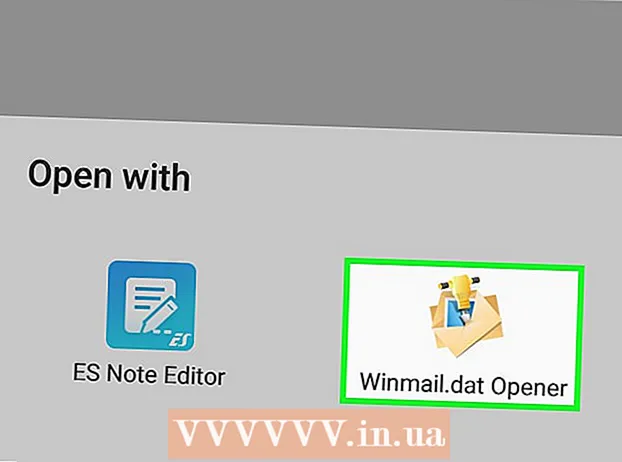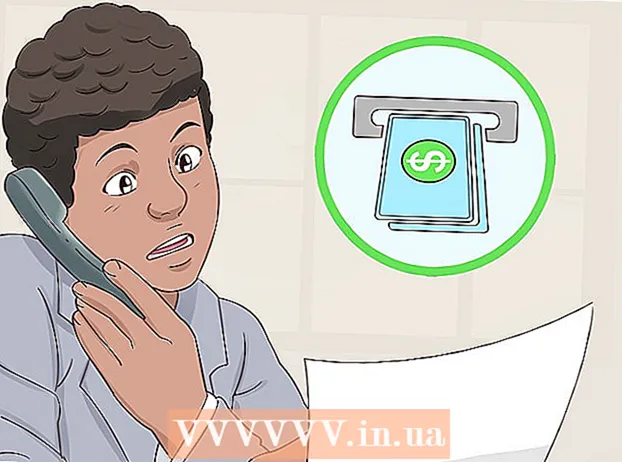Författare:
Monica Porter
Skapelsedatum:
17 Mars 2021
Uppdatera Datum:
1 Juli 2024

Innehåll
Medan QuickTime 7 Pro inte längre finns på marknaden kan du fortfarande konvertera MOV-filer till MP4 på många sätt. Det enklaste sättet att konvertera de flesta MOV-filer är att helt enkelt byta namn på tillägget till MP4. Om du har QuickTime 7 Pro kan du använda funktionen Export. Om inte finns det andra gratisprogram som snabbt kan konvertera filer.
Steg
Metod 1 av 3: Byt namn på filen
Öppna mappen som innehåller MOV-filerna. Det snabbaste sättet att konvertera MOV-filer till MP4 är att byta namn på tillägget. MP4 är ett subformat av MOV, så du behöver inte göra konverteringen.
- Detta fungerar på alla operativsystem och kräver ingen ytterligare programvara. Eftersom QuickTime 7 Pro inte längre släpps är den här gratis metoden väldigt bekväm för dig.

Du måste se till att tillägget är synligt (endast Windows). Windows kan dölja filtillägg. Tillägget måste vara synligt för att du ska kunna göra ändringar.- Windows 8 och 10 - Klicka på fliken "Visa" högst upp i Explorer-fönstren och markera rutan för "Filnamnstillägg".
- Windows 7 och tidigare - Öppna kontrollpanelen och välj "Mappalternativ". Klicka på fliken "Visa" och avmarkera rutan "Dölj tillägg för kända filtyper".

Högerklicka på MOV-filen och välj "Döp om". Med det här alternativet kan du byta namn på filens namn och tillägg.
Byt svansen .mov i slutet av filnamnet .mp4. När du trycker på ↵ Gå in eller ⏎ Återvändkommer datorn att fråga om du vill ändra tillägget.
Bekräfta att du vill ändra tillägget. Systemet varnar för att ändring av filnamnet kan göra filen oläslig. Du kan ignorera denna varning och fortsätta.
- På macOS klickar du på "Use.mp4" i fönstret som visas.
- Klicka på "Ja" i Windows i fönstret som visas.
Kontrollera filen. Dubbelklicka på den döpta filen för att kontrollera om den öppnas i mediaspelaren. Den aktuella filen är MP4 och den kan spelas på alla mediaspelare eller enheter som stöds.
- Du kan fortfarande ändra tillägget till .ov när som helst för att konvertera filen till dess ursprungliga format.
- Detta fungerar med 99% av de MOV-filer du stöter på. Om inte, fortsätt till något av följande.
Metod 2 av 3: Använd QuickTime 7 Pro
Installera QuickTime 7 Pro. QuickTime Pro kan inte längre aktiveras från den inbyggda QuickTime Player för macOS. Du måste ladda ner den tidigare versionen av QuickTime 7 och ange sedan Pro-prenumerationsnyckeln för att aktivera Pro (premium) -funktionerna.
- Ladda ner QuickTime 7 från Apple och installera det. Du kan ladda ner den här.
- Öppna mappen Verktyg och starta QuickTime Player 7.
- Klicka på menyn "QuickTime Player 7" och välj "Registrering".
- Ange Pro-prenumerationsnyckeln för att låsa upp Pro-funktioner.
Öppna MOV-filen på QuickTime 7 Pro. För att standard-MOV-filen ska öppnas i QuickTime Player X måste du högerklicka på filen, klicka på "Öppna med" och välja QuickTime 7 Pro.
Klicka på "Arkiv" -menyn och välj "Exportera.’ Denna funktion kräver en registrerad version av QuickTime Pro.
Klicka på "Exportera" -menyn och välj "Film till MPEG-4.’ Detta låter dig spara videon i MP4-format.
Klicka på "Spara" för att skapa en MP4-kopia av filen. Filen exporteras till MP4-format, vilket kan ta några minuter på grund av större MP4-filmstorlek. annons
Metod 3 av 3: Använd en adapter
Ladda ner och installera adaptern från Macroplant. Detta är ett gratis, annonsfritt program som konverterar videofiler till ett annat format. Du kan ladda ner den version som är tillgänglig för Windows och Mac på.
- Efter nedladdning av installationsprogrammet startar du för att installera adaptern. Du kan behålla standardprograminställningarna. Se bara till att inställningen "FFmpeg" är aktiverad eftersom det är nödvändigt för videokonvertering.
Starta adaptern efter installationen. Programmet finns i Start-menyn (i Windows) eller i mappen Program (på Mac). Kanske kommer adaptern att köras av sig själv direkt efter installationen.
Dra MOV-filen till adapterfönstret. Filen läggs till i konverteringskön. Du kan också klicka på "Bläddra" -knappen på adaptern och navigera till filen.
- Ibland kan adaptern ge ett "Fel" -fel när du lägger till en fil. När du väl är där, högerklickar du bara på filen och väljer "Ta bort" och försök sedan lägga till den igen. Ofta kommer problemet att åtgärdas.
Klicka på rullgardinsmenyn längst ner i adapterfönstret. Du kommer att kunna välja ett annat format för konverteringen.
Välj "Video" → "Allmänt" → "Anpassad MP4". Eller om du konverterar filer för en viss enhet kan du välja från Video-menyn.
Välj kvalitetsinställning (anpassad). När du har valt anpassad MP4 visas ett antal olika alternativ i den högra rutan i fönstret. Du kan ändra rullgardinsmenyn "Kvalitet" under "Upplösning" till "Mycket hög (förlustfri)" för att bibehålla den ursprungliga videokvaliteten.
Klicka på "Konvertera" för att konvertera MOV-filer till MP4. Processens tid beror på filstorleken på originalvideon. Som standard kommer den nya filen att finnas i samma mapp, med samma namn som originalfilen, endast med MP4-tillägget. Originalfilen förblir oförändrad. annons