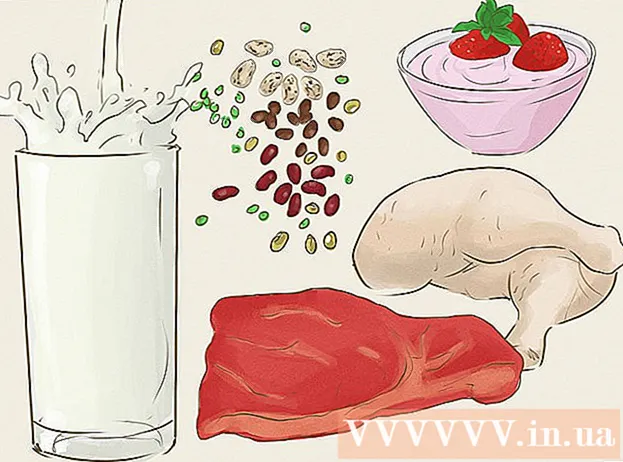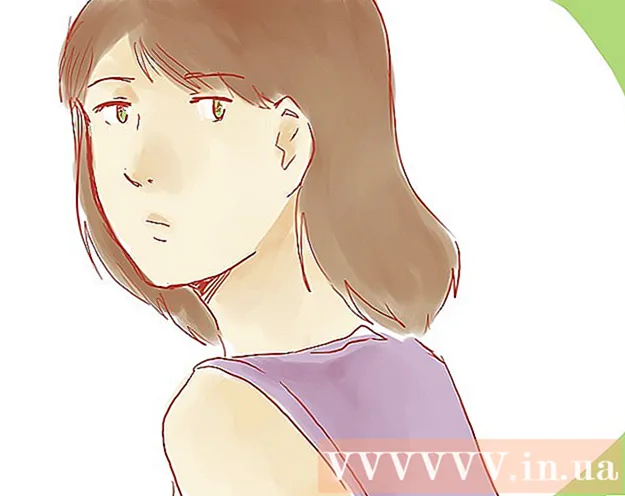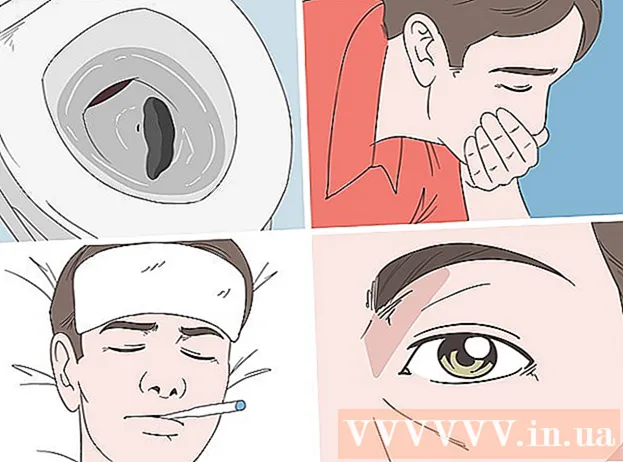Författare:
Louise Ward
Skapelsedatum:
3 Februari 2021
Uppdatera Datum:
1 Juli 2024

Innehåll
Den här artikeln visar hur du redigerar PDF-filer med Adobe Acrobat Pro DC-programvara eller konverterar PDF-filer till Microsoft Word-format. Om du vill redigera PDF-filer gratis, använd LibreOffice Draw, men den har färre funktioner än Adobe Acrobat Pro DC.
Steg
Metod 1 av 4: Använd Sejda
Gå till Sejda-webbplatsen med en webbläsare. Sejda är ett gratis PDF-redigeringsverktyg online. Du kan redigera 3 filer per timme med Sejda. Filer kan vara upp till 200 sidor långa eller 50 MB stora. Filer som du laddar upp för redigering raderas vanligtvis automatiskt efter två timmar.
- Om 2 timmar inte räcker för att du ska kunna redigera ditt dokument kan du använda det kostnadsfria LibreOffice Draw-programmet för att redigera PDF-filer. Eller så använder du några av funktionerna på Sejda för att redigera PDF-filer och avsluta resten i LibreOffice Draw.

Klick Ladda upp PDF-fil (Ladda upp PDF-filer). Det är den gröna knappen mitt på sidan.
Välj PDF-filen och klicka Ladda upp (Ladda upp). Detta är en PDF-filuppladdning som du kan redigera med Sejdas onlineverktyg.

Lägg till text i filen. För att lägga till text i din PDF-fil klickar du på en ikon med text Text (Text) högst upp på sidan, klicka sedan på var du vill lägga till text och börja skriva.
Redigera befintlig text. Till skillnad från många andra gratis PDF-redigeringsverktyg låter Sejda dig redigera befintlig text såväl som ny text som läggs till i en PDF-fil. För att redigera text, klicka helt enkelt på texten för att redigera och börja skriva. Du kan lägga till eller ta bort text. Använd ikonen ovanför textinmatningsrutan för att ändra textformat. Du kan använda följande alternativ för textformatering:
- Klick B till fet textstil.
- Klick Jag för att kursivera text.
- Klicka på bokstaven "T" bredvid pilen och dra skjutreglaget för att ändra storlek på texten.
- Klick Font (Font) för att välja ett nytt typsnitt i markeringsrutan.
- Klick Färg (Färg) för att välja textens färg.
- Klicka på papperskorgen för att rensa textinmatningsrutan.

Lägg till en länk till sidan. Med länkar kan du ange en URL till en annan webbplats. Följ dessa steg för att lägga till sökväg till PDF-fil:- Klick Länk (Path) är högst upp på skärmen.
- Klicka och dra över området där du vill lägga till sökvägen.
- Kopiera och klistra in URL-adressen du vill länka till i fältet "Länk till extern URL".
- Klick Applicera förändringar (Tillämpa ändring).
Lägg till tabellelement i PDF-filer. Klick Formulär (Tabell) högst upp på sidan för att se en urvalslista med element som du kan lägga till i en PDF-fil. Dessa är interaktiva och icke-interaktiva alternativ för tabellelement. Klicka på ett av de tabellelement som visas i menyn och klicka där du vill att tabellen i PDF-filen ska placeras. Tabellelementen i menyn inkluderar:
- Klicka på "X" -ikonen för att lägga till ett X i PDF-filen.
- Klicka på kryssikonen för att lägga till en bock i en PDF-fil.
- Klicka på punkten för att lägga till punkter i PDF-filen.
- Klicka i rutan "ABCD" för att lägga till en textrad i en rad i PDF-filen.
- Klicka på den lilla rutan "ABCD" för att lägga till en textruta för att importera flera textrader till din PDF-fil.
- Klicka på cirkelikonen med punkter för att göra markeringspunkter för PDF-filer.
- Klicka på kryssrutan för att lägga till kryssrutan i PDF-filen.
- Klicka på markeringsramens ikon för att lägga till urvalsmenyn i PDF-filen.
Lägg till bilder i PDF-filer. Följ dessa steg för att lägga till en bild i PDF-filen:
- Klick Bild (Bild) högst upp på sidan.
- Klick Ny bild (Ny bild).
- Välj den bild du vill lägga till och klicka Öppna (Öppna) för att ladda upp.
- Klicka var du vill lägga till en bild.
Lägg till signatur till PDF. Följ dessa steg för att lägga till en signatur till din PDF:
- Klick Skylt (Signerad) högst upp på sidan.
- Klick Ny signatur (Ny signatur).
- Skriv ditt namn i textinmatningsfältet högst upp på sidan.
- Klicka på signaturstilen.
- Välja Spara (Spara).
- Klicka där du vill att din signatur ska placeras.
Lägg till en markering, en genomstrykning eller en understruken texteffekt. Du kan göra följande steg för att lägga till markering, genomstrykning eller understryka texteffekt till PDF:
- Klick Kommentera (Kommentar) högst upp på sidan.
- Klicka på en av de färgade cirklarna bredvid "Highlight", "Strike out" eller "Underline".
- Klicka och dra musen över texten du vill markera, eller lägg till en understrykning eller genomstrykning.
Lägg till former i PDF. Klicka på för att lägga till en form i PDF-filen Former (Form) högst upp på sidan och klicka Ellips (Oval form) eller Rektangel (Rektangel). Klicka sedan på och dra över positionen där du vill lägga till formen. Följande är redigeringsalternativen som vanligtvis visas på former:
- Klicka på linjeikonen för att välja en ramstorlek för formen.
- Klicka på fyrkantig ikon för att välja en kantfärg för formen.
- Klicka på cirkelikonen för att välja en färg för formen.
- Klicka på ikonen för två överlappande rutor för att duplicera formen.
- Klicka på papperskorgen för att ta bort formen.
Rita på PDF-fil. Här är stegen som hjälper dig att rita på PDF-filer:
- Klick Kommentera (Notera).
- Klicka på en av de färgade cirklarna bredvid den Dra (Målning).
- Klicka och dra för att rita fritt på PDF.
Klick Infoga sidan här (Lägg till sida här) för att lägga till en ny sida. Det här är knappen som visas längst upp och längst ner på varje sida. Klicka på knappen längst upp på sidan för att lägga till en ny sida före den aktuella sidan. Klicka på knappen längst ner på sidan för att lägga till en ny sida efter den aktuella sidan.
Rensa felåtgärden med följande steg:
- Klick Mer (Lägg till) högst upp på sidan.
- Klick Ångra (Ångra).
- Klicka på kryssrutan bredvid steget du vill ta bort.
- Klick Återställ valt (Radera vald åtgärd).
Klick Applicera förändringar (Tillämpa ändring). Det är en grön knapp längst ner på sidan. Klicka på den här knappen när du är redo att redigera PDF. Således kommer webbplatsen att börja bearbeta din PDF-fil.
Klick Ladda ner (Hämta) grönt överst. Detta hämtar den redigerade texten till din dator.
- Eller du kan klicka på en av ikonerna för att spara texten i Dropbox, OneDrive, Google Drive, byta namn på text eller skriva ut text.
Metod 2 av 4: Använda LibreOffice Draw
Ladda ner och installera LibreOffice. LibreOffice är ett gratis alternativ till Microsoft Office. Draw-programmet har skapat och redigerat PDF-filer. För att ladda ner och installera LibreOffice går du till https://www.libreoffice.org/ och klickar på Ladda ner nu (Ladda ner nu). Nästa sak är att installera filen och följa instruktionerna.
- Du måste ladda ner hela paketet till din dator för att kunna använda LibreOffice Draw.
Öppna LibreOffice Draw. Detta är ett program med gula ikoner med trianglar och cirklar. Klicka på ikonen i Windows Start-meny eller mappen Program på din Mac.
- Programmet kan visas i LibreOffice-mappen i Windows Start-meny eller i mappen Applications.
Öppna PDF-filen i LibreOffice Draw. PDF-filen ser annorlunda ut än originalversionen. Följ dessa steg för att öppna en PDF-fil i LibreOffice Draw:
- Klick Fil (Fil).
- Klick Öppna (Öppna).
- Välj den PDF-fil du vill öppna.
- Klick Öppna.
Flytta och ändra storlek på objektet. När du placerar muspekaren på objektet ändras pekaren till en fyrdimensionell pil. Klicka på objektet för att markera det. Använd följande alternativ för att flytta och ändra storlek på objekt:
- Klicka och dra objektet för att flytta.
- Klicka och dra rutorna i ett hörn av objektet för att ändra storlek på det.
Lägg till ny text. För att lägga till ny text i ditt innehåll klickar du på bokstaven "A" bredvid raderna högst upp på sidan. Klicka där du vill lägga till texten och börja skriva. Klicka och dra för att skapa en textinmatningsruta i angiven storlek. Använd formateringsalternativen i menyraden som visas till höger för att redigera textformatering.
Redigera text. För att redigera den befintliga texten i PDF-filen klickar du på texten och börjar skriva. Du kan ta bort, lägga till, markera text eller ändra textformatering med hjälp av alternativen i menyn till höger. Alternativen i menyn inkluderar:
- Använd urvalslistan under "Tecken" för att välja teckensnitt.
- Använd urvalslistan bredvid teckensnittsmenyn för att välja teckensnittsstorlek.
- Klicka på "B" för att göra fet text.
- Klicka på "I" för att göra kursiv text.
- Klicka på "U" för att skapa en understrykning.
- Klicka på "S" för att skapa ett streck.
- Klicka på "A" för att lägga till skugga i texten.
- Klicka på ikonen med fyra rader under "Stycke" för att justera vänster, höger, mitt eller till och med justera text.
- Använd mellanslag under "Avstånd" för att justera linjeavstånd, avstånd före - efter varje stycke och fördjupning.
- Klicka på prickikonen bredvid raderna under "Listor" för punkt- / punktformat.
- Klicka på nummerikonen bredvid raderna under "Listor" för ett numreringsformat.
Lägg till bild i text. Du kan lägga till en bild i texten genom att följa stegen:
- Klicka på den kuperade målningsikonen högst upp på sidan.
- Välj den bild du vill lägga till.
- Klick Öppna (Öppna).
- Klicka och dra bilden för att flytta till rätt plats.
- Klicka och dra de fyrkantiga prickarna runt bilden för att ändra storlek på bilden.
Lägg till former i PDF-filen genom att följa dessa steg:
- Klicka på den överlappande fyrkantiga ikonen högst upp på sidan.
- Klicka på formen i det vänstra menyraden.
- Klicka och dra för att rita formen.
- Klicka på rutan bredvid "Färg" i det högra menyraden.
- Välj en färg för formen.
Rotera objektet. Utför följande steg för att rotera objekt i text:
- Klicka på fyrkantig ikon med cirkelpilen högst upp på sidan.
- Klicka på objektet du vill rotera.
- Klicka och dra de gula prickarna i objektets hörn.
Spara ändringar. Du måste göra följande för att spara ändringar:
- Klick Fil (Fil).
- Klick Spara (Spara).
Exportera PDF-filer. Följande steg hjälper dig att exportera texten i PDF-format:
- Klick Fil.
- Klick Exportera som (Exportera som ...)
- Klick Exportera som PDF (Exportera som PDF-fil).
Metod 3 av 4: Använd Adobe Acrobat Pro DC
Öppna PDF-dokument i Adobe Acrobat Pro. Klicka på den vita Adobe Acrobat-appen med en textikon A röd stiliserad.
- Du kan visa PDF-filer gratis med Adobe Acrobat Reader DC. Adobe Acrobat Pro DC kostar dig att redigera PDF-filer. Besök acrobat.adobe.com för en premiumprenumeration.

Öppna PDF-filen. Du kan öppna filen genom att klicka på Öppna (Öppna) på välkomstskärmen för Adobe Acrobat Pro och välj filen, eller utför följande steg för att öppna en PDF-fil i Adobe Acrobat Pro:- Klick Fil i menyraden längst upp på skärmen.
- Klick Öppna.
- Välj den PDF-fil du vill redigera.
- Klick Öppna.

Klick Redigera PDF (Redigera PDF-filer). Det är en rosa ruta i höger menyrad. Detta visar dig en lista över alla textinmatningsrutor och objekt i PDF-filen.
Redigera text. För att redigera text i en PDF-fil, klicka på texten i textrutan och börja skriva. Du kan radera eller lägga till ny text, markera den eller använda FORMAT-menyn som visas till höger för att ändra textformatering.

Lägg till ny text. Klicka på för att lägga till ny text i din PDF Lägg till text (Lägg till text) i menyraden längst upp på sidan. Klicka sedan på var du vill lägga till texten och börja skriva. Klicka och dra för att formatera storlek på textinmatningsramen efter eget tycke.
Använd "FORMAT" -verktyget för att redigera texten. Formatverktyget visas i menyn till höger på skärmen. Markera den del av texten du vill redigera och använd följande verktyg för att redigera textformateringen:
- Klicka på markeringsrutan under "FORMAT" för att ändra teckensnitt
- Klicka på markeringsrutan under teckensnittet för att ändra teckenstorlek
- Klicka på färgrutan bredvid textstorleksrutan för att ändra textfärg.
- Klicka på den stora bokstaven "T" i en mängd olika stilar för att skapa fet, kursiv, understruken, prenumeration eller överskrift för text.
- Klicka på markeringsrutan bredvid de tre streck och tre punkter för att skapa en punktlista / punktlista.
- Klicka på markeringsrutan bredvid ikonen med tre numrerade streck för att skapa en numrerad lista.
- Klicka på ikonen med fyra streck, t.ex. textrader för att vänsterjustera, centrera, höger eller till och med justera text.
- Klicka på markeringsrutan med en vertikal pil bredvid de tre streck för att öka eller minska linjeavståndet.
- Klicka på markeringsrutan bredvid pilikonen tillsammans med två grupper av streck för att öka eller minska utrymmet mellan stycken.
- Klicka på kryssrutan "Horisontell skalning" för att öka eller minska bredden (procent) för de valda tecknen.
- Klicka på markeringsrutan med den vågräta pilen under bokstaven "A" och bokstaven "V" för att öka eller minska utrymmet mellan tecken.
- Obs! Du kan inte redigera alla element i en PDF-fil.
Lägg till bilder i PDF-filer. Följande steg hjälper dig att lägga till bilder i PDF-filer:
- Klick Lägg till bild (Lägg till bild) högst upp på sidan.
- Välj den bild du vill lägga till.
- Klick Öppna (Öppna).
- Klicka på platsen där du vill lägga till bilden eller klicka och dra för att ange bildstorlek.
- Klicka och dra de blå prickarna i ramens hörn runt bilden för att ändra storlek på bilden.
Använd "OBJECTS" -verktyget (Objekt) för att redigera bilder och andra objekt. Välj objektet du vill redigera och använd följande verktyg för att redigera det:
- Klicka på ikonen för de två högervända trianglarna för att rotera bilden horisontellt upp och ner.
- Klicka på ikonen för de två uppåtgående trianglarna för att vända bilden från sida till sida i den vertikala axeln.
- Klicka på markeringsrutan bredvid tvåcellsikonen bredvid en rad för att justera objekten på sidan.
- Klicka på ikonen för rotation av pilen för att rotera objektet åt vänster.
- Klicka på pilikonen för att rotera medurs för att rotera objektet åt höger.
- Klicka på ikonen för de överlappande bilderna för att ersätta fotot med ett annat.
- Klicka på ikonen för de överlappande rutorna för att ändra layout för objektet till annan text och objekt.
- Obs! Du kan inte redigera alla element i en PDF-fil.
Klick Fyll & underteckna (Fyll och underteckna) för att lägga till signatur i PDF-fil. Det är en pennaikon bredvid den lila ikonen i höger menyrad. Använd verktygen högst upp på sidan för att ange en signatur, lägga till en bock eller klicka Skylt (Sign) för att skapa eller lägga till en befintlig signatur.
Spara PDF-filer på följande sätt:
- Klick Fil (Fil).
- Klick Spara (Spara).
Metod 4 av 4: Använd Microsoft Word 2013 eller 2016
Öppna Microsoft Word. Du klickar på den blå appen som innehåller eller är formad som text W.
Öppna PDF-filen i Word. Filen som ska användas omvandlas till ett redigerbart Word-dokument. Följ dessa steg för att öppna en PDF-fil i Word:
- Klick Fil (Arkiv) i menyraden längst upp på skärmen.
Klick Öppna (Öppna).
- Välj den PDF-fil du vill konvertera till Word.
- Klick Öppna.
- Välja OK.
Redigera filen som du skulle vanligt Word-dokument.
- I likhet med alla andra PDF-konverteringar kommer den konverterade filen att se annorlunda ut än originaldokumentet och kräver viss manuell redigering.