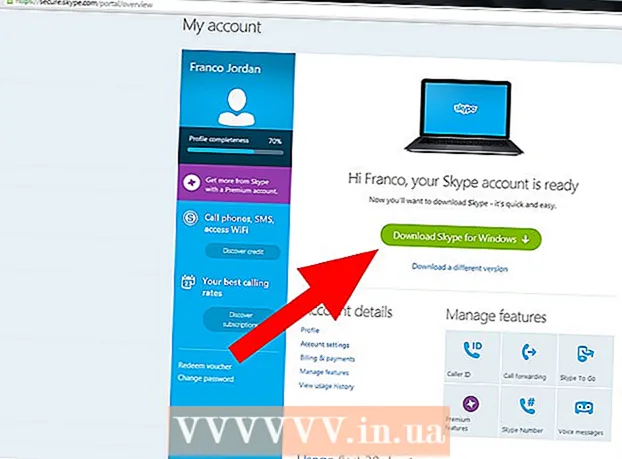Författare:
Tamara Smith
Skapelsedatum:
26 Januari 2021
Uppdatera Datum:
2 Juli 2024
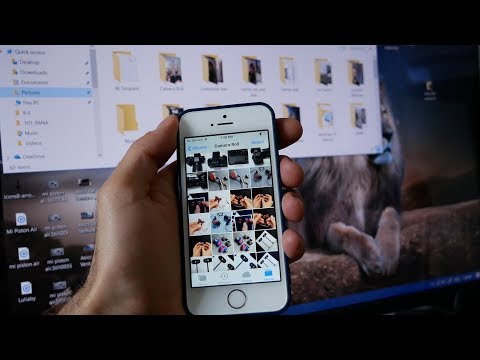
Innehåll
iTunes är otroligt användbart för att hantera musik och sätta den på din iOS-enhet, men det kan vara ganska svårt att lägga till videor i ditt iTunes-bibliotek. Ofta visas filen helt enkelt inte i iTunes, oavsett hur många gånger du försöker lägga till den i ditt bibliotek. Problemet är ofta videoformatet; iTunes fungerar bara med några få olika typer av filer. Lyckligtvis finns det ett gratis konverteringsprogram som kan importera vilken video som helst till iTunes.
Att gå
Metod 1 av 2: Förbered videor
 Kolla in formatet på videon du vill lägga till. iTunes stöder några olika videoformat: .mov, .m4v och .mp4. Dessutom måste filerna kunna spelas med QuickTime (till exempel kan inte alla .mp4-filer spelas upp i QuickTime).
Kolla in formatet på videon du vill lägga till. iTunes stöder några olika videoformat: .mov, .m4v och .mp4. Dessutom måste filerna kunna spelas med QuickTime (till exempel kan inte alla .mp4-filer spelas upp i QuickTime). - Högerklicka på videon du vill titta på och klicka på "Egenskaper" (Windows) eller "Mer information" (OS X).
- Titta vad som ligger bakom rubriken "Filformat" eller "Typ". Om du är här .mkv, .wmv eller .avi hittades måste filen konverteras.
- Kontrollera om filen kan spelas med QuickTime. Om din fil har ett format som stöds av iTunes, kontrollera om du kan spela upp den i QuickTime. Om inte, måste du konvertera filen. Om du kan spela upp videon kan du omedelbart importera videon till iTunes.
 Ladda ner och installera HandBrake. Detta är en gratis, öppen källkod utan adware-fri videokonverterare och är tillgänglig för Windows och OS X. Med detta program kan du enkelt och snabbt konvertera videor till ett format som stöds av iTunes.
Ladda ner och installera HandBrake. Detta är en gratis, öppen källkod utan adware-fri videokonverterare och är tillgänglig för Windows och OS X. Med detta program kan du enkelt och snabbt konvertera videor till ett format som stöds av iTunes. - Du kan köra HandBrake på handbroms.fr att ladda ned.
- Undvik att använda webbplatser som låter dig konvertera filer online. Dessa minskar ofta filstorleken automatiskt och uppladdning och nedladdning av videon tar också upp en hel del bandbredd.
 Öppna handbromsen. När du har installerat programmet ska det ha en genväg på skrivbordet eller i mappen Program. Handbroms kan se lite förvirrande ut i början, men du behöver inte de mest avancerade alternativen för att konvertera videor.
Öppna handbromsen. När du har installerat programmet ska det ha en genväg på skrivbordet eller i mappen Program. Handbroms kan se lite förvirrande ut i början, men du behöver inte de mest avancerade alternativen för att konvertera videor.  Klicka på "Källa". Den här knappen finns längst upp till höger på skärmen och låter dig välja en fil att konvertera.
Klicka på "Källa". Den här knappen finns längst upp till höger på skärmen och låter dig välja en fil att konvertera.  Välj hur du vill lägga till filerna. Om du vill konvertera flera filer väljer du Mapp. Alla filer måste lagras i samma mapp för detta. Om du vill konvertera en video, klicka på Arkiv och hitta den aktuella videon.
Välj hur du vill lägga till filerna. Om du vill konvertera flera filer väljer du Mapp. Alla filer måste lagras i samma mapp för detta. Om du vill konvertera en video, klicka på Arkiv och hitta den aktuella videon.  Tryck på knappen .Löv bredvid Destination-rubriken. Du kan nu välja en mapp där den konverterade videon kommer att sparas. Du måste också namnge filen.
Tryck på knappen .Löv bredvid Destination-rubriken. Du kan nu välja en mapp där den konverterade videon kommer att sparas. Du måste också namnge filen.  Välj "Allmänt" i det högra fönstret under rubriken Inställningar. Om du inte ser den här skärmen klickar du på "Inställningar" och väljer "Visa inställningar".
Välj "Allmänt" i det högra fönstret under rubriken Inställningar. Om du inte ser den här skärmen klickar du på "Inställningar" och väljer "Visa inställningar". - Om du ställer in inställningarna på "Allmänt" konverteras videoklippen automatiskt till .mp4-format. Du kan sedan importera den konverterade videon till iTunes.
 Klicka på "Start". HandBrake börjar nu konvertera filen. Det tar några minuter och längre videor som filmer kan ta 30 till 60 minuter eller mer.
Klicka på "Start". HandBrake börjar nu konvertera filen. Det tar några minuter och längre videor som filmer kan ta 30 till 60 minuter eller mer.  Spela upp den konverterade videon. När videon har konverterats kan du försöka spela den med QuickTime för att se till att allt gick bra. I de flesta fall är det liten eller ingen förlust av kvalitet.
Spela upp den konverterade videon. När videon har konverterats kan du försöka spela den med QuickTime för att se till att allt gick bra. I de flesta fall är det liten eller ingen förlust av kvalitet.
Metod 2 av 2: Importera
 Byt namn på videofiler med flera punkter. Nedladdade torrentfiler har ofta flera punkter i sitt filnamn för att ange vem som rippat och kodat videon. Ta bort dessa extra poäng eftersom de kan orsaka problem vid import till iTunes.
Byt namn på videofiler med flera punkter. Nedladdade torrentfiler har ofta flera punkter i sitt filnamn för att ange vem som rippat och kodat videon. Ta bort dessa extra poäng eftersom de kan orsaka problem vid import till iTunes. - Högerklicka på filen och tryck på "Byt namn" för att ändra namnet.
 Öppna iTunes. Se till att du använder den senaste versionen.
Öppna iTunes. Se till att du använder den senaste versionen.  Importera videon. Klicka på Fil (Windows) eller på iTunes (OS X) och klicka på "Lägg till fil i biblioteket" (Windows) eller "Lägg till bibliotek" (OS X). Hitta och välj den konverterade videon.
Importera videon. Klicka på Fil (Windows) eller på iTunes (OS X) och klicka på "Lägg till fil i biblioteket" (Windows) eller "Lägg till bibliotek" (OS X). Hitta och välj den konverterade videon. - Har du en Windows-dator och du ser ingen Fil menyn och tryck sedan på Alt-tangenten.
- Du får inga fel eller fel när du lägger till videofilen.
 Klicka på "Videos". Den här knappen finns i knappraden högst upp på iTunes-skärmen och liknar en kamerarulle.
Klicka på "Videos". Den här knappen finns i knappraden högst upp på iTunes-skärmen och liknar en kamerarulle.  Klicka på "Hemvideor". Alla videofiler du importerar läggs till som "Hemvideo". Om du inte ser videon som du importerade i listan, gick förmodligen något fel när du konverterade.
Klicka på "Hemvideor". Alla videofiler du importerar läggs till som "Hemvideo". Om du inte ser videon som du importerade i listan, gick förmodligen något fel när du konverterade.  Flytta videon till ett annat bibliotek. Om du lämnar alla dina videor i samma mapp kommer du snart att förlora träden ur sikte. Skapa sedan också mappar för att sortera dina videor så att du enkelt kan hitta dem senare.
Flytta videon till ett annat bibliotek. Om du lämnar alla dina videor i samma mapp kommer du snart att förlora träden ur sikte. Skapa sedan också mappar för att sortera dina videor så att du enkelt kan hitta dem senare. - Högerklicka på videon och sedan på "Mer info".
- Klicka på "Alternativ" på skärmen som nu visas.
- Klicka på "Hemvideo" för att välja det bibliotek du vill flytta videon till.
- Klicka på OK för att spara ändringarna. Du kan nu hitta videon i det valda biblioteket.
 Lägg dina videor på din iOS-enhet. Nu när filerna har importerats till iTunes kan du också överföra dem till din iOS-enhet. Det här är i princip samma som att lägga musik på din telefon eller surfplatta.
Lägg dina videor på din iOS-enhet. Nu när filerna har importerats till iTunes kan du också överföra dem till din iOS-enhet. Det här är i princip samma som att lägga musik på din telefon eller surfplatta. - Om du inte kan lägga upp videon på din telefon eller surfplatta måste du skapa en version av videon i iTunes som stöder din enhet. Klicka på för att göra detta Fil och sedan "Skapa ny version". Välj den enhet du vill sätta på videon på och vänta på att filen ska konverteras.