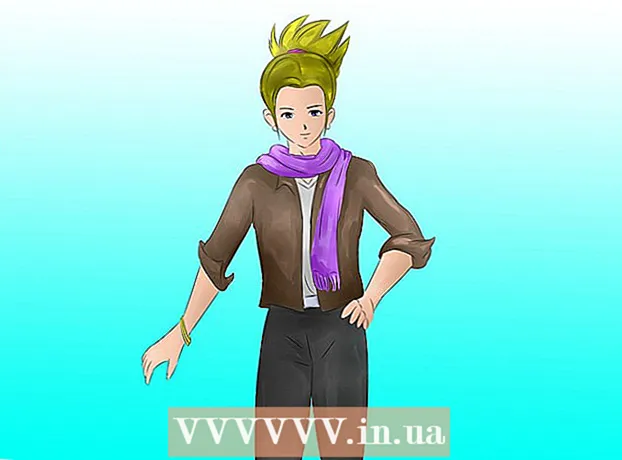Författare:
Judy Howell
Skapelsedatum:
28 Juli 2021
Uppdatera Datum:
23 Juni 2024

Innehåll
- Att gå
- Del 1 av 6: Ställ in iCloud (iOS)
- Del 2 av 6: Ställ in iCloud (Windows)
- Del 3 av 6: Ställ in iCloud (Mac OS X)
- Del 4 av 6: Få åtkomst till dina iCloud-filer (iOS)
- Del 5 av 6: Så här får du tillgång till dina iCloud-filer (Windows)
- Del 6 av 6: Så här får du tillgång till dina iCloud-filer (Mac OS X)
iCloud gör det möjligt att dela de viktigaste sakerna i ditt digitala liv, från foton och musik till personliga och affärsdokument. Du kan köpa en låt på iTunes och den laddas ned automatiskt på både din dator och iPad. Vill du också använda iCloud? Det är enkelt att installera iCloud och det görs på nolltid. Du är redo att dela på nolltid. I den här artikeln berättar vi hur du kommer åt iCloud.
Att gå
Del 1 av 6: Ställ in iCloud (iOS)
 Se till att du har den senaste versionen av iOS installerad på din enhet. ICloud Drive kräver iOS 8 eller senare. Med äldre versioner kan du använda iCloud för inställningar och säkerhetskopiera.
Se till att du har den senaste versionen av iOS installerad på din enhet. ICloud Drive kräver iOS 8 eller senare. Med äldre versioner kan du använda iCloud för inställningar och säkerhetskopiera. - Tryck på Inställningar> Allmänt> Programuppdatering. Här kan du se om en uppdatering är tillgänglig. Om tillgängligt kan du ladda ner och installera uppdateringen.
 Tryck på "Inställningar" → "iCloud" och logga in med ditt Apple-ID. Ditt iCloud-konto är länkat till ditt Apple-ID. Du har antagligen redan loggat in med ditt Apple-ID när du först konfigurerade din iOS-enhet.
Tryck på "Inställningar" → "iCloud" och logga in med ditt Apple-ID. Ditt iCloud-konto är länkat till ditt Apple-ID. Du har antagligen redan loggat in med ditt Apple-ID när du först konfigurerade din iOS-enhet.  Aktivera önskade funktioner. Välj de anläggningar du vill använda. Tryck på På / Av-knapparna för att slå på eller av funktionerna.
Aktivera önskade funktioner. Välj de anläggningar du vill använda. Tryck på På / Av-knapparna för att slå på eller av funktionerna. - iCloud Drive - Om du aktiverar detta kan du spara dina filer på iCloud Drive så att du kan komma åt dessa filer från dina andra enheter. Du behöver iOS 8 för detta. Om du vill använda den med din Mac måste du ha Yosemite installerad på din Mac.
- Foton - Du kan välja att ladda upp dina foton till iCloud. Standardalternativet är "Min fotoström", vilket gör att dina senast tagna foton är tillgängliga på parade enheter i 30 dagar. Du kan också aktivera betaversionen av iCloud Photo Library och alla dina foton laddas upp till iCloud.
- E-post, kontakter, kalendrar, påminnelser - Genom att aktivera dessa alternativ kan du synkronisera det relaterade innehållet med andra länkade enheter.
- Safari - Safari-bokmärken är nu tillgängliga på alla dina enheter.
- Backup - Du kan använda iCloud för att spara en kopia av din iOS-enhet. Om du har ett gratis konto är det förmodligen inte användbart, för då fylls din lagring snabbt.
- Nyckelring - Alla sparade lösenord är tillgängliga på ihopkopplade enheter.
- Hitta min enhet - Aktiverar tjänsten "Hitta min iPhone / iPad / iPod", som kan hjälpa dig att hitta en förlorad enhet.
 Börja använda iCloud. Klicka här för att lära dig att spara och komma åt filer med iCloud.
Börja använda iCloud. Klicka här för att lära dig att spara och komma åt filer med iCloud.
Del 2 av 6: Ställ in iCloud (Windows)
 Ladda ner och installera iCloud-kontrollpanelen. Du kan ladda ner detta från Apples webbplats där du kan synkronisera innehållet från iCloud med din Windows-dator.
Ladda ner och installera iCloud-kontrollpanelen. Du kan ladda ner detta från Apples webbplats där du kan synkronisera innehållet från iCloud med din Windows-dator.  Logga in med ditt Apple-ID. Läs den här artikeln för instruktioner om hur du skapar ett Apple-ID.
Logga in med ditt Apple-ID. Läs den här artikeln för instruktioner om hur du skapar ett Apple-ID.  Välj vilka iCloud-tjänster du vill använda på din dator. Klicka på knappen Alternativ ... bredvid en funktion för att ändra dess inställningar, till exempel mappplatser eller standardwebbläsare.
Välj vilka iCloud-tjänster du vill använda på din dator. Klicka på knappen Alternativ ... bredvid en funktion för att ändra dess inställningar, till exempel mappplatser eller standardwebbläsare. - iCloud Drive - En mapp som heter iCloud Drive skapas i din profilmapp, förutom dina andra användarmappar.
- Foton - Synkronisera dina foton med en mapp du har ställt in. En mapp som heter iCloud skapas också.
- För Mail, Kontakter och Kalender kan du använda icloud.com i din webbläsare eller Outlook 2007 (eller nyare).
- Bokmärken - Synkronisera ditt innehåll med en webbläsare du väljer. Om du använder Firefox eller Chrome måste du ladda ner och installera iCloud Bookmarks-tillägget. Du hittar länken i iCloud-kontrollpanelen.
 Slå på iCloud i iTunes. Öppna iTunes och välj "Inställningar" från "Redigera" -menyn. Klicka på lämpliga kryssrutor bredvid "Musik", "Appar" och "Böcker" för att tillåta automatisk nedladdning av dessa kategorier.
Slå på iCloud i iTunes. Öppna iTunes och välj "Inställningar" från "Redigera" -menyn. Klicka på lämpliga kryssrutor bredvid "Musik", "Appar" och "Böcker" för att tillåta automatisk nedladdning av dessa kategorier. - Detta låter iTunes automatiskt ladda ner musik och annat innehåll som du har köpt till andra enheter.
 Börja använda iCloud. Klicka här för att lära dig att spara och komma åt filer med iCloud.
Börja använda iCloud. Klicka här för att lära dig att spara och komma åt filer med iCloud.
Del 3 av 6: Ställ in iCloud (Mac OS X)
- Kontrollera vilken version av OS X som körs på din dator. Med den senaste versionen av OS X har du tillgång till fler funktioner i iCloud. Klicka på Äpple → Om denna Mac → Programuppdatering ... och ladda ner tillgängliga uppdateringar.
- Du behöver OS X Yosemite för att komma åt iCloud Drive på din Mac.
- Klicka på Äpple → Systeminställningar → iCloud. Logga in med ditt Apple-ID.
- Läs den här artikeln för instruktioner om hur du skapar ett Apple-ID.
- Välj vilka tjänster du vill använda på din Mac. Du kan styra vilka tjänster som synkroniseras med din Mac. Du kan aktivera eller inaktivera varje tjänst i iCloud-menyn. Din tillgängliga lagring inom iCloud visas längst ner.
- iCloud Drive - Om du har Yosemite kan du aktivera iCloud Drive. En mapp som heter iCloud Drive skapas under "Favoriter" i Finder.
- Foton - Låter din Mac ta emot foton från din fotoström, samt biblioteket om du har aktiverat den på din iOS-enhet.
- Mail - Om du använder iCloud-e-post mycket på språng, synkronisera den här brevlådan med din Mac.
- Kontakter - På så sätt har du tillgång till alla kontakter på din iPhone eller iPad på din Mac.
- Kalendrar - Synkronisera dina kalendrar på alla dina enheter.
- Safari - Bokmärken från din mobila enhet synkroniseras med din Macs Safari-webbläsare.
- Nyckelring - Alla dina lösenord kommer att vara tillgängliga på länkade enheter och datorer. Lösenorden är krypterade.
- Hitta min Mac - Denna funktion gör att du kan hitta din Mac om den blir stulen. Det fungerar ungefär på samma sätt som "Hitta min iPhone".
- Slå på iCloud i iTunes. Öppna iTunes och välj "Inställningar" från "iTunes" -menyn. Klicka på de olika kryssrutorna bredvid "Musik", "Appar" och "Böcker" för att kunna dela olika innehåll med dina andra iCloud-enheter.
- Börja använda iCloud. Klicka här för att lära dig att spara och komma åt filer med iCloud.
Del 4 av 6: Få åtkomst till dina iCloud-filer (iOS)
- Förstå hur iCloud fungerar på iOS-enheter. iCloud fungerar normalt bakom kulisserna på din iOS-enhet, lagrar inställningar och synkroniserar dina kontakter. Från och med iOS 8 finns det en ny funktion: iCloud Drive, som låter dig komma åt filer som är lagrade på en annan länkad enhet. Men du får inte direkt åtkomst till filerna (åtminstone inte på din iOS-enhet), iCloud är ansluten till dina appar, apparna kan komma åt iCloud för att spara och komma åt filer.
- Du kan inte hantera iCloud-lagrade filer på en iOS-enhet. Detta är endast möjligt på en dator.
- Öppna en fil som är lagrad på iCloud Drive. De flesta av de större apparna har uppdaterats och inkluderar iCloud-funktionaliteten. Öppna först appen för att öppna eller redigera filen.
- Om du till exempel vill öppna ett textdokument som är lagrat i iCloud öppnar du Pages-appen.
- Klicka på "+".
- Välj "iCloud".
- Sök i mapparna på iCloud Drive.
- Välj filen du vill öppna.
- Lägg till en fil från iCloud. Om du kan lägga till filer från appen (till exempel kan du lägga till bilder i Pages) kan du välja filer från din iCloud Drive.
- När dokumentet öppnas trycker du på "+".
- Välj "Lägg till från". Detta öppnar din iCloud Drive.
- Spara en fil på din iCloud Drive. Om appen öppnade dokumentet från iCloud Drive sparas också alla ändringar på iCloud Drive. Alla appar som är anslutna till iCloud sparar automatiskt filer på iCloud Drive.
Del 5 av 6: Så här får du tillgång till dina iCloud-filer (Windows)
 Öppna din utforskare. ICloud Drive-mappen läggs till på din dator efter att du installerat iCloud-kontrollpanelen. På så sätt kan du enkelt se vad som lagras på iCloud Drive. Om du ändrar ett dokument på en annan länkad enhet kommer det att synas i den här mappen efter en kort tid.
Öppna din utforskare. ICloud Drive-mappen läggs till på din dator efter att du installerat iCloud-kontrollpanelen. På så sätt kan du enkelt se vad som lagras på iCloud Drive. Om du ändrar ett dokument på en annan länkad enhet kommer det att synas i den här mappen efter en kort tid. - Öppna din Windows Explorer genom att trycka på ⊞ Vinn+Eeller klicka på mappikonen i aktivitetsfältet.
 Leta reda på mappen "iCloud Drive". Detta finns i avsnittet "Favoriter" i sidofältet eller i din användarmapp.
Leta reda på mappen "iCloud Drive". Detta finns i avsnittet "Favoriter" i sidofältet eller i din användarmapp.  Sök i dina filer. Du kan nu se alla filer och mappar på iCloud Drive. Det fungerar precis som andra mappar på din dator.
Sök i dina filer. Du kan nu se alla filer och mappar på iCloud Drive. Det fungerar precis som andra mappar på din dator.  Ändra en fil. Om du kan öppna filen i Windows kan du ändra den och den kommer att synkroniseras med dina andra parade enheter. När du öppnar ett Pages-dokument öppnas det i din webbläsare. Alla ändringar kommer att finnas tillgängliga på dina andra enheter.
Ändra en fil. Om du kan öppna filen i Windows kan du ändra den och den kommer att synkroniseras med dina andra parade enheter. När du öppnar ett Pages-dokument öppnas det i din webbläsare. Alla ändringar kommer att finnas tillgängliga på dina andra enheter.  Markera och dra filer. Du kan enkelt lägga till filer på din iCloud Drive genom att plocka upp dem och dra dem till iCloud Drive-mappen. Omvänt kan du också kopiera en fil till din dator genom att välja den i mappen iCloud Drive och dra den till önskad plats på din dator. Om du tar bort en fil från iCloud Drive kommer du inte längre att kunna komma åt den från dina andra enheter.
Markera och dra filer. Du kan enkelt lägga till filer på din iCloud Drive genom att plocka upp dem och dra dem till iCloud Drive-mappen. Omvänt kan du också kopiera en fil till din dator genom att välja den i mappen iCloud Drive och dra den till önskad plats på din dator. Om du tar bort en fil från iCloud Drive kommer du inte längre att kunna komma åt den från dina andra enheter.  Använd iCloud-webbplatsen. De flesta iCloud-funktioner kan också användas från iCloud-webbplatsen. Återigen kan du hantera dina filer och redigera ett Pages-dokument.
Använd iCloud-webbplatsen. De flesta iCloud-funktioner kan också användas från iCloud-webbplatsen. Återigen kan du hantera dina filer och redigera ett Pages-dokument. - Gå till iCloud.com och logga in med ditt Apple-ID.
Del 6 av 6: Så här får du tillgång till dina iCloud-filer (Mac OS X)
- Öppna ett Finder-fönster. Efter att ha aktiverat iCloud i Systeminställningar skapas en mapp som heter iCloud Drive på din Mac. På så sätt kan du snabbt se vad som finns på din iCloud Drive och du kan enkelt hantera innehållet. Om du ändrar något till kartan här kommer du att kunna se det på dina andra enheter efter ett tag.
- Leta reda på mappen "iCloud Drive". Du hittar mappen i avsnittet Favoriter i sidofältet i ett Finder-fönster och du kan också hitta den i din användarmapp.
- Visa dina filer. Du kan nu se alla filer och mappar på iCloud Drive. Det fungerar precis som andra mappar på din dator.
- Ändra en fil. Öppna en fil på din iCloud Drive för att redigera den. Ändringarna synkroniseras med dina andra ihopparade enheter.
- Markera och dra filer. Du kan enkelt lägga till filer på din iCloud Drive genom att plocka upp dem och dra dem till iCloud Drive-mappen. Omvänt kan du också kopiera en fil till din dator genom att välja den i mappen iCloud Drive och dra den till önskad plats på din dator. Om du tar bort en fil från iCloud Drive kommer du inte längre att kunna komma åt den från dina andra enheter
- Använd iCloud-webbplatsen. De flesta iCloud-funktioner kan också användas från iCloud-webbplatsen. Återigen kan du hantera dina filer och redigera ett Pages-dokument.
- Gå till iCloud.com och logga in med ditt Apple-ID.