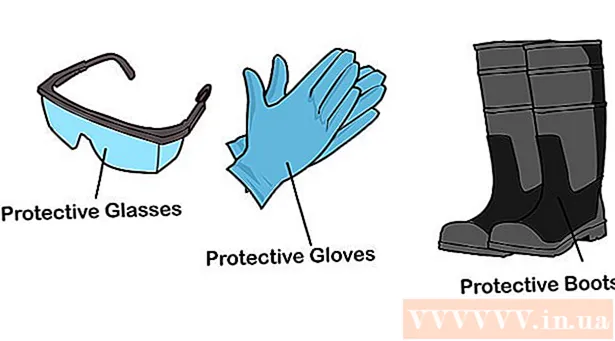Författare:
Frank Hunt
Skapelsedatum:
15 Mars 2021
Uppdatera Datum:
1 Juli 2024

Innehåll
- Att gå
- Valfritt: Hur man aktiverar Oracle Java i webbläsare
- Google Chrome
- 32-bitars Oracle Java-instruktioner:
- 64-bitars Oracle Java-instruktioner:
- Var uppmärksam:
- Mozilla Firefox
- 32-bitars Oracle Java-instruktioner:
- 64-bitars Oracle Java-instruktioner:
- Var uppmärksam:
- Tips
Den här artikeln beskriver installationen av 32-bitars och 64-bitars Oracle Java 7 (nuvarande versionsnummer 1.7.0_21) JDK / JRE på 32-bitars och 64-bitars Ubuntu-operativsystem. Instruktionerna fungerar också med Debian och Linux Mint.
Att gå
- Kontrollera om ditt Ubuntu Linux-operativsystem är 32-bitars eller 64-bitars, öppna ett terminalfönster och kör följande kommando.
- Skriv / kopiera / klistra in: fil / sbin / init
- Titta på bitversionen av ditt Ubuntu Linux-operativsystem, det visar om det är 32-bitars eller 64-bitars.
- Skriv / kopiera / klistra in: fil / sbin / init
- Kontrollera om Java är installerat på ditt system. För att göra detta måste du köra kommandot Java-version.
- öppna ett terminalfönster och kör följande kommando:
- Skriv / kopiera / klistra in: Java-version
- Om OpenJDK är installerat på ditt system kan det se ut så här:
- Java-version "1.7.0_15"
OpenJDK Runtime-miljö (IcedTea6 1.10pre) (7b15 ~ pre1-0lucid1)
OpenJDK 64-bitars server-VM (bygg 19.0-b09, blandat läge)
- Java-version "1.7.0_15"
- Om OpenJDK är installerat på ditt system kan du ha installerat fel tillverkarversion av Java för den här guiden.
- öppna ett terminalfönster och kör följande kommando:
- Ta bort OpenJDK / JRE från ditt system och skapa en katalog som innehåller dina Oracle Java JDK / JRE-binärer. Detta undviker systemkonflikter och förvirring mellan olika tillverkarversioner av Java. Om du till exempel har OpenJDK / JRE installerat på ditt system kan du ta bort det genom att skriva följande i ett terminalfönster:
- Skriv / kopiera / klistra in: sudo apt-get purge openjdk - *
- Detta kommando tar bort OpenJDK / JRE från ditt system
- Skriv / kopiera / klistra in: sudo mkdir -p / usr / local / java
- Detta kommando skapar en katalog som innehåller dina Oracle Java JDK- och JRE-binärer.
- Skriv / kopiera / klistra in: sudo apt-get purge openjdk - *
- Ladda ner Oracle Java JDK / JRE för Linux. Se till att du får korrekt komprimerade binärer för ditt system (32-bitars / 64-bitars, slutar på tar.gz).
- Om din Ubuntu Linux är 32-bitars, ladda ner 32-bitars Oracle Java-binärer.
- Om din Ubuntu Linux är 64-bitars, ladda ner 64-bitars Oracle Java-binärer.
- Frivillig Ladda ner Oracle Java JDK / JRE-dokumentation
- Välj jdk-7u21-apidocs.zip
- Viktig information 64-bitars Oracle Java-binärer fungerar inte på 32-bitars Ubuntu Linux-operativsystem, du får olika systemfelmeddelanden.
- Kopiera Oracle Java-binärer till katalogen / usr / local / java. Oracle Java-binärer laddas vanligtvis ner till: / home /"ditt användarnamn"/Nedladdningar.
- Instruktioner för installation av 32-bitars Oracle Java på 32-bitars Ubuntu Linux:
- Skriv / kopiera / klistra in: cd / hem /"ditt användarnamn"/Nedladdningar
- Skriv / kopiera / klistra in: sudo cp -r jdk-7u21-linux-i586.tar.gz / usr / local / java
- Skriv / kopiera / klistra in: sudo cp -r jre-7u21-linux-i586.tar.gz / usr / local / java
- Skriv / kopiera / klistra in: cd / usr / local / java
- Instruktioner för installation av 64-bitars Oracle Java på 64-bitars Ubuntu Linux:
- Skriv / kopiera / klistra in: cd / hem /"ditt användarnamn"/Nedladdningar
- Skriv / kopiera / klistra in: sudo cp -r jdk-7u21-linux-x64.tar.gz / usr / local / java
- Skriv / kopiera / klistra in: sudo cp -r jre-7u21-linux-x64.tar.gz / usr / local / java
- Skriv / kopiera / klistra in: cd / usr / local / java
- Instruktioner för installation av 32-bitars Oracle Java på 32-bitars Ubuntu Linux:
- Extrahera komprimerade Java-binärer i katalogen / usr / local / java
- Instruktioner för installation av 32-bitars Oracle Java på 32-bitars Ubuntu Linux:
- Skriv / kopiera / klistra in: sudo tar xvzf jdk-7u21-linux-i586.tar.gz
- Skriv / kopiera / klistra in: sudo tar xvzf jre-7u21-linux-i586.tar.gz
- Instruktioner för installation av 64-bitars Oracle Java på 64-bitars Ubuntu Linux:
- Skriv / kopiera / klistra in: sudo tar xvzf jdk-7u21-linux-x64.tar.gz
- Skriv / kopiera / klistra in: sudo tar xvzf jre-7u21-linux-x64.tar.gz
- Instruktioner för installation av 32-bitars Oracle Java på 32-bitars Ubuntu Linux:
- Kontrollera dina kataloger igen. Det bör nu finnas två okomprimerade binära kataloger i / usr / local / java för Java JDK / JRE namngivna enligt följande:
- Skriv / kopiera / klistra in: ls -a
- jdk1.7.0_21
- jre1.7.0_21
- Redigera systemets PATH-fil / etc / profil och lägg till följande systemvariabler i din systemväg. Använd nano, gedit eller en annan textredigerare, som root open / etc / profile.
- Skriv / kopiera / klistra in: sudo gedit / etc / profil
- eller
- Skriv / kopiera / klistra in: sudo nano / etc / profil
- Bläddra till slutet av filen med dina pilar och lägg till följande rader i slutet av din / etc / profilfil:
- Skriv / kopiera / klistra in:
JAVA_HOME = / usr / local / java /jdk1.7.0_21
PATH = $ PATH: $ HOME / bin: $ JAVA_HOME / bin
JRE_HOME = / usr / local / java /jre1.7.0_21
PATH = $ PATH: $ HOME / bin: $ JRE_HOME / bin
exportera JAVA_HOME
exportera JRE_HOME
exportera PATH
- Skriv / kopiera / klistra in:
- Spara / etc / profilfilen och stäng fönstret.
- Informera ditt Ubuntu Linux-system där Oracle Java JDK / JRE är lagrat. Då vet systemet att den nya versionen av Oracle Java är redo att användas.
- Skriv / kopiera / klistra in: sudo uppdateringsalternativ - installera "/ usr / bin / java" "java" "/usr/local/java/jre1.7.0_21/bin/java" 1
- Detta kommando berättar för systemet att Oracle Java JRE är redo att användas.
- Skriv / kopiera / klistra in: sudo-uppdateringsalternativ - installera "/ usr / bin / javac" "javac" "/usr/local/java/jdk1.7.0_21/bin/javac" 1
- Detta kommando berättar för systemet att Oracle Java JDK är redo att användas.
- Skriv / kopiera / klistra in: sudo-uppdateringsalternativ - installera "/ usr / bin / javaws" "javaws" "/usr/local/java/jre1.7.0_21/bin/javaws" 1
- Detta kommando berättar för systemet att Oracle Java Web Start är redo att användas.
- Skriv / kopiera / klistra in: sudo uppdateringsalternativ - installera "/ usr / bin / java" "java" "/usr/local/java/jre1.7.0_21/bin/java" 1
- Informera ditt Ubuntu Linux-system om att Oracle Java JDK / JRE måste vara standard Java.
- Skriv / kopiera / klistra in: sudo uppdateringsalternativ --set java /usr/local/java/jre1.7.0_21/bin/java
- Detta kommando ställer in Java-runtime-miljön för systemet
- Skriv / kopiera / klistra in: sudo-uppdateringsalternativ --set javac /usr/local/java/jdk1.7.0_21/bin/javac
- Detta kommando ställer in Java-kompilatorn för systemet
- Skriv / kopiera / klistra in: sudo-uppdateringsalternativ --set javaws /usr/local/java/jre1.7.0_21/bin/javaws
- Detta kommando ställer in Java Web Start för systemet
- Skriv / kopiera / klistra in: sudo uppdateringsalternativ --set java /usr/local/java/jre1.7.0_21/bin/java
- Ladda om PATH / etc / profil genom att skriva följande kommando:
- Skriv / kopiera / klistra in: . / etc / profil
- Obs! Din PATH / etc / profilfil laddas efter att du startat om Ubuntu Linux.
- Testa om Oracle Java var korrekt installerat på systemet. Kör följande kommandon och titta på Java-versionen.
- Efter framgångsrik installation av 32-bitars Oracle Java ser du:
- Skriv / kopiera / klistra in: Java-version
- Detta kommando visar versionen av Jave på ditt system.
- Du kommer att få ett meddelande som säger:
- Java-version "1.7.0_21"
Java (TM) SE Runtime Environment (build 1.7.0_21-b21)
Java HotSpot (TM) Server VM (bygg 23.1-b03, blandat läge)
- Java-version "1.7.0_21"
- Skriv / kopiera / klistra in: javac-version
- Detta kommando säger att du nu kan kompilera Java-program från Terminal
- Du kommer att få ett meddelande som säger:
- javac 1.7.0_21
- Skriv / kopiera / klistra in: Java-version
- Efter framgångsrik installation av 64-bitars Oracle Jave ser du:
- Skriv / kopiera / klistra in: Java-version
- Detta kommando visar versionen av Jave på ditt system.
- Du kommer att få ett meddelande som säger:
- Java-version "1.7.0_21"
Java (TM) SE Runtime Environment (build 1.7.0_21-b21)
Java HotSpot (TM) 64-bitars server-VM (bygg 23.6-b04, blandat läge)
- Java-version "1.7.0_21"
- Skriv / kopiera / klistra in: javac-version
- Detta kommando säger att du nu kan kompilera Java-program från Terminal
- Du kommer att få ett meddelande som säger:
- javac 1.7.0_21
- Skriv / kopiera / klistra in: Java-version
- Grattis, du har nu installerat Oracle Java på ditt Linux-system. Starta om Ubuntu Linux. Därefter är systemet helt konfigurerat och du kan köra och utveckla Java-program.
Valfritt: Hur man aktiverar Oracle Java i webbläsare
- För att aktivera Java-plugin-programmet i dina webbläsare måste du skapa en symbolisk länk från webbläsarens plugin-katalog till platsen för Java-plugin-programmet som ingick i Oracle Java-distributionen.
Google Chrome
32-bitars Oracle Java-instruktioner:
- Kör följande kommandon.
- Skriv / kopiera / klistra in: sudo mkdir -p / opt / google / chrome / plugins
- Detta skapar en katalog som heter / opt / google / chrome / plugins
- Skriv / kopiera / klistra in: cd / opt / google / chrome / plugins
- Detta tar dig till google chrome plugins-katalogen, se till att du är i den här katalogen innan du skapar den symboliska länken.
- Skriv / kopiera / klistra in: sudo ln -s /usr/local/java/jre1.7.0_21/lib/i386/libnpjp2.so
- Detta skapar en symbolisk länk till plugin-programmet Java JRE (Java Runtime Environment) libnpjp2.so till din Google Chrome-webbläsare
- Skriv / kopiera / klistra in: sudo mkdir -p / opt / google / chrome / plugins
64-bitars Oracle Java-instruktioner:
- Kör följande kommandon.
- Skriv / kopiera / klistra in: sudo mkdir -p / opt / google / chrome / plugins
- Detta skapar en katalog som heter / opt / google / chrome / plugins
- Skriv / kopiera / klistra in: cd / opt / google / chrome / plugins
- Detta tar dig till google chrome plugins-katalogen, se till att du är i den här katalogen innan du skapar den symboliska länken.
- Skriv / kopiera / klistra in: sudo ln -s /usr/local/java/jre1.7.0_21/lib/amd64/libnpjp2.so
- Detta skapar en symbolisk länk till plugin-programmet Java JRE (Java Runtime Environment) libnpjp2.so till din Google Chrome-webbläsare
- Skriv / kopiera / klistra in: sudo mkdir -p / opt / google / chrome / plugins
Var uppmärksam:
- Var uppmärksam: När du kör ovanstående kommando får du ibland följande meddelande:
- ln: skapa symbolisk länk `./libnpjp2.so ': Fil finns
- Ta i så fall bort den föregående symboliska länken med följande kommando:
- Skriv / kopiera / klistra in: cd / opt / google / chrome / plugins
- Skriv / kopiera / klistra in: sudo rm -rf libnpjp2.so
- Se till att du är i katalogen / opt / google / chrome / plugins innan du kör kommandot.
- Starta om din webbläsare och gå till Java Tester för att testa om Java fungerar i din webbläsare.
Mozilla Firefox
32-bitars Oracle Java-instruktioner:
- Kör följande kommandon.
- Skriv / klistra in / kopiera: cd / usr / lib / mozilla / plugins
- Detta tar dig till katalogen / usr / lib / mozilla / plugins, skapa den här katalogen om den inte finns.
- Skriv / klistra in / kopiera: sudo mkdir -p / usr / lib / mozilla / plugins
- Detta skapar en katalog som heter / usr / lib / mozilla / plugins, se till att du är i den här katalogen innan du skapar den symboliska länken.
- Skriv / klistra in / kopiera: sudo ln -s /usr/local/java/jre1.7.0_21/lib/i386/libnpjp2.so
- Detta skapar en symbolisk länk till plugin-programmet Java JRE (Java Runtime Environment) libnpjp2.so till din Mozilla Firefox-webbläsare
- Skriv / klistra in / kopiera: cd / usr / lib / mozilla / plugins
64-bitars Oracle Java-instruktioner:
- Kör följande kommandon.
- Skriv / kopiera / klistra in: cd / usr / lib / mozilla / plugins
- Detta tar dig till katalogen / usr / lib / mozilla / plugins, skapa den här katalogen om den inte finns.
- Skriv / kopiera / klistra in: sudo mkdir -p / usr / lib / mozilla / plugins
- Detta skapar en katalog som heter / usr / lib / mozilla / plugins, se till att du är i den här katalogen innan du skapar den symboliska länken.
- Skriv / kopiera / klistra in: sudo ln -s /usr/local/java/jre1.7.0_21/lib/amd64/libnpjp2.so
- Detta skapar en symbolisk länk till plugin-programmet Java JRE (Java Runtime Environment) libnpjp2.so till din Mozilla Firefox-webbläsare
- Skriv / kopiera / klistra in: cd / usr / lib / mozilla / plugins
Var uppmärksam:
- Var uppmärksam: När du kör ovanstående kommando får du ibland följande meddelande:
- ln: skapa symbolisk länk `./libnpjp2.so ': Fil finns
- Ta i så fall bort den föregående symboliska länken med följande kommando:
- Skriv / kopiera / klistra in: cd / usr / lib / mozilla / plugins
- Skriv / kopiera / klistra in: sudo rm -rf libnpjp2.so
- Se till att du är i katalogen / usr / lib / mozilla / plugins innan du kör kommandot.
- Starta om din webbläsare och gå till Java Tester för att testa om Java fungerar i din webbläsare.
Tips
- i Ubuntu Linux har du valet att antingen använda OpenJDK, en gratis och öppen källkodsimplementering av Java-programmeringsspråket, eller Oracle Java JDK och JRE. Vissa människor föredrar Oracle Java (som är den senaste versionen av Java och den kommer direkt från Java-teknikerna.
- Detta dokument kan komma att ändras eftersom Oracle ibland ändrar installationsmetoden för deras Java JDK / JRE-binärer.
- Oracle gör säkerhetsuppdateringar och buggfixar med varje ny version av Oracle Java. Observera ändringarna i versionsnumret under installationen av Oracle Java.