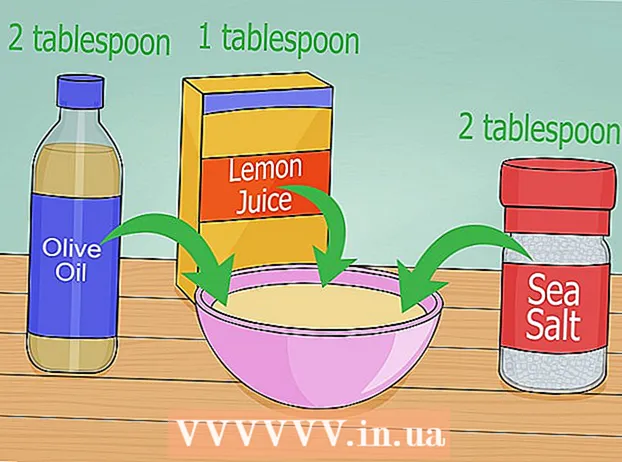Författare:
John Pratt
Skapelsedatum:
11 Februari 2021
Uppdatera Datum:
1 Juli 2024

Innehåll
- Att gå
- Metod 1 av 4: Lägg till eller ta bort filer från startmappen
- Metod 2 av 4: Ändra befintliga startobjekt med MSConfig
- Metod 3 av 4: Använda andra metoder för att ändra startobjekt
- Metod 4 av 4: Använd program och databaser för att hitta startobjekt
Startprogram lagras i en speciell mapp på hårddisken och startas automatiskt när Windows startar. Inställningarna för att ändra startprogram är desamma under Windows 7 som för äldre versioner av Windows. Den här artikeln förklarar hur du lägger till eller tar bort bärraketer.
Att gå
Metod 1 av 4: Lägg till eller ta bort filer från startmappen
 Öppna mappen "Startup" från Windows startmeny. Klicka på Start> Alla program. Bläddra igenom listan för att hitta mappen som heter "Startup".
Öppna mappen "Startup" från Windows startmeny. Klicka på Start> Alla program. Bläddra igenom listan för att hitta mappen som heter "Startup". - Högerklicka på "Startup" och välj "Öppna alla användare" för att se startprogrammen för alla användare av datorn.
- Välj "Utforska" för att öppna mappen som endast innehåller den aktuella användarens startprogram.
 Skapa en genväg för programmet eller filen som du vill starta automatiskt. Högerklicka på filen eller programikonen och välj "Skapa genväg".
Skapa en genväg för programmet eller filen som du vill starta automatiskt. Högerklicka på filen eller programikonen och välj "Skapa genväg". - Genvägen placeras i samma mapp som källfilen.
- Startartiklar kan vara såväl program som filer. Du kan till exempel ha ett orddokument öppet när datorn startar.
 Dra eller klipp och klistra in genvägen till mappen startprogram. Programmet eller filen öppnas nu automatiskt nästa gång du startar Windows.
Dra eller klipp och klistra in genvägen till mappen startprogram. Programmet eller filen öppnas nu automatiskt nästa gång du startar Windows. - För att klippa och klistra in högerklickar du på filen eller programmet och väljer "Klipp ut" i menyn. Högerklicka sedan på ett tomt utrymme i mappen Startup-program och välj "Klistra in".
- Du kan också välja filen och trycka på CTRL + x. Klicka på CTRL + v i mappen med startobjekt.
Metod 2 av 4: Ändra befintliga startobjekt med MSConfig
 Klicka på startknappen och skriv "msconfig" i sökrutan. Klicka på MSConfig i sökresultaten. Detta öppnar systemkonfigurationsfönstret.
Klicka på startknappen och skriv "msconfig" i sökrutan. Klicka på MSConfig i sökresultaten. Detta öppnar systemkonfigurationsfönstret.  Klicka på fliken "Startup". Här kan du se alla program som nu är inställda som startprogram på din dator.
Klicka på fliken "Startup". Här kan du se alla program som nu är inställda som startprogram på din dator. - Obs: inte alla startobjekt visas.
- I MSConfig har du inte möjlighet att lägga till startobjekt.
- Använd den första metoden för att lägga till objekt som inte finns i listan.
 Markera rutorna bredvid de program du vill starta automatiskt när Windows startar. Markera rutorna bredvid program som du inte längre vill starta omedelbart.
Markera rutorna bredvid de program du vill starta automatiskt när Windows startar. Markera rutorna bredvid program som du inte längre vill starta omedelbart.  Klicka på "Apply". Nu sparas dina ändringar.
Klicka på "Apply". Nu sparas dina ändringar.  Starta om datorn för att slutföra ändringsprocessen. Ett fönster visas där du frågar om du vill starta om datorn. Klicka på "Starta om" för att spara ändringarna.
Starta om datorn för att slutföra ändringsprocessen. Ett fönster visas där du frågar om du vill starta om datorn. Klicka på "Starta om" för att spara ändringarna. - Om du inte startar om datorn återställs ändringarna till de ursprungliga inställningarna.
- Om du har kontrollerat ett objekt kommer du att starta upp i startmetoden "Selektiv start". Detta hittar du under fliken "Allmänt" i MSConfig.
- Om du sedan väljer "Normal start" igen aktiveras alla inaktiva startobjekt igen.
Metod 3 av 4: Använda andra metoder för att ändra startobjekt
 Ändra inställningarna för själva programmet så att det startar automatiskt (eller inte). Detta skiljer sig åt per program, du måste söka i programmet under menyn "alternativ", "preferenser", "inställningar" eller något liknande.
Ändra inställningarna för själva programmet så att det startar automatiskt (eller inte). Detta skiljer sig åt per program, du måste söka i programmet under menyn "alternativ", "preferenser", "inställningar" eller något liknande. - För att ta reda på hur du justerar startinställningarna för ett visst program kan du ta en titt på programmets manual eller göra en sökning på internet.
- I Skype går du till exempel till Verktyg> Inställningar> Allmänna inställningar. Där kan du markera "Starta Skype vid Windows-start".
- För Dropbox, hitta dropbox-ikonen i aktivitetsfältet. Högerklicka på den och välj "Inställningar".
 Använd datorns register för att ta bort startobjekt. Du kan radera startobjekt manuellt med programmet "Regedit".
Använd datorns register för att ta bort startobjekt. Du kan radera startobjekt manuellt med programmet "Regedit". - Du bör bara justera registret på din dator om alla andra metoder inte fungerar och om du vet exakt vad du gör.
Metod 4 av 4: Använd program och databaser för att hitta startobjekt
 Kasta inte bort något om du inte vet vad det är till för. Om du tar bort en launcher utan att veta vad den är till för kan vissa program fungera felaktigt.
Kasta inte bort något om du inte vet vad det är till för. Om du tar bort en launcher utan att veta vad den är till för kan vissa program fungera felaktigt. - Använd Systemåterställning för att säkerhetskopiera innan du krossar med bärraketer, så att du alltid kan gå tillbaka om något går fel.
- Många startobjekt har beskrivande namn, men andra program har bara en obskur förkortning som sina titlar. Programmen har också ofta funktioner som är svåra att förstå.
 Sök på Internet för en lista över program och processer och deras funktioner. Eller sök på internet efter den specifika funktionen per program.
Sök på Internet för en lista över program och processer och deras funktioner. Eller sök på internet efter den specifika funktionen per program. - Detta kan ta ett tag, eftersom du måste slå upp vad funktionen är för varje artikel.
- Här är några praktiska listor över processer och deras funktioner:
- Processbibliotek: en databas med mer än 195 000 poster
- Pacmans portal: en databas med mer än 35 000 poster
 Använd ett program för att automatiskt rensa upp startobjekt. Det finns många gratisprogram tillgängliga som låter dig hantera startprogram och göra det automatiskt, inklusive artiklarna i registret.
Använd ett program för att automatiskt rensa upp startobjekt. Det finns många gratisprogram tillgängliga som låter dig hantera startprogram och göra det automatiskt, inklusive artiklarna i registret. - Dessa program har tillgång till databaser som ständigt uppdateras, vilket gör dem utmärkta för att ta bort onödiga objekt från Windows. De innehåller också verktyg för att förbättra datorns prestanda.
- Först undersöka vilka program som är väl betraktade. Med ett dåligt program kan du skada din dator.
- Det här är några populära program:
- rengöringsmedel
- Virtuoza i kontroll
- Ska jag ta bort den?