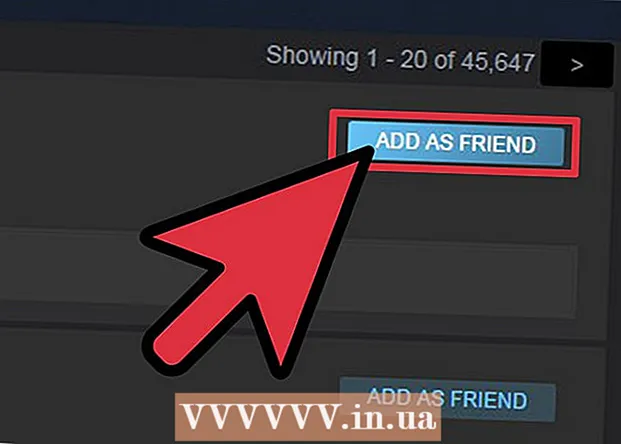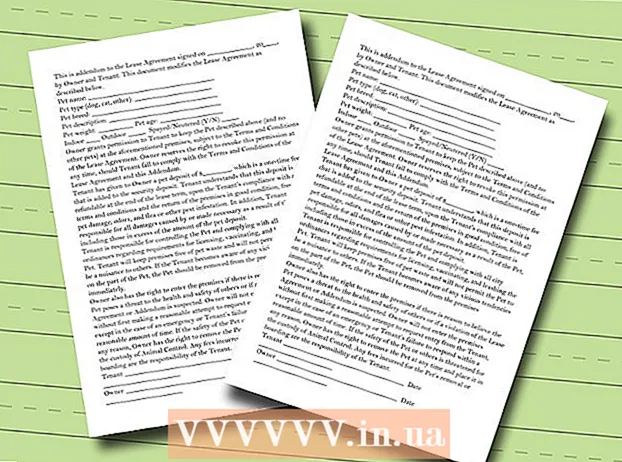Författare:
Judy Howell
Skapelsedatum:
26 Juli 2021
Uppdatera Datum:
22 Juni 2024
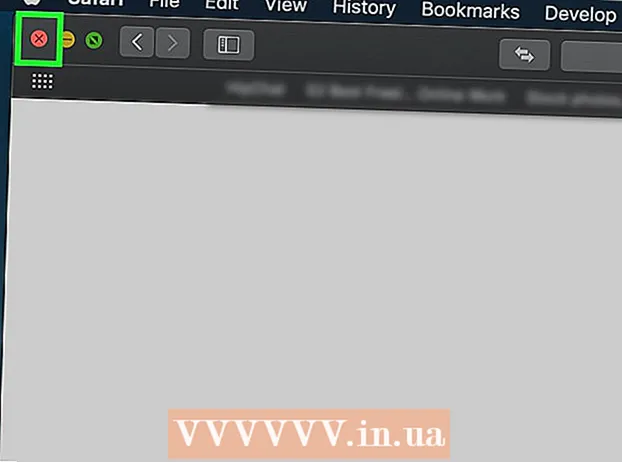
Innehåll
- Att gå
- Metod 1 av 5: Google Chrome
- Metod 2 av 5: Firefox
- Metod 3 av 5: Microsoft Edge
- Metod 4 av 5: Internet Explorer
- Metod 5 av 5: Safari
- Tips
- Varningar
Den här artikeln visar hur du kan förhindra att länkar skickar dig till en oönskad annonseringssida innan du går till önskad sida. Det finns flera sätt att göra detta i Google Chrome, Firefox, Microsoft Edge, Internet Explorer och Safari på en stationär dator, men du kan inte blockera omdirigeringar i mobilwebbläsare. Kom också ihåg att även om du kan förbättra omdirigeringsblockering, kommer din webbläsare aldrig att fånga alla omdirigeringar.
Att gå
Metod 1 av 5: Google Chrome
 Öppna Google Chrome
Öppna Google Chrome 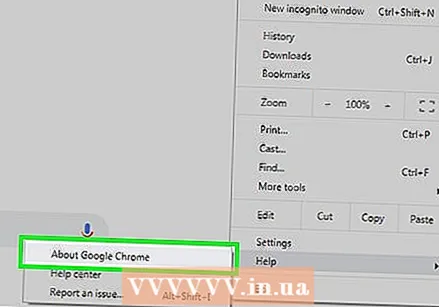 Uppdatera Google Chrome. Klicka på ⋮ längst upp till höger i fönstret, välj "Hjälp" och klicka på "Om Google Chrome" för att söka efter uppdateringar. Om det finns några uppdateringar installeras de nu automatiskt. Därefter måste du starta om Chrome.
Uppdatera Google Chrome. Klicka på ⋮ längst upp till höger i fönstret, välj "Hjälp" och klicka på "Om Google Chrome" för att söka efter uppdateringar. Om det finns några uppdateringar installeras de nu automatiskt. Därefter måste du starta om Chrome. - Sedan Chrome version 65 blockeras alla typer av omdirigeringar automatiskt av din webbläsare. så om du inte har inaktiverat det här alternativet är du förmodligen redan skyddad.
 Klicka på ⋮. Den här knappen finns längst upp till höger i fönstret. Detta öppnar en rullgardinsmeny.
Klicka på ⋮. Den här knappen finns längst upp till höger i fönstret. Detta öppnar en rullgardinsmeny. 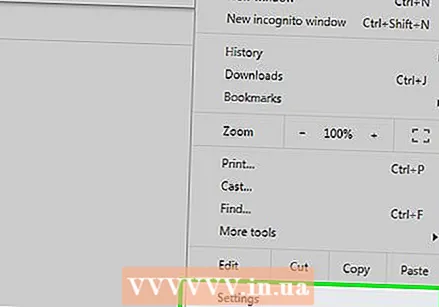 Klicka på inställningar. Det här alternativet ligger längst ner på rullgardinsmenyn.
Klicka på inställningar. Det här alternativet ligger längst ner på rullgardinsmenyn. 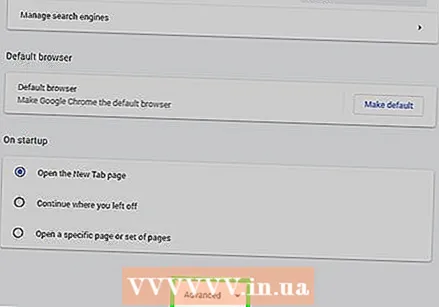 Bläddra ner och klicka Avancerat ▼. Detta är längst ner på sidan. Genom att klicka på den ser du fler alternativ.
Bläddra ner och klicka Avancerat ▼. Detta är längst ner på sidan. Genom att klicka på den ser du fler alternativ.  Rulla ner till avsnittet "Sekretess och säkerhet". Detta är det första avsnittet under knappen "Avancerat".
Rulla ner till avsnittet "Sekretess och säkerhet". Detta är det första avsnittet under knappen "Avancerat". 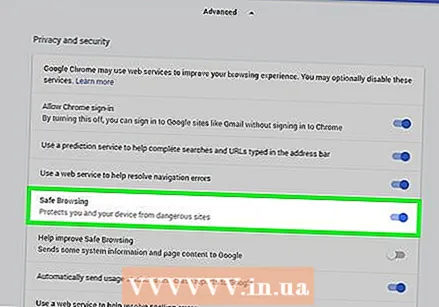 Klicka på den grå omkopplaren med "Skydda dig och din enhet från fara"
Klicka på den grå omkopplaren med "Skydda dig och din enhet från fara" 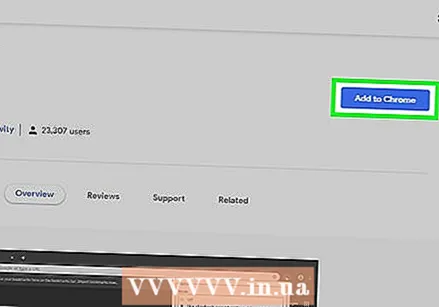 Använd ett tillägg. Om du har aktiverat Chrome-säkerhetsalternativet och fortfarande befinner dig omdirigerad kan du använda tillägget "Skip Redirect". Du installerar den här tillägget enligt följande:
Använd ett tillägg. Om du har aktiverat Chrome-säkerhetsalternativet och fortfarande befinner dig omdirigerad kan du använda tillägget "Skip Redirect". Du installerar den här tillägget enligt följande: - Gå till Skip Redirect's tilläggssida.
- Klicka på "Lägg till i Chrome".
- Klicka på "Lägg till tillägg".
 Starta om Google Chrome. Din förlängning ska nu fungera. Skip Redirect ignorerar de flesta omdirigeringar och tar dig direkt till rätt destination.
Starta om Google Chrome. Din förlängning ska nu fungera. Skip Redirect ignorerar de flesta omdirigeringar och tar dig direkt till rätt destination. - Om en omdirigering öppnar en annons i din nuvarande flik och din sida i en ny flik öppnar Hoppa omdirigera din sida och håller fliken med annonsen i bakgrunden.
Metod 2 av 5: Firefox
 Öppna Firefox. Ikonen ser ut som en orange räv som omger en blå jordglob.
Öppna Firefox. Ikonen ser ut som en orange räv som omger en blå jordglob. 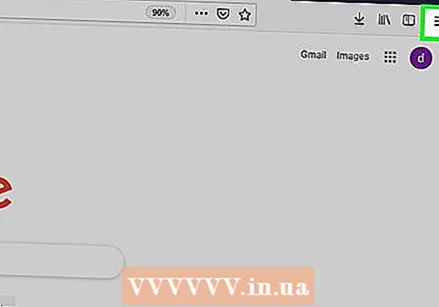 Klicka på ☰. Det är i det övre högra hörnet av fönstret. Detta öppnar en rullgardinsmeny.
Klicka på ☰. Det är i det övre högra hörnet av fönstret. Detta öppnar en rullgardinsmeny. 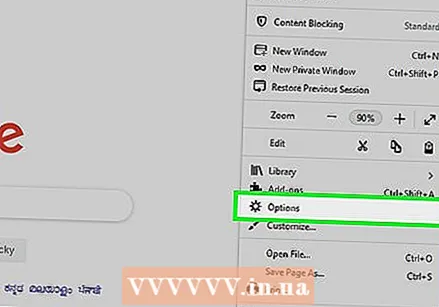 Klicka på alternativ. Detta är ett alternativ i menyn.
Klicka på alternativ. Detta är ett alternativ i menyn. - Om du använder en Mac klickar du på "Inställningar".
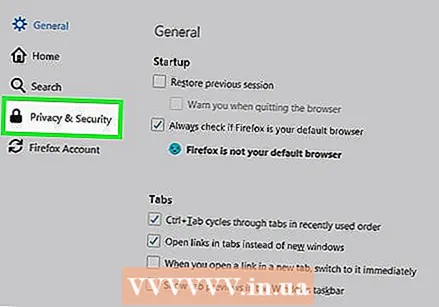 Klicka på Sekretess och säkerhet. Den här fliken finns till vänster i fönstret (Windows) eller högst upp i fönstret (Mac).
Klicka på Sekretess och säkerhet. Den här fliken finns till vänster i fönstret (Windows) eller högst upp i fönstret (Mac). 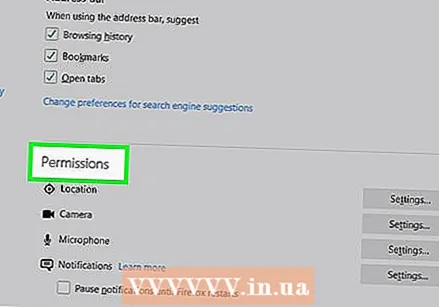 Rulla ner till avsnittet "Behörigheter". Du kan hoppa över det här steget på en Mac.
Rulla ner till avsnittet "Behörigheter". Du kan hoppa över det här steget på en Mac.  Markera alternativet "Blockera popup-fönster". Detta förhindrar Firefox från att öppna omdirigeringar med popup-fönster.
Markera alternativet "Blockera popup-fönster". Detta förhindrar Firefox från att öppna omdirigeringar med popup-fönster. - Om den här rutan redan är markerad kan du hoppa över det här steget.
 Bläddra ner till alternativet "Säkerhet". Du kan också hoppa över det här steget på en Mac.
Bläddra ner till alternativet "Säkerhet". Du kan också hoppa över det här steget på en Mac.  Markera alternativet "Blockera farligt och vilseledande innehåll". Det här alternativet blockerar farliga omdirigeringar. Vissa ofarliga omdirigeringar kan fortfarande tillåtas.
Markera alternativet "Blockera farligt och vilseledande innehåll". Det här alternativet blockerar farliga omdirigeringar. Vissa ofarliga omdirigeringar kan fortfarande tillåtas. - Om den här rutan redan är markerad kan du hoppa över det här steget.
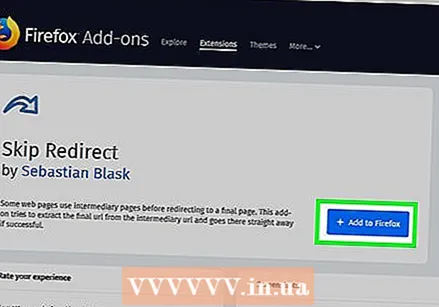 Använd ett tillägg. Om du har tagit alla ovanstående steg och fortfarande får omdirigeringar kan du använda tillägget "Skip Redirect". Du installerar den här tillägget enligt följande:
Använd ett tillägg. Om du har tagit alla ovanstående steg och fortfarande får omdirigeringar kan du använda tillägget "Skip Redirect". Du installerar den här tillägget enligt följande: - Gå till Skip Redirect's tilläggssida.
- Klicka på "Lägg till Firefox".
- Klicka på "Lägg till".
- Klicka på "Starta om nu".
 Använd Skip Redirect. Nu när Firefox har startat om bör ditt tillägg fungera. Skip Redirect ignorerar de flesta omdirigeringar och tar dig direkt till rätt destination.
Använd Skip Redirect. Nu när Firefox har startat om bör ditt tillägg fungera. Skip Redirect ignorerar de flesta omdirigeringar och tar dig direkt till rätt destination. - Om en omdirigering öppnar en annons i din nuvarande flik och din sida i en ny flik öppnar Hoppa omdirigera din sida och håller fliken med annonsen i bakgrunden.
Metod 3 av 5: Microsoft Edge
 Öppna Microsoft Edge. Detta är en mörkblå "e" -ikon.
Öppna Microsoft Edge. Detta är en mörkblå "e" -ikon. 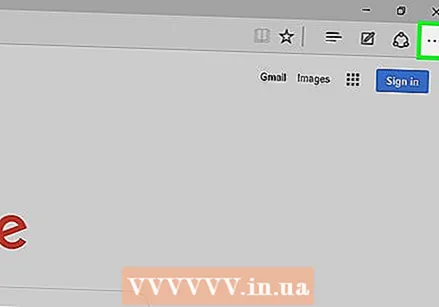 Klicka på ⋯. Det här alternativet finns längst upp till höger i fönstret. Detta öppnar en rullgardinsmeny.
Klicka på ⋯. Det här alternativet finns längst upp till höger i fönstret. Detta öppnar en rullgardinsmeny.  Klicka på inställningar. Detta alternativ finns längst ner i rullgardinsmenyn. Detta öppnar fönstret "Inställningar" till höger på sidan.
Klicka på inställningar. Detta alternativ finns längst ner i rullgardinsmenyn. Detta öppnar fönstret "Inställningar" till höger på sidan. 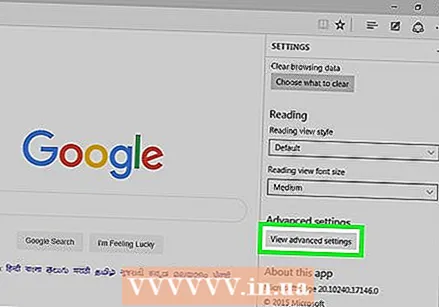 Bläddra ner och klicka visa avancerade inställningar. Detta är längst ner i fönstret.
Bläddra ner och klicka visa avancerade inställningar. Detta är längst ner i fönstret.  Bläddra ner i menyn. Längst ner på menyn finns alternativet att blockera skadligt innehåll, inklusive omdirigeringar till skadliga webbplatser.
Bläddra ner i menyn. Längst ner på menyn finns alternativet att blockera skadligt innehåll, inklusive omdirigeringar till skadliga webbplatser. 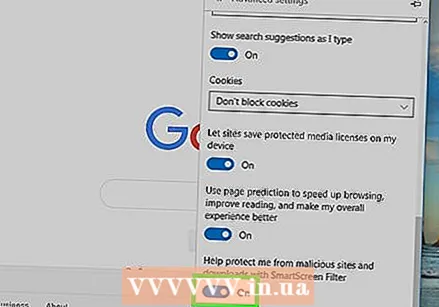 Klicka på den grå omkopplaren med "Skydda mig från skadliga webbplatser och nedladdningar"
Klicka på den grå omkopplaren med "Skydda mig från skadliga webbplatser och nedladdningar"  Starta om Microsoft Edge. Ändringarna träder i kraft när Microsoft Edge startas om.
Starta om Microsoft Edge. Ändringarna träder i kraft när Microsoft Edge startas om.
Metod 4 av 5: Internet Explorer
 Öppna Internet Explorer. Detta är en ljusblå "e" -ikon med ett gult band runt.
Öppna Internet Explorer. Detta är en ljusblå "e" -ikon med ett gult band runt.  Öppna inställningarna
Öppna inställningarna  Klicka på Internet-alternativ. Detta alternativ finns längst ner i rullgardinsmenyn. Du öppnar nu fönstret "Internetalternativ".
Klicka på Internet-alternativ. Detta alternativ finns längst ner i rullgardinsmenyn. Du öppnar nu fönstret "Internetalternativ". 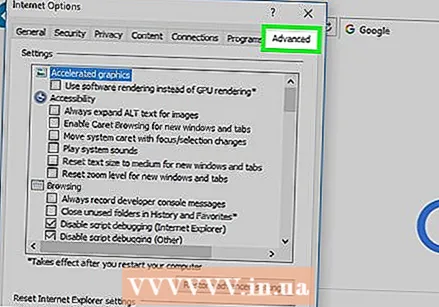 Klicka på fliken Avancerad. Den här fliken är till höger om fliken på toppen av fönstret.
Klicka på fliken Avancerad. Den här fliken är till höger om fliken på toppen av fönstret. 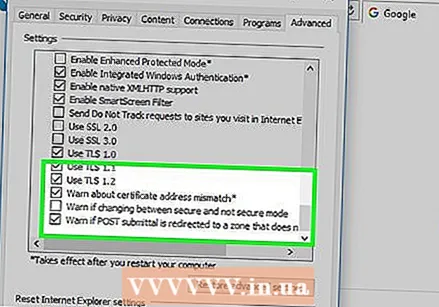 Rulla ner genom fönstret. Bläddra hela vägen till botten av rutan mitt på sidan "Avancerat".
Rulla ner genom fönstret. Bläddra hela vägen till botten av rutan mitt på sidan "Avancerat".  Markera alternativet "Använd SSL 3.0". Detta är nästan längst ner i avsnittet "Säkerhet".
Markera alternativet "Använd SSL 3.0". Detta är nästan längst ner i avsnittet "Säkerhet". 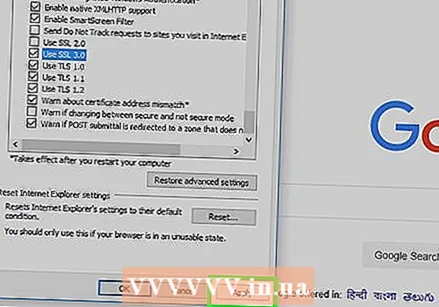 Klicka på Att ansöka. Detta är längst ner i fönstret.
Klicka på Att ansöka. Detta är längst ner i fönstret. 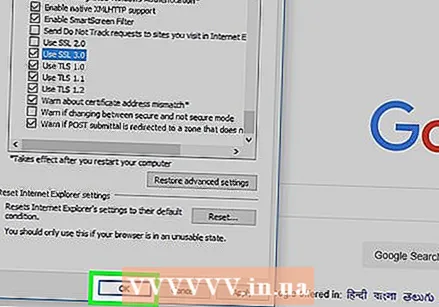 Klicka på OK. Denna knapp finns längst ner i fönstret. Detta stänger Internet-alternativfönstret.
Klicka på OK. Denna knapp finns längst ner i fönstret. Detta stänger Internet-alternativfönstret. 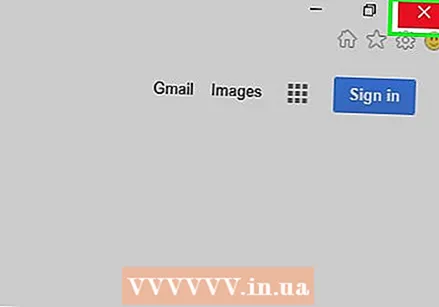 Starta om Internet Explorer. Efter omstarten blockerar Internet Explorer alla (potentiellt) skadliga omdirigeringar.
Starta om Internet Explorer. Efter omstarten blockerar Internet Explorer alla (potentiellt) skadliga omdirigeringar.
Metod 5 av 5: Safari
 Öppna Safari. Klicka på Safari-ikonen (det ser ut som en blå kompass) i din Macs Dock.
Öppna Safari. Klicka på Safari-ikonen (det ser ut som en blå kompass) i din Macs Dock. 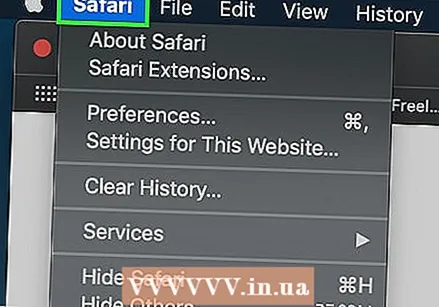 Klicka på Safari. Det här menyalternativet finns längst upp till vänster på skärmen. Detta öppnar en rullgardinsmeny.
Klicka på Safari. Det här menyalternativet finns längst upp till vänster på skärmen. Detta öppnar en rullgardinsmeny.  Klicka på Inställningar .... Detta är nästan högst upp på rullgardinsmenyn "Safari".
Klicka på Inställningar .... Detta är nästan högst upp på rullgardinsmenyn "Safari". 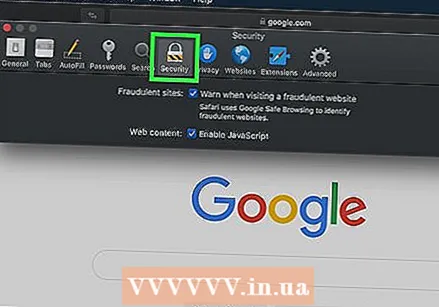 Klicka på fliken säkerhet. Detta är högst upp i fönstret "Inställningar".
Klicka på fliken säkerhet. Detta är högst upp i fönstret "Inställningar". 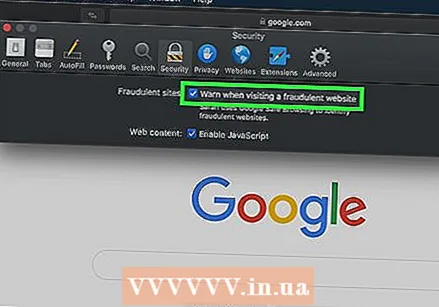 Markera alternativet "Varna när du besöker en falsk webbplats". Det här är högst upp i fönstret.
Markera alternativet "Varna när du besöker en falsk webbplats". Det här är högst upp i fönstret. - Om den här rutan redan är markerad kan du hoppa över det här steget.
 Markera alternativet "Blockera popup-fönster". Det här alternativet ligger några rader under alternativet "Varna när du besöker en falsk webbplats".
Markera alternativet "Blockera popup-fönster". Det här alternativet ligger några rader under alternativet "Varna när du besöker en falsk webbplats". - Om den här rutan redan är markerad kan du hoppa över det här steget.
 Starta om Safari. Efter omstarten kommer dina inställningar att vara aktiva och Safari blockerar de flesta omdirigeringar.
Starta om Safari. Efter omstarten kommer dina inställningar att vara aktiva och Safari blockerar de flesta omdirigeringar.
Tips
- Omdirigeringar kan också orsakas av adware på din dator eller webbläsare. Skanna din dator efter virus och ta bort tillägg från din webbläsare för att neutralisera skadlig kod.
- De flesta webbläsare ger dig möjlighet att gå vidare till den sida du vill ha om de blockerar en omdirigering.
Varningar
- Det finns inget sätt att blockera 100% av alla omdirigeringar.