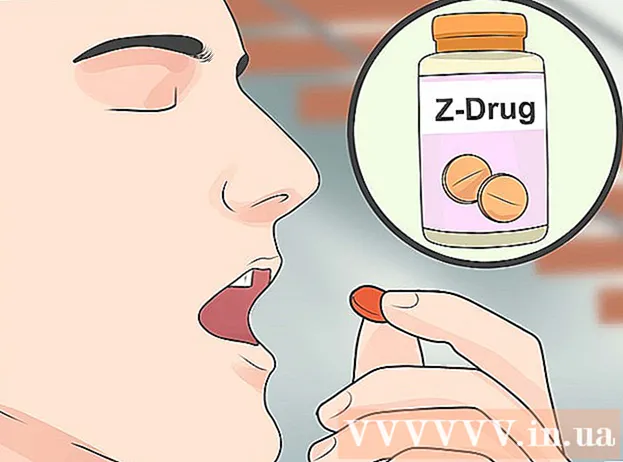Författare:
John Pratt
Skapelsedatum:
12 Februari 2021
Uppdatera Datum:
28 Juni 2024

Innehåll
- Att gå
- Metod 1 av 3: Kapning av stora delar
- Metod 2 av 3: Ta bort bakgrundsljud
- Metod 3 av 3: Ta bort sång
Det finns många olika typer av onödiga ljudklipp som du kanske vill ta bort från en fil och ett motsvarande antal olika metoder du kan använda för att få detta gjort. Det är viktigt att komma ihåg att även med den bästa utrustningen kan en del av ljudet inte tas bort och resten inte kan tas bort utan att det påverkar kvaliteten på resten av inspelningen. Men med Audacity kan du få några ganska imponerande resultat säkert och utan kostnad.
Att gå
Metod 1 av 3: Kapning av stora delar
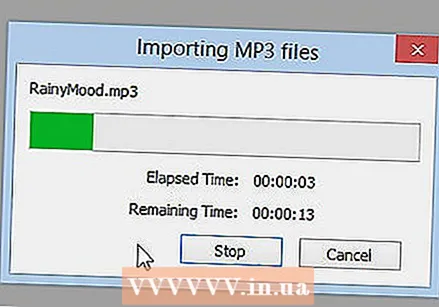 Öppna filen. Öppna filen i Audacity (Arkiv> Importera> Ljud och välj filen) och lyssna på början och slutet.
Öppna filen. Öppna filen i Audacity (Arkiv> Importera> Ljud och välj filen) och lyssna på början och slutet.  Välj den del av ljudspåret du vill klippa. Bestäm vilka delar, om några, du vill klippa.
Välj den del av ljudspåret du vill klippa. Bestäm vilka delar, om några, du vill klippa.  Ta bort avsnittet. Klicka och dra för att välja det oönskade ljudet och tryck på Ctrl-X (klipp ut) för att ta bort delen.
Ta bort avsnittet. Klicka och dra för att välja det oönskade ljudet och tryck på Ctrl-X (klipp ut) för att ta bort delen. - Filen ska inte spela när du ska klippa spåren, så tryck först på STOP (det är knappen med den orange fyrkanten).
 Spara filen. När du är klar med att klippa din ljudfil sparar du filen genom att exportera den.
Spara filen. När du är klar med att klippa din ljudfil sparar du filen genom att exportera den. 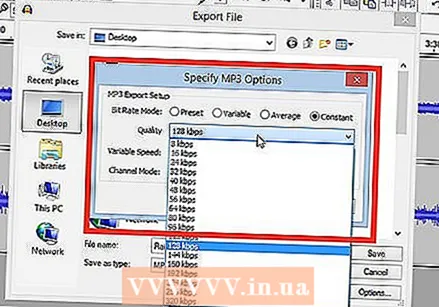 Välj dina sparainställningar. Ett nytt fönster visas för att spara din ljudfil. Du kan ändra namnet och ange var du vill spara det. Du kan också välja vilken filtyp du vill ha för ljudfilen: MP3, WAV eller något annat ljudformat.
Välj dina sparainställningar. Ett nytt fönster visas för att spara din ljudfil. Du kan ändra namnet och ange var du vill spara det. Du kan också välja vilken filtyp du vill ha för ljudfilen: MP3, WAV eller något annat ljudformat.
Metod 2 av 3: Ta bort bakgrundsljud
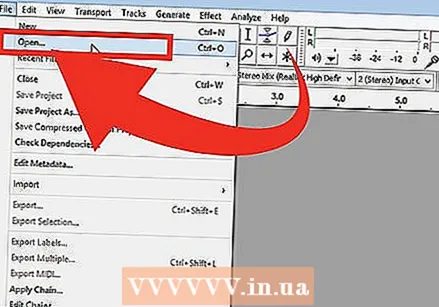 Öppna filen. Öppna låten i Audacity du vill redigera.
Öppna filen. Öppna låten i Audacity du vill redigera. - Se till att du har sparat en kopia av originalfilen någonstans, om du av misstag redigerar filen för mycket.
 Välj ett avsnitt med några sekunders bakgrundsljud. Hitta ett avsnitt med några sekunder av bakgrundsbruset du försöker ta bort. Detta kan vara publikens samtal eller standardbrus som orsakas av en mikrofon av låg kvalitet. Välj detta brus med markeringsverktyget, som är aktiverat som standard.
Välj ett avsnitt med några sekunders bakgrundsljud. Hitta ett avsnitt med några sekunder av bakgrundsbruset du försöker ta bort. Detta kan vara publikens samtal eller standardbrus som orsakas av en mikrofon av låg kvalitet. Välj detta brus med markeringsverktyget, som är aktiverat som standard.  Profilera ljudet. Öppna "Effekter" från huvudmenyn och välj sedan "Brusreducering". Detta öppnar en ny meny. Klicka på "Get Noise Profile" och stäng sedan menyn.
Profilera ljudet. Öppna "Effekter" från huvudmenyn och välj sedan "Brusreducering". Detta öppnar en ny meny. Klicka på "Get Noise Profile" och stäng sedan menyn.  Välj det avsnitt du vill ta bort bruset från. Välj markeringsverktyget som du vill ta bort ljudet från.
Välj det avsnitt du vill ta bort bruset från. Välj markeringsverktyget som du vill ta bort ljudet från.  Klicka på "Upprepa brusreducering". Öppna menyn "Effekter" igen i huvudmenyn. Nu ser du ett nytt alternativ i huvudmenyn som säger "Upprepa brusreducering". Klicka på det.
Klicka på "Upprepa brusreducering". Öppna menyn "Effekter" igen i huvudmenyn. Nu ser du ett nytt alternativ i huvudmenyn som säger "Upprepa brusreducering". Klicka på det. 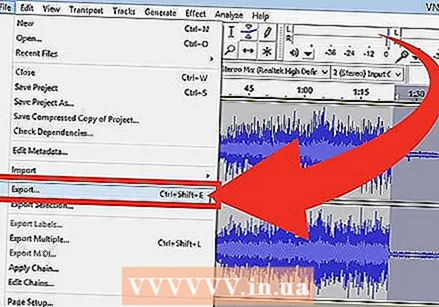 Spara den nya filen. Du har nu en ljudfri fil. Spara filen som vanligt och njut av ditt arbete!
Spara den nya filen. Du har nu en ljudfri fil. Spara filen som vanligt och njut av ditt arbete!
Metod 3 av 3: Ta bort sång
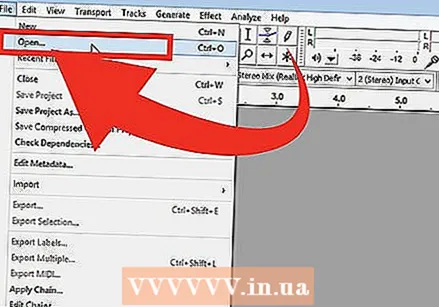 Öppna filen. Öppna låten i Audacity du vill redigera.
Öppna filen. Öppna låten i Audacity du vill redigera. - Se till att du har sparat en kopia av originalfilen någonstans, om du av misstag redigerar den för mycket.
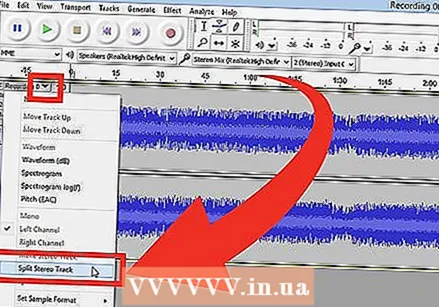 Dela upp spåren. Dela stereospåren och lämna dig med separata höger- och vänsterkanaler.
Dela upp spåren. Dela stereospåren och lämna dig med separata höger- och vänsterkanaler. - Du bör se ett program med en ganska standardlayout, med knapparna och menyerna högst upp och ett grått fönster med filen nedan. I fönstret för din fil ser du att den har delats upp ytterligare, med några knappar till vänster om din ljudspårvisualisering.
- Du ser ett X i det övre vänstra hörnet. Bredvid den ser du orden "Ljudspår" med en pil bredvid. Klicka för att öppna en rullgardinsmeny.
- Klicka på "Dela stereospår".
 Gör ditt val. Välj den del av spåret du vill ta bort sång från den nedre av de två kanalerna med hjälp av markören.
Gör ditt val. Välj den del av spåret du vill ta bort sång från den nedre av de två kanalerna med hjälp av markören. - Se till att markörverktyget är valt. Det ser ut som ett "jag" och ligger på höger sida av inspelningsknappen (den röda cirkeln).
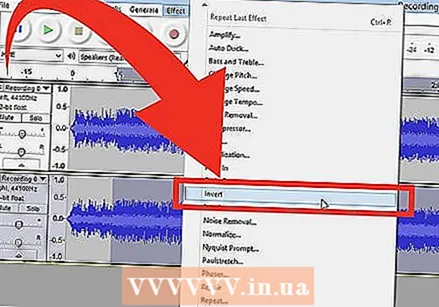 Invertera den nedre kanalen. Öppna "Effekter" från huvudmenyn och välj sedan "Invertera".
Invertera den nedre kanalen. Öppna "Effekter" från huvudmenyn och välj sedan "Invertera". 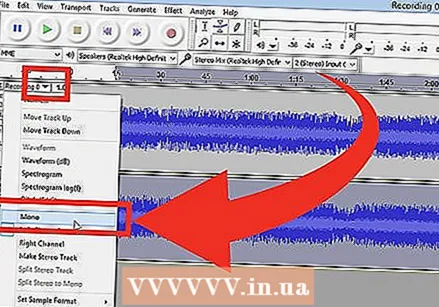 Gör kanalerna mono igen. Öppna samma "Audio Track" -meny igen som du gjorde tidigare och ställ tillbaka spåret till "Mono". Gör detta för båda ljudkanalerna.
Gör kanalerna mono igen. Öppna samma "Audio Track" -meny igen som du gjorde tidigare och ställ tillbaka spåret till "Mono". Gör detta för båda ljudkanalerna. - Observera att du förlorar vissa instrument med denna metod tillsammans med sången. Ett exempel är trummorna.
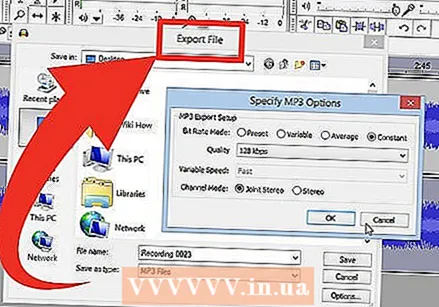 Spara ditt arbete. Spara filen som vanligt.
Spara ditt arbete. Spara filen som vanligt.