Författare:
Charles Brown
Skapelsedatum:
4 Februari 2021
Uppdatera Datum:
1 Juli 2024
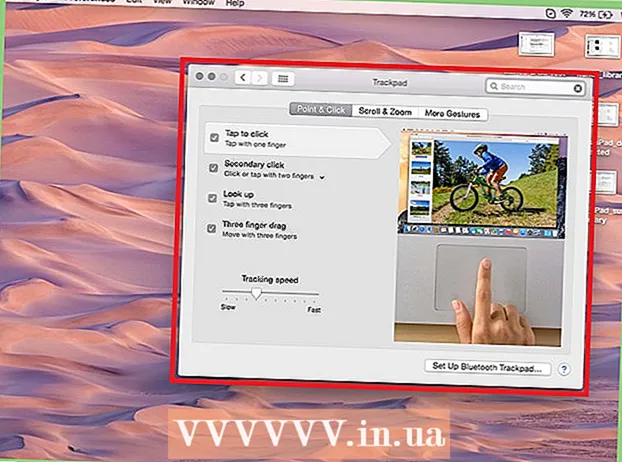
Innehåll
Musen är ett av de viktigaste sätten vi kommunicerar med en dator, så det är vettigt att människor har olika preferenser när det gäller att använda den. Om du är vänsterhänt kan det vara lättare att använda datorn genom att byta den primära musknappen. Du kan också ändra hur snabbt pekaren rör sig, hastigheten du dubbelklickar på, färgen osv. Denna wikiHow lär dig hur du justerar musinställningarna.
Att gå
Metod 1 av 2: I Windows
 Öppna musinställningarna. Använd följande steg för att öppna musinställningar i Windows 10:
Öppna musinställningarna. Använd följande steg för att öppna musinställningar i Windows 10: - Klicka på det Windows Startmenyn i det nedre vänstra hörnet.
- Klicka på inställningar eller ikonen som ser ut som ett redskap.
- Klicka på Vitvaror.
- Klicka på Mus i panelen till vänster.
 Välj den primära knappen. Använd rullgardinsmenyn högst upp för att välja om du vill använda höger eller vänster knapp som den primära musknappen.
Välj den primära knappen. Använd rullgardinsmenyn högst upp för att välja om du vill använda höger eller vänster knapp som den primära musknappen.  Ändra inställningarna för mushjulet. Använd följande alternativ för att ändra inställningarna för mushjulet:
Ändra inställningarna för mushjulet. Använd följande alternativ för att ändra inställningarna för mushjulet: - Använd rullgardinsmenyn bredvid "Rulla mushjulet för att rulla" för att välja om mushjulet rullar genom linjer eller genom en helskärm i taget.
- Använd skjutreglaget under "Välj hur många rader som ska rullas" för att ange hur många rader som ska rullas när du rullar mushjulet ett intervall.
 Klicka på Justera mus- och markörstorlek. Detta är under "Relaterade inställningar" till höger. Detta visar alternativ för att justera muspekarens storlek och färg.
Klicka på Justera mus- och markörstorlek. Detta är under "Relaterade inställningar" till höger. Detta visar alternativ för att justera muspekarens storlek och färg.  Ändra muspekarens storlek. Använd skjutreglaget under "Ändra muspekare" för att justera muspekarens storlek på skärmen.
Ändra muspekarens storlek. Använd skjutreglaget under "Ändra muspekare" för att justera muspekarens storlek på skärmen.  Ändra muspekarens färg. För att ändra muspekarens färg kan du klicka på ikonen med den vita markören eller den svarta markören. Du kan också klicka på alternativet för att ändra muspekaren från svart till vitt beroende på bakgrunden. Slutligen kan du välja en anpassad muspekarfärg. Använd följande steg för att välja en anpassad muspekarfärg.
Ändra muspekarens färg. För att ändra muspekarens färg kan du klicka på ikonen med den vita markören eller den svarta markören. Du kan också klicka på alternativet för att ändra muspekaren från svart till vitt beroende på bakgrunden. Slutligen kan du välja en anpassad muspekarfärg. Använd följande steg för att välja en anpassad muspekarfärg. - Klicka på ikonen som liknar en grön muspekare bredvid ett färghjul.
- Klicka på en av de föreslagna färgrutorna, eller klicka på plustecknet (+) för att välja en anpassad färg.
- Klicka på en färg i färgpaletten (om du väljer din egen färg).
- Använd skjutreglaget under färgpalett för att justera nyansen.
- Klicka på Redo.
 Ändra tjockleken på textmarkören. Använd skjutreglaget under "Ändra markörtjocklek" för att ändra textmarkörens tjocklek i vissa appar, t.ex. Anteckningar.
Ändra tjockleken på textmarkören. Använd skjutreglaget under "Ändra markörtjocklek" för att ändra textmarkörens tjocklek i vissa appar, t.ex. Anteckningar. - Detta fungerar inte för alla textappar.
 Klicka på
Klicka på  Klicka på Ytterligare musalternativ. Det finns under "Relaterade inställningar" till höger. Detta öppnar fönstret Egenskaper för musen.
Klicka på Ytterligare musalternativ. Det finns under "Relaterade inställningar" till höger. Detta öppnar fönstret Egenskaper för musen.  Ändra dubbelklickningshastigheten. Använd skjutreglaget under "Dubbelklickhastighet" för att justera hur snabbt du behöver dubbelklicka på ett objekt för att registrera dubbelklicket.
Ändra dubbelklickningshastigheten. Använd skjutreglaget under "Dubbelklickhastighet" för att justera hur snabbt du behöver dubbelklicka på ett objekt för att registrera dubbelklicket.  Ändra pekare. Klicka på Pekareför att ändra markörens utseende och stil. Du kan använda rullgardinsmenyn "Schema" för att välja en av de förinstallerade markörerna. Du kan ladda ner dina egna markörer online och sedan ladda dem genom att klicka längst ner Löv knappen, men se alltid till att du laddar ner den från en säker plats. Alla olika markörer i paketet finns under "Anpassa".
Ändra pekare. Klicka på Pekareför att ändra markörens utseende och stil. Du kan använda rullgardinsmenyn "Schema" för att välja en av de förinstallerade markörerna. Du kan ladda ner dina egna markörer online och sedan ladda dem genom att klicka längst ner Löv knappen, men se alltid till att du laddar ner den från en säker plats. Alla olika markörer i paketet finns under "Anpassa". - Dessutom kan du klicka på kryssrutan bredvid "Aktivera pekskugga" för att lägga till en skugga till din muspekare.
 Justera musrörelsen. Klicka på fliken Pekalternativ för att ändra hur muspekaren rör sig runt skärmen. Använd följande alternativ för att justera musrörelsen:
Justera musrörelsen. Klicka på fliken Pekalternativ för att ändra hur muspekaren rör sig runt skärmen. Använd följande alternativ för att justera musrörelsen: - Använd skjutreglaget under "Välj en pekarhastighet" för att justera hur snabbt musen rör sig över skärmen. Du kan testa effekterna när du har justerat reglaget.
- Markera rutan "Gör pekaren mer exakt" för att aktivera musacceleration. Detta hjälper till att göra musrörelser mer naturliga. Men om du spelar videospel bör detta stängas av. Detta beror på att musacceleration gör det svårare att sikta mycket exakt.
- Markera rutan "Fäst till" för att automatiskt flytta markören till standardknappen i alla fönster som visas. När du surfar på Internet rekommenderas inte detta eftersom det kan leda till att du klickar på skadliga knappar av misstag.
- Markera rutan "Visa pekarspår" för att lägga till en spåreffekt när du flyttar muspekaren.
- Markera rutan "Göm pekaren medan du skriver" för att ta bort pekaren medan du skriver. Återigen fungerar det inte för alla textappar.
- Markera rutan bredvid "Visa pekarens plats när jag trycker på Ctrl-tangenten" för att markera muspekaren när du klickar på Ctrlknapp.
 Ändra hur snabbt mushjulet rullar. Inställningarna i Hjulfliken påverkar hur snabbt du kan bläddra igenom dokument och webbsidor.
Ändra hur snabbt mushjulet rullar. Inställningarna i Hjulfliken påverkar hur snabbt du kan bläddra igenom dokument och webbsidor. - Hastigheten för att "rulla vertikalt" bestäms av rader per klick. Du kan också ställa in att den ska gå igenom hela skärmen samtidigt. Detta liknar inställningarna i inställningsmenyn för musen.
- Hastigheten för horisontell rullning bestäms av antalet tecken åt gången. Inte alla möss stöder horisontell rullning.
 Kontrollera om drivrutinerna inte fungerar som de ska. Det Hårdvarafliken visar de möss som för närvarande är installerade och deras status. Du kan se mer information och uppdatera eller återställa drivrutinen genom att välja en mus och klicka på knappen Egenskaper… att klicka.
Kontrollera om drivrutinerna inte fungerar som de ska. Det Hårdvarafliken visar de möss som för närvarande är installerade och deras status. Du kan se mer information och uppdatera eller återställa drivrutinen genom att välja en mus och klicka på knappen Egenskaper… att klicka.  Klicka på Att ansöka. När du har ändrat dina musinställningar klickar du på Att ansöka i det nedre högra hörnet för att tillämpa de ändringar du har gjort.
Klicka på Att ansöka. När du har ändrat dina musinställningar klickar du på Att ansöka i det nedre högra hörnet för att tillämpa de ändringar du har gjort.
Metod 2 av 2: På en Mac
 Öppna musinställningarna i Systeminställningar. Musinställningsappen ser annorlunda ut beroende på om du använder en standardmus, en Apple Magic Mouse eller en styrplatta. Använd följande steg för att komma åt musinställningar:
Öppna musinställningarna i Systeminställningar. Musinställningsappen ser annorlunda ut beroende på om du använder en standardmus, en Apple Magic Mouse eller en styrplatta. Använd följande steg för att komma åt musinställningar: - Klicka på Apple-ikonen längst upp till vänster.
- Klicka på Systeminställningar.
- Klicka på Mus.
 Justera inställningarna för en standardmus. Om du har anslutit en standardmus finns det några alternativ du kan ändra. Dessa är som följer:
Justera inställningarna för en standardmus. Om du har anslutit en standardmus finns det några alternativ du kan ändra. Dessa är som följer: - Markera rutan bredvid "Scroll Direction: Natural" för att vända på mushjulets rullningsriktning.
- Använd skjutreglaget under "Spårningshastighet" för att justera hur snabbt muspekaren rör sig över skärmen.
- Använd skjutreglaget under "Bläddningshastighet" för att justera hur snabbt mushjulet rullar.
- Använd skjutreglaget under "Dubbelklickhastighet" för att justera hur snabbt du behöver dubbelklicka på ett objekt för att registrera det som ett dubbelklick.
- Klicka på alternativknappen bredvid "Vänster" eller "Höger" för att välja vilken knapp som ska användas som din primära musknapp.
 Justera inställningarna för Magic Mouse. Om du har en magisk mus kan du välja mellan två menyer när du öppnar Mus-menyn i Systeminställningar: "Peka och klicka" och "Fler gester". Följ dessa steg för att justera inställningarna för Magic Mouse:
Justera inställningarna för Magic Mouse. Om du har en magisk mus kan du välja mellan två menyer när du öppnar Mus-menyn i Systeminställningar: "Peka och klicka" och "Fler gester". Följ dessa steg för att justera inställningarna för Magic Mouse: - Klicka på fliken Peka och klicka för att öppna musmenyn.
- Markera rutan bredvid "Rullriktning: Naturlig" för att vända på musens rullriktning.
- Markera rutan bredvid "Sekundära klick" för att byta de primära och sekundära klicknycklarna.
- Markera rutan bredvid "Smart zoom" för att zooma in genom att dubbelklicka med ett finger.
- Använd skjutreglaget under "Spårningshastighet" för att justera hur snabbt muspekaren rör sig över skärmen.
- Klicka på Fler gester för att öppna menyn "Fler gester".
- Markera rutan bredvid "Svep mellan sidor" för att aktivera vänster och höger svepning med musen för att svepa mellan sidor.
- Markera rutan bredvid "Svep mellan helskärmsappar" för att svepa åt vänster och höger med två fingrar för att öppna olika appar.
- Markera rutan bredvid "Mission Control" för att aktivera dubbeltryck med två fingrar för att öppna Mission Control.
 Justera inställningarna på styrplattan. Som med Magic Mouse-inställningarna kommer du att se avsnittet "Peka och klicka" och avsnittet "Fler gester". Det finns också ett avsnitt "Bläddra och zooma" som bestämmer hur styrplattan följer dina fingrar för att bläddra och zooma genom innehållet. Använd följande alternativ för att ändra styrplattans inställningar:
Justera inställningarna på styrplattan. Som med Magic Mouse-inställningarna kommer du att se avsnittet "Peka och klicka" och avsnittet "Fler gester". Det finns också ett avsnitt "Bläddra och zooma" som bestämmer hur styrplattan följer dina fingrar för att bläddra och zooma genom innehållet. Använd följande alternativ för att ändra styrplattans inställningar: - Klicka på fliken Peka och klickaför att öppna motsvarande meny.
- Markera rutan bredvid "Sökning och datainsamling" för att aktivera och välja en gest för att snabbt hitta ett ord eller snabb uppgift.
- Markera rutan bredvid "Sekundärt klick" för att aktivera och välj en gest som du vill använda som ett sekundärt (höger) klick.
- Markera rutan bredvid "Knacka för att klicka" för att klicka med ett finger för att klicka.
- Markera rutan bredvid "Sök" för att aktivera sökning av ett ord i ordboken genom att dubbelklicka med tre fingrar.
- Använd skjutreglaget under "Klick" för att ändra hur hårt du måste trycka på styrplattan för att klicka eller utföra en åtgärd.
- Använd skjutreglaget under "Spårningshastighet" för att justera hur snabbt muspekaren rör sig över skärmen.
- Markera rutan bredvid "Tyst klick" för att stänga av det klickljud som datorn avger när du klickar på styrplattan.
- Markera rutan bredvid "Klicka med extra tryck och haptisk feedback" för att kunna trycka hårt på pekplattan för att utföra vissa åtgärder.
- Klicka på fliken Bläddra och zooma för att öppna respektive meny.
- Markera rutan bredvid "Bläddringsriktning: Naturlig" för att vända bläddringsriktningen.
- Markera rutan bredvid "Zooma in eller ut" för att använda nypgesten på styrplattan för att zooma in eller ut.
- Markera rutan bredvid "Smart zoom" för att zooma in eller ut genom att dubbelklicka med två fingrar.
- Markera rutan bredvid "Rotera" för att aktivera tvåfingerrotation på styrplattan för att rotera ett objekt på skärmen.
- Klicka på Fler rörelser för fler alternativ för rörelser.
- Markera rutan bredvid "Svep mellan sidor" för att svepa mellan sidor.
- Markera rutan bredvid "Svep mellan helskärmsappar" för att aktivera och välj gest för att växla mellan appar.
- Markera rutan bredvid "Meddelandecenter" för att öppna meddelandecentret och välj en gest för att göra det.
- Markera rutan bredvid "Mission control" för att öppna den och välj en gest för den.
- Markera rutan bredvid "App-Exposé" för att öppna Exposé och välj en gest för att göra det.
- Markera rutan bredvid "Launchpad" för att öppna Launchpad genom att nypa tummen och tre fingrar.
- Markera rutan bredvid "Visa skrivbord" för att kunna sprida tummen och tre fingrar ifrån varandra för att visa skrivbordet.



