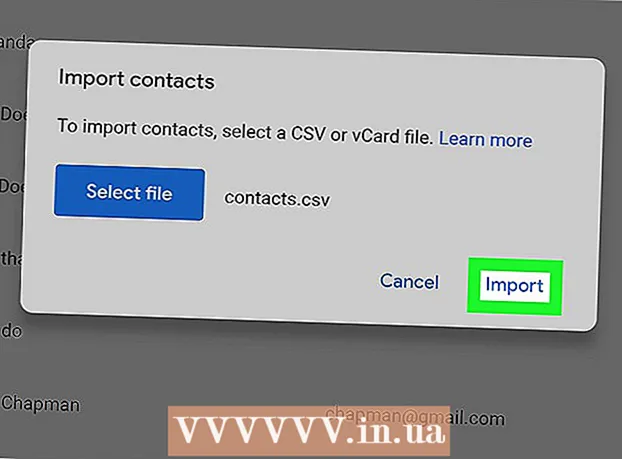Författare:
Morris Wright
Skapelsedatum:
26 April 2021
Uppdatera Datum:
1 Juli 2024

Innehåll
- Att gå
- Metod 1 av 2: Använda sammanslagningsalternativ
- Metod 2 av 2: Använda sammanslagningsalternativ
Lager i Photoshop gör att du kan arbeta med ett element i en bild utan att störa resten av den. Konstnärer använder detta ständigt för att underlätta designflödet. Ibland finns det dock behov av att kombinera och slå ihop flera lager - antingen för att arbeta med den sammanslagna bilden eller slå samman alla lager till ett lager för det slutliga projektet. Lyckligtvis har du flera alternativ till ditt förfogande för detta.
Att gå
Metod 1 av 2: Använda sammanslagningsalternativ
 Högerklicka på ett lager eller flera lager för att öppna sammanslagningsalternativen. Gå till lagerpanelen och välj det eller de lager du vill slå samman. Högerklicka och gå till botten av menyn som visas. Du bör se följande alternativ:
Högerklicka på ett lager eller flera lager för att öppna sammanslagningsalternativen. Gå till lagerpanelen och välj det eller de lager du vill slå samman. Högerklicka och gå till botten av menyn som visas. Du bör se följande alternativ: - Sammanfoga lager (eller, om du bara valt ett lager, "Sammanfoga, Ner")
- Förenas, synlig
- Gör ett lager
 Välj "Slå samman, nedåt" för att slå samman det valda lagret med lagret omedelbart under det. Skikten slås ihop och behåller namnet på det undre lagret. Tänk bara på att du inte kan göra detta om något av lagren är osynligt eller låst.
Välj "Slå samman, nedåt" för att slå samman det valda lagret med lagret omedelbart under det. Skikten slås ihop och behåller namnet på det undre lagret. Tänk bara på att du inte kan göra detta om något av lagren är osynligt eller låst. - Det här alternativet ersätts med "Slå samman lager" om du valde flera lager.
- Du kan också trycka på ⌘ Kommando+E eller Ctrl+E att trycka.
 Välj flera lager och använd "Slå samman lager" för att kombinera dem alla i ett lager. Skift-klicka eller Ctrl / Cmd-klicka på alla lager du vill slå samman för att välja flera lager. Högerklicka sedan på ett av lagren och välj "Slå samman lager" för att kombinera dem.
Välj flera lager och använd "Slå samman lager" för att kombinera dem alla i ett lager. Skift-klicka eller Ctrl / Cmd-klicka på alla lager du vill slå samman för att välja flera lager. Högerklicka sedan på ett av lagren och välj "Slå samman lager" för att kombinera dem. - Skikten slås samman i det översta lagret och behåller det namnet.
 Aktivera eller inaktivera lager för att använda "Slå samman, synligt". Detta är ett bra sätt att snabbt slå samman flera lager. Istället för att klicka på alla lager som du vill slå ihop, avmarkerar du bara det lilla "ögat" till vänster om varje lager du vill slå samman. inte vill slå samman. Högerklicka på ett synligt lager i panelen och välj "Sammanfoga, synligt". Endast dessa lager med ett aktivt "öga" slås samman, de andra lämnas ensamma.
Aktivera eller inaktivera lager för att använda "Slå samman, synligt". Detta är ett bra sätt att snabbt slå samman flera lager. Istället för att klicka på alla lager som du vill slå ihop, avmarkerar du bara det lilla "ögat" till vänster om varje lager du vill slå samman. inte vill slå samman. Högerklicka på ett synligt lager i panelen och välj "Sammanfoga, synligt". Endast dessa lager med ett aktivt "öga" slås samman, de andra lämnas ensamma.  Alt-klicka eller Opt-klicka på "Sammanfoga, synlig" för att slå samman lagren till ett nytt lager, utan att de gamla försvinner. Alla synliga lager slås samman och kopieras till sitt eget lager. De mindre lagren förblir intakta och oförändrade, så du kan behålla dem om du behöver dem vid ett senare tillfälle.
Alt-klicka eller Opt-klicka på "Sammanfoga, synlig" för att slå samman lagren till ett nytt lager, utan att de gamla försvinner. Alla synliga lager slås samman och kopieras till sitt eget lager. De mindre lagren förblir intakta och oförändrade, så du kan behålla dem om du behöver dem vid ett senare tillfälle. - På en Mac du gillar ⌥ Alternativ nedtryckt.
- På en dator behåller du Alt nedtryckt.
 Välj "Skapa ett lager" för att slå samman alla lager utom de som inte är synliga. Generera ett lager används vanligtvis bara i slutet av ett projekt, precis innan den slutliga, färdiga bilden sparas. Detta kommer att göra ett sammanslaget lager av alla synliga lager. Om lager inte är synliga kommer du att bli tillfrågad om du vill slå ihop dem eller inte. I grund och botten skapar funktionen Create Single Layer allt du kan se på duken och kombinerar det i ett lager och lämnar det som det enda lagret.
Välj "Skapa ett lager" för att slå samman alla lager utom de som inte är synliga. Generera ett lager används vanligtvis bara i slutet av ett projekt, precis innan den slutliga, färdiga bilden sparas. Detta kommer att göra ett sammanslaget lager av alla synliga lager. Om lager inte är synliga kommer du att bli tillfrågad om du vill slå ihop dem eller inte. I grund och botten skapar funktionen Create Single Layer allt du kan se på duken och kombinerar det i ett lager och lämnar det som det enda lagret.  Förstå att du inte kan "ångra" sammanslagningen. Att slå samman lager är användbart, men det ger dig mindre kontroll över bilden. Var noga med att slå ihop lager endast när du är klar med alla enskilda delar.
Förstå att du inte kan "ångra" sammanslagningen. Att slå samman lager är användbart, men det ger dig mindre kontroll över bilden. Var noga med att slå ihop lager endast när du är klar med alla enskilda delar.  Vet vilka andra alternativ det finns att slå samman lager. Det finns två andra sätt att få exakt samma menyer, så använd bara de som är enklast att arbeta med.
Vet vilka andra alternativ det finns att slå samman lager. Det finns två andra sätt att få exakt samma menyer, så använd bara de som är enklast att arbeta med. - Klicka på "Lager" i huvudmenyn. Alternativen för sammanslagning finns längst ner i undermenyn.
- Klicka på den lilla triangeln och raderna i det övre högra hörnet på panelen Lager. Du kan hitta sammanslagning längst ner.
Metod 2 av 2: Använda sammanslagningsalternativ
 Länka alla lager för att kunna flytta, redigera och kopiera utan att slå ihop. Länkade lager förblir orörda, vilket innebär att du kan redigera dem individuellt om du vill. Om du klickar på ett länkat lager justerar du emellertid automatiskt det eller de lager som det lagret är länkat till. Detta är ett bra sätt att göra stora förändringar i många lager utan att behöva slå samman dem.
Länka alla lager för att kunna flytta, redigera och kopiera utan att slå ihop. Länkade lager förblir orörda, vilket innebär att du kan redigera dem individuellt om du vill. Om du klickar på ett länkat lager justerar du emellertid automatiskt det eller de lager som det lagret är länkat till. Detta är ett bra sätt att göra stora förändringar i många lager utan att behöva slå samman dem.  Gruppera lager för att arbeta med specifika sektioner åt gången. Om du har en serie lager som alla tillhör samma del av en bild, till exempel skuggning, konturteckningar och bläck för en liten animerad karaktär, kan du gruppera dem tillsammans, vilket gör det möjligt att bara se dessa lager av de större bild och att arbeta med den. Att gruppera:
Gruppera lager för att arbeta med specifika sektioner åt gången. Om du har en serie lager som alla tillhör samma del av en bild, till exempel skuggning, konturteckningar och bläck för en liten animerad karaktär, kan du gruppera dem tillsammans, vilket gör det möjligt att bara se dessa lager av de större bild och att arbeta med den. Att gruppera: - Välj flera lager i lagerpanelen.
- Högerklicka och välj "Grupplager". Du kan också dra lagren till den lilla mappikonen längst ner på panelen Lager.
 Åtgärda problem genom att konvertera lager som inte kan redigeras eller grupperas till pixlar. Detta är bara ett tillfälligt problem vid sammanslagning. Om inga sammanslagningsalternativ visas kan du prova följande:
Åtgärda problem genom att konvertera lager som inte kan redigeras eller grupperas till pixlar. Detta är bara ett tillfälligt problem vid sammanslagning. Om inga sammanslagningsalternativ visas kan du prova följande: - Högerklicka och välj "Konvertera till pixlar".
- Se till att alla lager är synliga.
- Se också till att klippmaskar också är markerade - du måste välja dem för att slå ihop dem, annars går det inte att slå ihop.