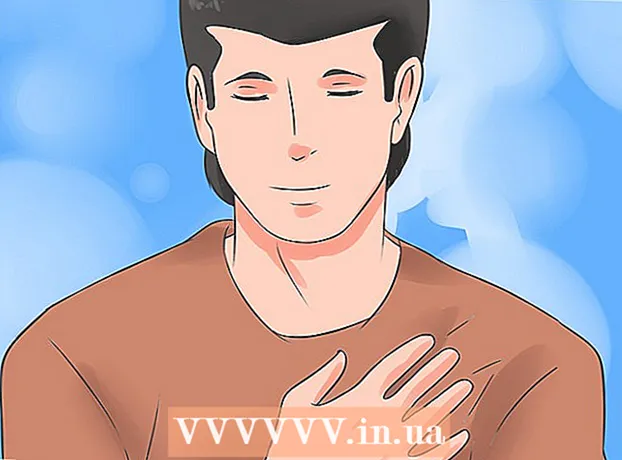Författare:
Robert Simon
Skapelsedatum:
19 Juni 2021
Uppdatera Datum:
1 Juli 2024
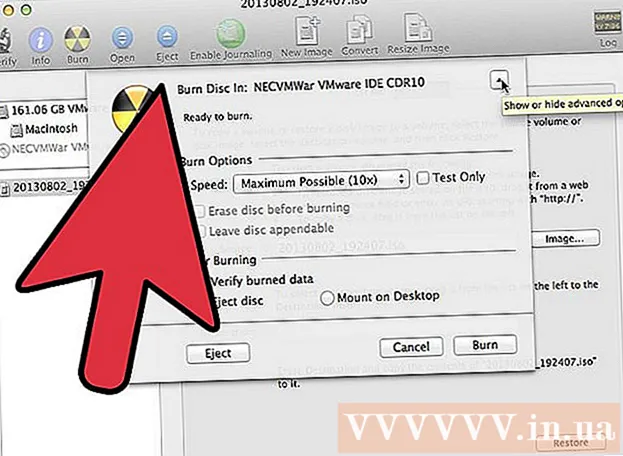
Innehåll
Mac OS X låter dig bränna CD-skivor utan att installera någon speciell programvara. Du kan bränna data till CD för att lagra filer i bulk eller ljudskiva för att spela musik på din stereo, eller så kan du bränna bilder från andra skivor på en CD. Följ dessa instruktioner för att lära dig hur man snabbt och exakt bränner en skiva.
Steg
Metod 1 av 3: Bränn en ljud-CD
Öppna iTunes-appen. Skapa en ny spellista genom att klicka på Arkiv och sedan sväva över Ny. Välj Spellista från menyn.
- Du kan byta namn på en spellista genom att klicka på spellistans namn i den högra rutan efter att du har skapat spellistan. Listnamnet är namnet på CD: n och visas när du sätter in CD: n i en kompatibel läsare.

Lägg till låtar i spellistan. Klicka och släpp de låtar du vill ha i spellistan. Du kan också lägga till ett helt album samtidigt genom att klicka på omslaget och dra det till spellistan.- En standard-ljud-CD rymmer upp till 80 minuter musik, vilket innebär att dina spellistor kan spela cirka 1,2 eller 1,3 timmar högst. (Du kan se detta längst ner i appens fönster). Eftersom denna mätning endast är en uppskattning kan en spellista på 1,3 timmar ibland vara lite kortare eller längre. (Du kommer att veta det när du börjar bränna.)

Ordna om sångordningen om det behövs. Ovanför objekten i spellistan och under titeln finns en rullgardinsmeny. Välj hur du vill organisera spellistan. För att sortera i önskad ordning, tryck lätt på Manuell beställning och tryck sedan på och dra låten till önskad position i listan.
Sätt in en tom platta i maskinen. Klicka på Arkiv och välj sedan Bränn spellista till skiva. Om listan är för lång visas alternativet att bränna till flera skivor. Du kan göra detta om du vill, eller så kan du avbryta bränningen och sedan justera spellistan igen.- Om du inte är säker på hur du öppnar din CD-enhet, gå till avsnittet Kontroller i iTunes-verktygsfältet och klicka sedan på Mata ut skiva. Detta öppnar enheten oavsett om den är inuti eller inte.
- Vanligtvis måste du använda en CD för att bränna din ljudskiva. Det finns också DVD-ljudspelare, men de är ganska sällsynta.
Välj bränninställningar. I iTunes 10 och tidigare versioner börjar skivbränningen automatiskt. I iTunes 11 kan du välja att justera dina brännpreferenser innan bränning börjar.
- Du kan justera inspelningshastigheten. Ju högre hastighet, desto snabbare skrivs men hög hastighet kan orsaka skivfel på äldre system eller billiga CD-skivor.
- Du kan välja att lägga till ledig tid mellan spåren.
- Du kan välja ljudformat. Ljudskivor är de vanligaste och fungerar bra med de flesta CD-spelare. MP3-CD-skivor måste spelas på specialspelare. Gör det bara när du är säker på att din spelare är kompatibel med MP3-formatet och att låtarna på din spellista är i MP3-format (inte annat än AAC, till exempel).
Klicka på Bränn när du är redo. ITunes-skärmen visar brinnande framsteg. iTunes spelar en ton när bränningen är klar. annons
Metod 2 av 3: Bränn en data-CD
Sätt i en tom CD-R eller CD-RW i CD-enheten. CD-R-skivan kan skrivas en gång och sedan kan den bara läsas. CD-RW, å andra sidan, gör det möjligt att lägga till och radera data.
- Följande dataförbränningssekvens gäller både DVD och CD, förutsatt att din dator stöder DVD-bränning.
Klicka på alternativet Öppna Finder (Öppna Finder-filhanteraren). När du sätter in en tom skiva i enheten blir du vanligtvis ombedd att välja hur du ska hantera den på din dator. Detta öppnar Finder så att du enkelt kan dra och släppa filer när du väljer en CD.
Leta efter den tomma CD-ikonen på skrivbordet. Den kommer att märkas som "Untitled CD" (skiva utan titel). Dubbelklicka på den för att öppna ett CD Finder-fönster.
Dra och släpp önskade mappar och filer till CD: n. Byt namn på de mappar och filer du vill ha innan du börjar spela in. När CD: n har bränts kommer du inte längre att kunna byta namn på dem.
Börja filma. Klicka på Arkiv och välj sedan "Burn Untitled CD". Du kommer att väljas för att ge CD: n ett namn. Det här namnet visas när du sätter in CD: n i datorn.
Klicka på Bränn efter att ha fått namnet på CD: n. Filerna sparas på CD. Detta kan ta allt från en minut till en timme beroende på storleken på filerna du vill spela in.
- För att återanvända en CD-R, torka bort gamla data på skivan och upprepa bränningsprocessen.
Metod 3 av 3: Bränn bilder till CD
Öppna Diskverktyget. Du hittar det här verktyget i mappen Verktyg i avsnittet Applikationer. En skivbild är en direkt kopia av en CD eller DVD som bränns på en tom CD eller DVD. Skivan som sedan bränns kommer att vara identisk med originalskivan.
Lägg en tom skiva i maskinen. Beroende på storleken på skivbilden bör du använda en CD eller DVD. CD-bilder är vanligtvis cirka 700 MB stora, medan DVD-bilder är 4,7 GB stora.
Lägg till diskavbildningsfil. Hitta diskavbildningsfilen på din dator. Filen kommer att vara i ISO-format. Dra ISO-filen till sidofältet i arbetsverksfönstret Diskverktyg.
Inspelningsskiva. När du drar filen till Diskverktyg klickar du på skivbilden i sidofältet och klickar sedan på knappen Bränn högst upp i arbetsbokens fönster.
Ställ in alternativ för bränning. När du har tryckt på Bränn-knappen klickar du på pilknappen i hörnet av Bränn-fönstret för att öppna brännalternativen. Se till att rutan "Verifiera brända data" är markerad. Klicka på Bränn för att börja brännprocessen. annons
Råd
- Om du bränner CD-skivor med låtar i olika format, markera "Audio CD" när du ställer in brännalternativet för att spara tid. Det enda sättet att välja "MP3 CD" är att konvertera alla låtar till MP3-format, den här konverteringen tar längre bearbetningstid.
- Stegen för dataförbränning fungerar också om du vill bränna informationen till DVD-R-, DVD + R-, DVD-RW-, DVD + RW- eller DVD-RAM-skivor. DVD-skivor innehåller mer data än CD-skivor.
- Du kan bränna information flera gånger på en CD-R, men varje inspelning är permanent och du kan inte radera tidigare inspelad information. Under tiden kan du bränna och radera flera filer på CD-RW-skivor.
Varning
- Även om CD-spelaren teoretiskt sett ska kunna spela dina låtar som du väljer Ljud-CDObservera att det inte är det skivtyp kan spelas på vilken CD-spelare som helst. (Vissa spelare känner till exempel inte igen CD-RW-skivor)
- Din dator kanske inte får en repad eller skadad CD. Se till att din CD är ren innan du sätter in den i maskinen.
- Beroende på CD och volymer leder inte stegen ovan nödvändigtvis till en produkt som kan användas på en PC.