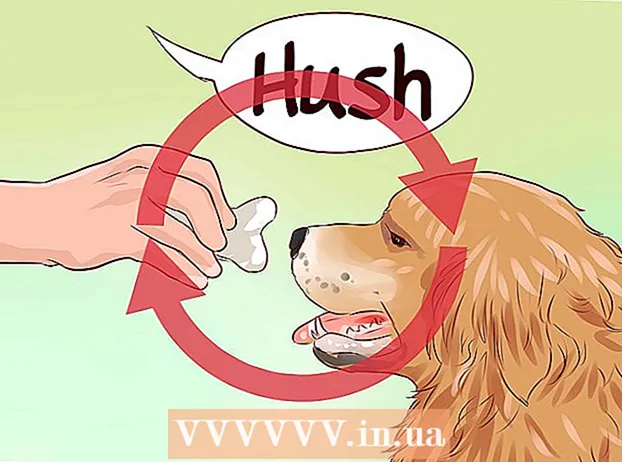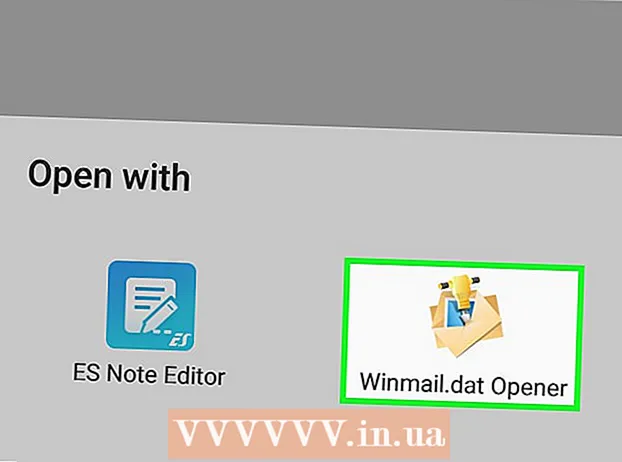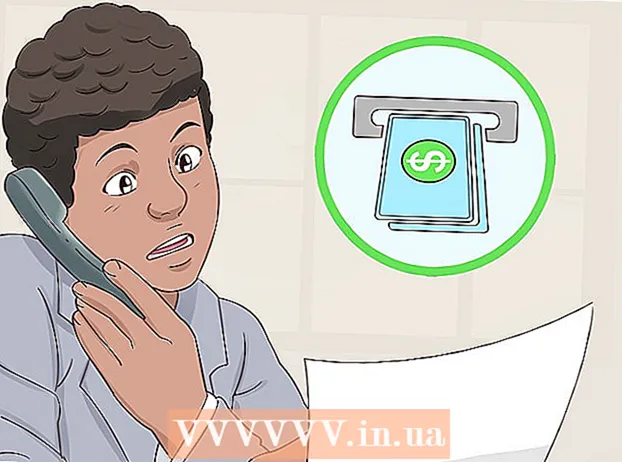Författare:
Judy Howell
Skapelsedatum:
3 Juli 2021
Uppdatera Datum:
1 Juli 2024
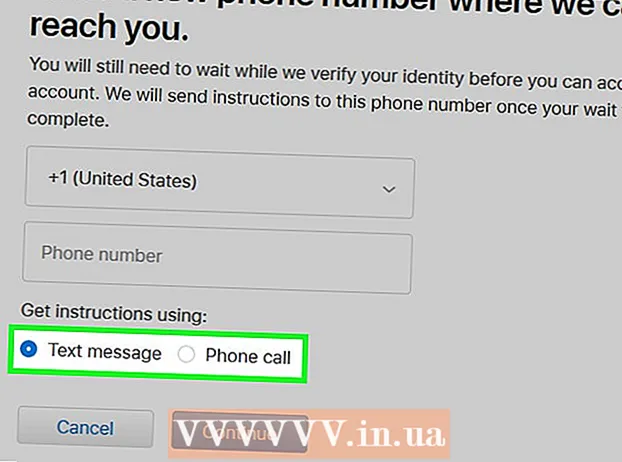
Innehåll
- Att gå
- Metod 1 av 4: Lägg till ett nytt nummer
- Metod 2 av 4: Ta bort ditt gamla nummer
- Metod 3 av 4: Skicka en verifieringskod manuellt till din enhet
- Metod 4 av 4: Återställ ditt konto
- Tips
Den här artikeln lär dig hur du lägger till ett nytt nummer i din lista över betrodda nummer för ditt Apple-ID på en iPhone eller iPad och hur du raderar ditt gamla nummer för ditt konto. Ett pålitligt nummer används i tvåstegsverifiering. När du loggar in på en enhet med ditt Apple-ID skickas en verifieringskod till ditt betrodda nummer via SMS eller samtal. Du måste ange den här verifieringskoden på din enhet för att logga in med ditt Apple-ID.
Att gå
Metod 1 av 4: Lägg till ett nytt nummer
 Öppna appen Inställningar
Öppna appen Inställningar  Tryck på ditt Apple-ID högst upp i Inställningar. Ditt Apple-ID-namn och din bild visas högst upp på menyn Inställningar. Tryck på ditt namn här för att öppna Apple ID-menyn.
Tryck på ditt Apple-ID högst upp i Inställningar. Ditt Apple-ID-namn och din bild visas högst upp på menyn Inställningar. Tryck på ditt namn här för att öppna Apple ID-menyn.  Tryck Lösenord och säkerhet i Apple ID-menyn. Detta öppnar säkerhetsalternativen för ditt konto på en ny sida.
Tryck Lösenord och säkerhet i Apple ID-menyn. Detta öppnar säkerhetsalternativen för ditt konto på en ny sida. - Du kan bli ombedd att ange och bekräfta lösenordet för ditt Apple-ID för att komma åt den här menyn.
 Tryck redigera bredvid rubriken "TRUSTED TELEFON NUMBER". Det här alternativet finns med blå bokstäver till höger på skärmen. Här kan du lägga till ett nytt nummer och radera gamla nummer.
Tryck redigera bredvid rubriken "TRUSTED TELEFON NUMBER". Det här alternativet finns med blå bokstäver till höger på skärmen. Här kan du lägga till ett nytt nummer och radera gamla nummer.  Tryck Lägg till ett pålitligt telefonnummer. Detta öppnar en ny sida med titeln "Lägg till telefonnummer". Du måste lägga till det nya numret här innan du kan radera det gamla.
Tryck Lägg till ett pålitligt telefonnummer. Detta öppnar en ny sida med titeln "Lägg till telefonnummer". Du måste lägga till det nya numret här innan du kan radera det gamla. - Om du använder ett lösenord måste du ange det innan du kan fortsätta.
 Ange det telefonnummer du vill lägga till. Tryck på fältet "Nummer" och ange det telefonnummer du vill lägga till.
Ange det telefonnummer du vill lägga till. Tryck på fältet "Nummer" och ange det telefonnummer du vill lägga till. - Se till att du väljer rätt landskod högst upp i formuläret.
 Välj hur du vill få verifieringskoden. När du har lagt till ett telefonnummer måste du verifiera det genom att ange en sexsiffrig verifieringskod från Apple.
Välj hur du vill få verifieringskoden. När du har lagt till ett telefonnummer måste du verifiera det genom att ange en sexsiffrig verifieringskod från Apple. - Du kan välja "SMS" eller "Ring" här. Oavsett vad du väljer får du samma verifieringskod.
 Tryck längst upp till höger Skicka. Detta bekräftar ditt telefonnummer och skickar den 6-siffriga verifieringskoden.
Tryck längst upp till höger Skicka. Detta bekräftar ditt telefonnummer och skickar den 6-siffriga verifieringskoden.  Skriv In Din Verifikationskod. Detta kommer att bekräfta ditt nya telefonnummer och lägga till det i listan över betrodda nummer på ditt Apple ID-konto.
Skriv In Din Verifikationskod. Detta kommer att bekräfta ditt nya telefonnummer och lägga till det i listan över betrodda nummer på ditt Apple ID-konto. - När ditt nya nummer bekräftas kommer du till sidan "Lösenord och säkerhet".
Metod 2 av 4: Ta bort ditt gamla nummer
 Tryck redigera bredvid "PÅTRODDA TELEFONNUMMER". När du har lagt till ett nytt nummer kan du ta bort ditt gamla nummer från listan över betrodda nummer.
Tryck redigera bredvid "PÅTRODDA TELEFONNUMMER". När du har lagt till ett nytt nummer kan du ta bort ditt gamla nummer från listan över betrodda nummer.  Tryck på ikonen
Tryck på ikonen  Tryck på den röda knappen avlägsna bredvid telefonnumret. Den här knappen visas till höger när du klickar på ikonen
Tryck på den röda knappen avlägsna bredvid telefonnumret. Den här knappen visas till höger när du klickar på ikonen  I popup-bekräftelsen trycker du på avlägsna. Detta tar bort det valda telefonnumret från ditt konto och från din lista över betrodda telefonnummer.
I popup-bekräftelsen trycker du på avlägsna. Detta tar bort det valda telefonnumret från ditt konto och från din lista över betrodda telefonnummer.
Metod 3 av 4: Skicka en verifieringskod manuellt till din enhet
 Öppna appen Inställningar
Öppna appen Inställningar  Tryck på ditt namn. Det är högst upp på inställningsmenyn och bredvid den profilbild du har valt för ditt konto. Detta öppnar Apple ID-menyn.
Tryck på ditt namn. Det är högst upp på inställningsmenyn och bredvid den profilbild du har valt för ditt konto. Detta öppnar Apple ID-menyn.  Tryck Lösenord och säkerhet. Detta är det andra alternativet från toppen av Apple ID-menyn. Detta visar menyn Lösenord och säkerhet.
Tryck Lösenord och säkerhet. Detta är det andra alternativet från toppen av Apple ID-menyn. Detta visar menyn Lösenord och säkerhet.  Tryck Få verifieringskod. Detta är det sista alternativet i menyn Lösenord och säkerhet. Du kan använda den här koden för att logga in med ditt Apple-ID på en ny enhet eller tjänst.
Tryck Få verifieringskod. Detta är det sista alternativet i menyn Lösenord och säkerhet. Du kan använda den här koden för att logga in med ditt Apple-ID på en ny enhet eller tjänst.
Metod 4 av 4: Återställ ditt konto
 Gå till https://appleid.apple.com i en webbläsare. Du kan använda vilken webbläsare som helst på en PC eller Mac.
Gå till https://appleid.apple.com i en webbläsare. Du kan använda vilken webbläsare som helst på en PC eller Mac.  Logga in med ditt Apple-ID. Ange e-postadressen och lösenordet som är kopplat till ditt Apple-ID för att logga in på ditt konto. Klicka på pilen till höger om din e-postadress och lösenord för att fortsätta.
Logga in med ditt Apple-ID. Ange e-postadressen och lösenordet som är kopplat till ditt Apple-ID för att logga in på ditt konto. Klicka på pilen till höger om din e-postadress och lösenord för att fortsätta. - Om du inte kommer ihåg ditt Apple-ID eller lösenord, klicka på "Glömt Apple-ID eller lösenord?" Under raderna som du använder för att logga in. Du kan antingen ange din Apple ID-e-postadress och återställa ditt lösenord eller klicka på "Sök" och försöka hitta ditt Apple-ID.
 Klicka på Fick du inte en verifieringskod?. Om du inte har tillgång till din betrodda enhet klickar du på "Fick inte verifieringskod?" För fler alternativ.
Klicka på Fick du inte en verifieringskod?. Om du inte har tillgång till din betrodda enhet klickar du på "Fick inte verifieringskod?" För fler alternativ.  Klicka på Fler alternativ. Detta står under ikonen med ett "i". Detta visar alternativ för att återställa ditt konto.
Klicka på Fler alternativ. Detta står under ikonen med ett "i". Detta visar alternativ för att återställa ditt konto.  Ange ditt betrodda telefonnummer och klicka Ytterligare. De två sista siffrorna i ditt betrodda telefonnummer visas ovanför fältet där du anger ditt telefonnummer. Ange telefonnumret i fältet och tryck på "Nästa".
Ange ditt betrodda telefonnummer och klicka Ytterligare. De två sista siffrorna i ditt betrodda telefonnummer visas ovanför fältet där du anger ditt telefonnummer. Ange telefonnumret i fältet och tryck på "Nästa".  Klicka på "Kan inte komma åt någon av dina enheter" Ytterligare. Om du inte kan komma åt enheten med ditt betrodda nummer eller någon annan enhet, tryck på "Fortsätt" under alternativet längst ner.
Klicka på "Kan inte komma åt någon av dina enheter" Ytterligare. Om du inte kan komma åt enheten med ditt betrodda nummer eller någon annan enhet, tryck på "Fortsätt" under alternativet längst ner. - Om du kan komma åt din iOS-enhet, använd metoderna som beskrivs i metod 1 och ange ett tillförlitligt nummer till din enhet. Om din enhet inte kan ta emot en verifieringskod, använd stegen som beskrivs i metod 3 för att få en verifieringskod på din enhet.
 Klicka på Fortsätt ändå. Den här sidan informerar dig om att det finns en väntetid för att uppdatera ditt telefonnummer utan att uppdatera dina enheter. Klicka på "Fortsätt ändå" om du vill fortsätta.
Klicka på Fortsätt ändå. Den här sidan informerar dig om att det finns en väntetid för att uppdatera ditt telefonnummer utan att uppdatera dina enheter. Klicka på "Fortsätt ändå" om du vill fortsätta.  Bekräfta kreditkortet med ditt Apple-ID. De fyra sista siffrorna på ditt registrerade kreditkort visas högst upp på sidan. Ange hela kortnummer, utgångsdatum och säkerhetskod i raderna för detta ändamål.
Bekräfta kreditkortet med ditt Apple-ID. De fyra sista siffrorna på ditt registrerade kreditkort visas högst upp på sidan. Ange hela kortnummer, utgångsdatum och säkerhetskod i raderna för detta ändamål. - Om du inte har tillgång till ditt registrerade kort klickar du på "Kan inte komma åt det här kortet".
 Ange ett telefonnummer där du kan nås. Välj det land där du bor i rullgardinsmenyn högst upp och ange ditt telefonnummer på rätt rad.
Ange ett telefonnummer där du kan nås. Välj det land där du bor i rullgardinsmenyn högst upp och ange ditt telefonnummer på rätt rad.  Välj "SMS" eller "Ring" och klicka Ytterligare. Du kommer att få instruktioner om det telefonnummer du angav. Följ instruktionerna för att återställa ditt konto. Återhämtningsprocessen kan ta flera dagar.
Välj "SMS" eller "Ring" och klicka Ytterligare. Du kommer att få instruktioner om det telefonnummer du angav. Följ instruktionerna för att återställa ditt konto. Återhämtningsprocessen kan ta flera dagar.
Tips
- Du kan lagra flera betrodda nummer på ditt Apple ID-konto. Du behöver inte ta bort ditt gamla nummer när du lägger till en andra rad.