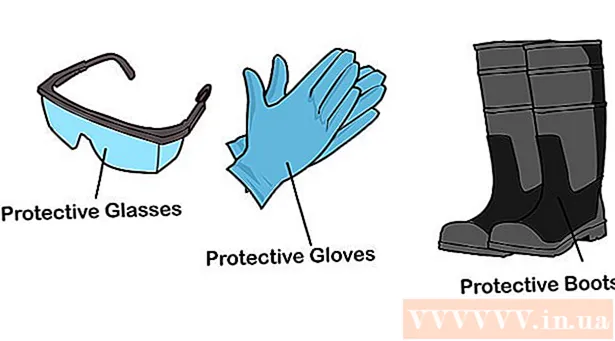Författare:
Tamara Smith
Skapelsedatum:
27 Januari 2021
Uppdatera Datum:
2 Juli 2024

Innehåll
- Att gå
- Metod 1 av 3: Hitta tillgängliga SSID i Windows
- Metod 2 av 3: Hitta tillgängliga SSID i OS X
- Metod 3 av 3: Upptäcka dolda SSID
Ett SSID (Service Set Identifier) är ett namn som identifierar ett specifikt trådlöst nätverk som du är ansluten till. Varje trådlöst nätverk inom räckvidd har sitt eget unika namn eller SSID. Om det trådlösa nätverket inte meddelar SSID (sändning) kan du använda en nätverksanalysator för att hitta den.
Att gå
Metod 1 av 3: Hitta tillgängliga SSID i Windows
 Leta efter ikonen för det trådlösa nätverket i systemfältet. Du hittar det på höger sida längst ner på skrivbordet. Du kan behöva trycka på "▴" -knappen för att visa alla ikoner i systemfältet.
Leta efter ikonen för det trådlösa nätverket i systemfältet. Du hittar det på höger sida längst ner på skrivbordet. Du kan behöva trycka på "▴" -knappen för att visa alla ikoner i systemfältet. - Om du använder en bärbar dator, se till att trådlöst är påslaget. Du kan behöva slå på den genom att vända på en brytare eller använda Fn-tangenten.
- Om du använder en stationär dator och inte ser det trådlösa nätverkssymbolen kanske det trådlösa nätverkskortet inte har installerats korrekt eller så har det inaktiverats. För att kontrollera om din adapter är påslagen trycker du på Windows-tangenten + R och skriver ncpa.cpl. Leta efter din trådlösa adapter i listan över anslutningar. Om den är listad som "Inaktiverad" högerklickar du på den och väljer "Aktivera".
 Håll muspekaren över symbolen för att visa ditt nuvarande nätverk. Om du håller muspekaren över den trådlösa ikonen i systemfältet, visar popup-fönstret SSID (nätverksnamnet) för det trådlösa nätverk som du är ansluten till.
Håll muspekaren över symbolen för att visa ditt nuvarande nätverk. Om du håller muspekaren över den trådlösa ikonen i systemfältet, visar popup-fönstret SSID (nätverksnamnet) för det trådlösa nätverk som du är ansluten till. 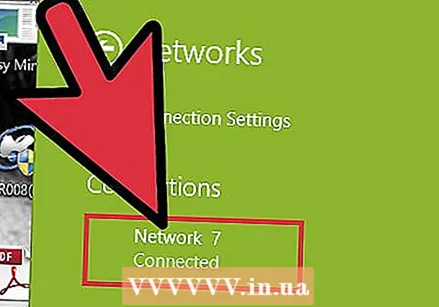 Bläddra bland tillgängliga nätverk. Klicka på ikonen för trådlösa nätverk. En lista över nätverk inom räckvidd visas. Varje nätverk kan identifieras med ett SSID.
Bläddra bland tillgängliga nätverk. Klicka på ikonen för trådlösa nätverk. En lista över nätverk inom räckvidd visas. Varje nätverk kan identifieras med ett SSID.
Metod 2 av 3: Hitta tillgängliga SSID i OS X
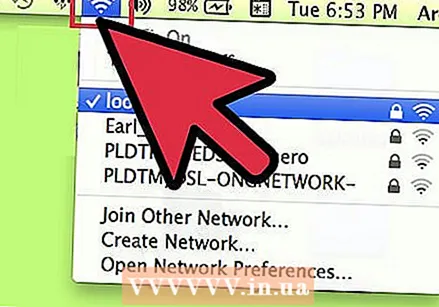 Klicka på ikonen för trådlöst nätverk i menyraden. Detta hittar du högst upp på skärmen till höger, bredvid volymikonen.
Klicka på ikonen för trådlöst nätverk i menyraden. Detta hittar du högst upp på skärmen till höger, bredvid volymikonen. - Se till att du har aktiverat AirPort för att se alla trådlösa nätverk. Du kan slå på och av AirPort från menyn för det trådlösa nätverket.
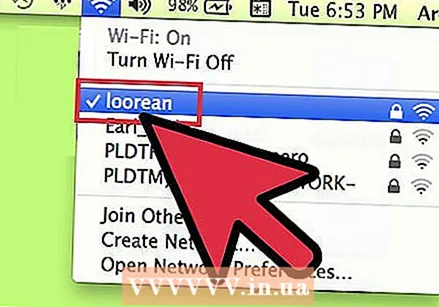 Sök efter ditt nuvarande SSID. Nätverket du är ansluten till indikeras med en bock "✓". SSID är namnet på nätverket.
Sök efter ditt nuvarande SSID. Nätverket du är ansluten till indikeras med en bock "✓". SSID är namnet på nätverket. - Om du vill lära dig mer om ditt nuvarande nätverk håller du Alternativ-tangenten medan du klickar på ikonen för det trådlösa nätverket.
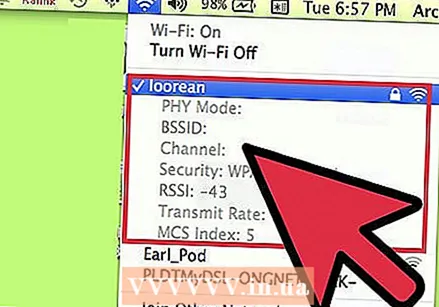 Visa tillgängliga SSID. När du klickar på menyn visas alla nätverk inom datorns räckvidd. SSID är namnet på nätverket.
Visa tillgängliga SSID. När du klickar på menyn visas alla nätverk inom datorns räckvidd. SSID är namnet på nätverket.
Metod 3 av 3: Upptäcka dolda SSID
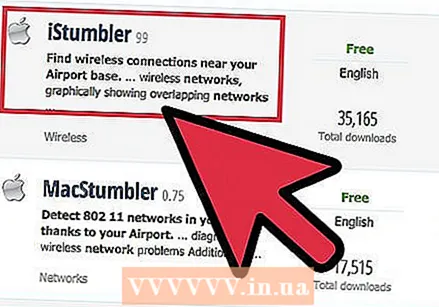 Ladda ner en nätverkssniffer. Om du misstänker att det finns dolda nätverk som inte visar ett SSID (sändning) kan du använda ett sniffande program för att hitta det nätverket. Dessa program analyserar nätverket och visar sedan alla SSID inom räckvidden, inklusive dolda nätverk. Populära program är:
Ladda ner en nätverkssniffer. Om du misstänker att det finns dolda nätverk som inte visar ett SSID (sändning) kan du använda ett sniffande program för att hitta det nätverket. Dessa program analyserar nätverket och visar sedan alla SSID inom räckvidden, inklusive dolda nätverk. Populära program är: - inSSIDer
- NetStumbler (gratis)
- Mac-användare kan använda det inbyggda Wi-Fi-diagnosverktyget för att utföra samma funktioner. Du kan komma åt det här verktyget genom att hålla ned Alternativ och trycka på ikonen Trådlöst och sedan välja "Öppna trådlös diagnostik".
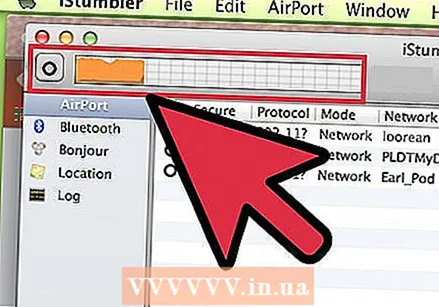 Starta skannern. Förfarandet beror på vilket program du använder, men i allmänhet är skanning en av de primära funktionerna. Programmet Programmet använder ditt trådlösa nätverkskort för att hitta alla nätverk som är inom räckhåll, även om de inte avslöjar sitt SSID.
Starta skannern. Förfarandet beror på vilket program du använder, men i allmänhet är skanning en av de primära funktionerna. Programmet Programmet använder ditt trådlösa nätverkskort för att hitta alla nätverk som är inom räckhåll, även om de inte avslöjar sitt SSID. 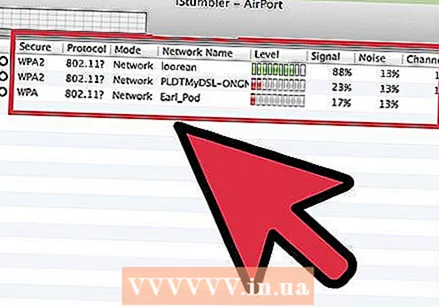 Undersök resultaten. Efter genomsökningen kommer du att få en lista över alla upptäckta nätverk, tillsammans med deras SSID. Beroende på vilket program du använder kan du kanske inte se SSID för de nätverk som inte publicerar numret (och därmed har sändning inaktiverad).
Undersök resultaten. Efter genomsökningen kommer du att få en lista över alla upptäckta nätverk, tillsammans med deras SSID. Beroende på vilket program du använder kan du kanske inte se SSID för de nätverk som inte publicerar numret (och därmed har sändning inaktiverad).