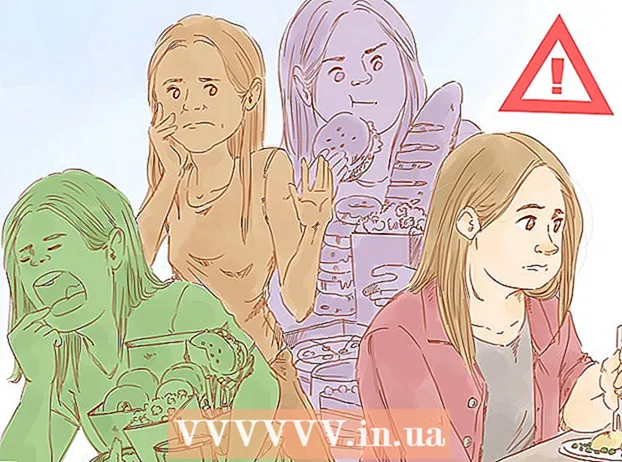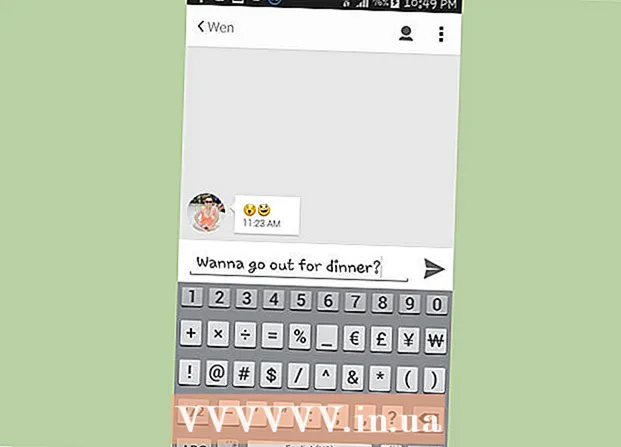Författare:
Roger Morrison
Skapelsedatum:
24 September 2021
Uppdatera Datum:
19 Juni 2024
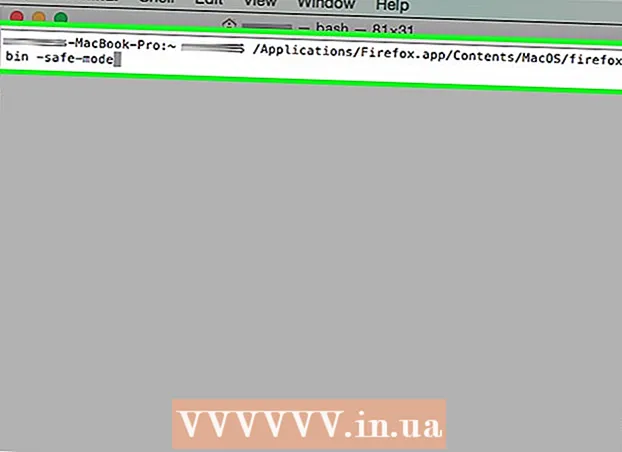
Innehåll
- Att gå
- Metod 1 av 3: Använda Firefox-menyn
- Metod 2 av 3: Använda andra metoder (Windows)
- Metod 3 av 3: Använda andra metoder (Mac)
- Varningar
I den aktuella versionen av Firefox har alternativet "Säkert läge" ersatts med "Starta om med tillägg inaktiverade". Funktionen för detta alternativ har annars varit densamma. Om problemet du upplever försvinner när du öppnar Firefox i felsäkert läge, är problemet troligtvis med ett av dina tillägg.
Att gå
Metod 1 av 3: Använda Firefox-menyn
 Öppna Mozilla Firefox. I den här metoden visar vi två sätt att starta om Firefox i "Säkert läge" med alla tillägg inaktiverade.
Öppna Mozilla Firefox. I den här metoden visar vi två sätt att starta om Firefox i "Säkert läge" med alla tillägg inaktiverade.  Klicka på menyknappen. Denna knapp kan kännas igen av tre horisontella grå staplar. Du hittar knappen på höger sida av fönstret, i samma höjd som adressfältet. När du klickar på den visas en liten meny.
Klicka på menyknappen. Denna knapp kan kännas igen av tre horisontella grå staplar. Du hittar knappen på höger sida av fönstret, i samma höjd som adressfältet. När du klickar på den visas en liten meny. - Du kan också öppna menyn genom att klicka på Hjälp → Starta om med tillägg inaktiverade från menyn i det övre fältet. Klicka sedan på "Kör i felsäkert läge".
 Öppna hjälpmenyn. Klicka på den lilla runda ikonen med frågetecknet längst ner på menyn du just öppnade. Nu öppnas hjälpmenyn. När du klickar på frågetecknet visas en lista med alternativ.
Öppna hjälpmenyn. Klicka på den lilla runda ikonen med frågetecknet längst ner på menyn du just öppnade. Nu öppnas hjälpmenyn. När du klickar på frågetecknet visas en lista med alternativ.  Klicka på "Starta om med tillägg inaktiverade". Välj Starta om med tillägg inaktiverade. Firefox stängs nu och öppnas igen.
Klicka på "Starta om med tillägg inaktiverade". Välj Starta om med tillägg inaktiverade. Firefox stängs nu och öppnas igen. - Ta en skärmdump av den här artikeln eller spara sidan som ett bokmärke så att du kan fortsätta med dessa instruktioner efter att du startat om Firefox.
 Klicka på "Kör i säkert läge". Efter att Firefox har startat om visas ett popup-fönster. För att gå in i felsäkert läge, klicka på Kör i felsäkert läge.
Klicka på "Kör i säkert läge". Efter att Firefox har startat om visas ett popup-fönster. För att gå in i felsäkert läge, klicka på Kör i felsäkert läge.  Inaktivera tillägg en efter en. Om felsäkert läge löser problemet orsakas det troligtvis av ett tillägg. Stäng Firefox och öppna den igen normalt. Från toppmenyn klickar du på Verktyg → Tillägg och inaktiverar det tillägg som du misstänker orsakar ett problem. Fortsätt att starta om Firefox och inaktivera tillägg en efter en tills du får reda på vilket tillägg som orsakar problemet.
Inaktivera tillägg en efter en. Om felsäkert läge löser problemet orsakas det troligtvis av ett tillägg. Stäng Firefox och öppna den igen normalt. Från toppmenyn klickar du på Verktyg → Tillägg och inaktiverar det tillägg som du misstänker orsakar ett problem. Fortsätt att starta om Firefox och inaktivera tillägg en efter en tills du får reda på vilket tillägg som orsakar problemet.  Om stegen ovan inte fungerar, återställ Firefox från grunden. Om felsäkert läge inte löser problemet kan du radera alla dina sparade inställningar, bokmärken, lösenord och tillägg genom att återställa Firefox till sitt ursprungliga tillstånd. Upprepa stegen ovan för att starta Firefox i säkert läge. Men den här gången istället för att klicka på "Kör i säkert läge" på Uppdatera Firefox.
Om stegen ovan inte fungerar, återställ Firefox från grunden. Om felsäkert läge inte löser problemet kan du radera alla dina sparade inställningar, bokmärken, lösenord och tillägg genom att återställa Firefox till sitt ursprungliga tillstånd. Upprepa stegen ovan för att starta Firefox i säkert läge. Men den här gången istället för att klicka på "Kör i säkert läge" på Uppdatera Firefox. - Om du ser en rad med kryssrutor istället använder du Firefox version 14 eller lägre. Du kan kontrollera allt för samma resultat, men för att felsöka kan det vara mer användbart att omedelbart uppdatera till den senaste versionen av Firefox.
- Om du bara ser alternativet "Kör i säkert läge", gå tillbaka till standardprofilen och försök igen.
- Dina data kommer att lagras i en ny mapp som heter "Old Firefox Data". Om du skapar en ny Firefox-profil kan du överföra data som inte orsakar några problem.
Metod 2 av 3: Använda andra metoder (Windows)
 Håll ned Skift-tangenten medan du dubbelklickar på Firefox-ikonen. Om Firefox slutar omedelbart när du öppnar programmet kan du prova den här metoden. Firefox öppnas nu i säkert läge.
Håll ned Skift-tangenten medan du dubbelklickar på Firefox-ikonen. Om Firefox slutar omedelbart när du öppnar programmet kan du prova den här metoden. Firefox öppnas nu i säkert läge. - När ett fönster öppnas där du kan växla mellan profiler väljer du din profil och håller ned Skift medan du klickar på Start Firefox eller en knapp med liknande text.
 Öppna fönstret "Kör". Om du inte hittar Firefox-ikonen kan du prova den här metoden. Klicka på Start och skriv Springa. Öppna programmet "Kör" när du ser det visas i sökresultaten.
Öppna fönstret "Kör". Om du inte hittar Firefox-ikonen kan du prova den här metoden. Klicka på Start och skriv Springa. Öppna programmet "Kör" när du ser det visas i sökresultaten. - Du kommer också hit med tangentkombinationen Windows-tangent + R.
 Skriv ett av följande kommandon. I fönstret "Kör" kan du ange ett kommando för att öppna Firefox i säkert läge. Typ a av dessa kommandon nedan exakt som de visas i fönstret här och tryck på Enter. Om ett kommando inte fungerar använder du nästa kommando.
Skriv ett av följande kommandon. I fönstret "Kör" kan du ange ett kommando för att öppna Firefox i säkert läge. Typ a av dessa kommandon nedan exakt som de visas i fönstret här och tryck på Enter. Om ett kommando inte fungerar använder du nästa kommando. - Firefox -säkert läge
- "C: Program Files Mozilla Firefox firefox.exe" säkert läge
- "C: Program Files (x86) Mozilla Firefox firefox.exe" säkert läge
 Skapa en genväg för att starta Firefox i säkert läge. Om du ofta använder säkert läge kan du göra det enkelt för dig själv genom att skapa en genväg. Du gör detta med hjälp av följande steg:
Skapa en genväg för att starta Firefox i säkert läge. Om du ofta använder säkert läge kan du göra det enkelt för dig själv genom att skapa en genväg. Du gör detta med hjälp av följande steg: - Leta reda på "firefox.exe" på din dator.
- Högerklicka på filen och välj "Kopiera", klicka sedan på en tom plats på skrivbordet eller i en mapp och välj sedan "Klistra in".
- Högerklicka på den nya filen och välj "Egenskaper".
- Skriv ett mellanslag följt av orden i fältet "Plats" -säkert läge.
- Om den nya genvägen inte fungerar kan du lägga till citat i början och slutet av fältet "Plats".
Metod 3 av 3: Använda andra metoder (Mac)
 Håll ner Alternativ medan du öppnar Firefox. Med alternativtangenten intryckt, klicka på Firefox-ikonen för att öppna programmet i säkert läge.
Håll ner Alternativ medan du öppnar Firefox. Med alternativtangenten intryckt, klicka på Firefox-ikonen för att öppna programmet i säkert läge. - När fönstret "Profilhanterare" öppnas väljer du din profil och håller ner Alternativ igen medan du klickar på OK eller en liknande knapp.
 Öppna terminalen. Det föregående steget är vanligtvis tillräckligt, men om det inte fungerar kan du prova den här metoden. Öppna Terminal, detta program finns här: Applikationer → Verktyg → Terminal.
Öppna terminalen. Det föregående steget är vanligtvis tillräckligt, men om det inte fungerar kan du prova den här metoden. Öppna Terminal, detta program finns här: Applikationer → Verktyg → Terminal.  Skriv följande kommando. Typ: /Applications/Firefox.app/Contents/MacOS/firefox-bin -safe-mode och tryck enter på tangentbordet. I händelse av ett felmeddelande, kontrollera om du har skrivit in kommandot korrekt.
Skriv följande kommando. Typ: /Applications/Firefox.app/Contents/MacOS/firefox-bin -safe-mode och tryck enter på tangentbordet. I händelse av ett felmeddelande, kontrollera om du har skrivit in kommandot korrekt. - Markör- och tangentbordskommandon fungerar inte i Terminal. För att rätta till ett fel kan du använda piltangenterna eller ta bort på tangentbordet.
Varningar
- Om du väljer "Uppdatera Firefox" återställs Firefox, vilket gör att alla sparade inställningar försvinner. Återställa dina data kan vara komplicerat om du inte har gjort det oftare.