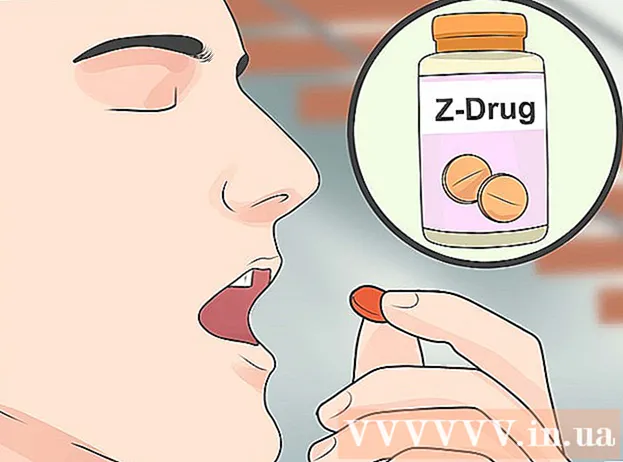Författare:
Robert Simon
Skapelsedatum:
22 Juni 2021
Uppdatera Datum:
24 Juni 2024
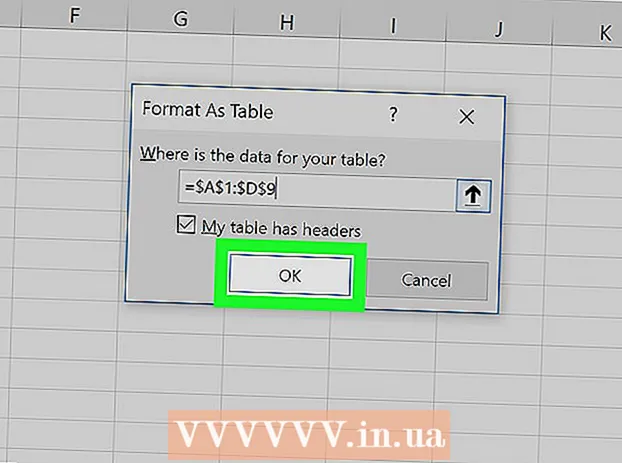
Innehåll
- Att gå
- Metod 1 av 3: Använda villkorlig formatering i Windows
- Metod 2 av 3: Använda villkorlig formatering på en Mac
- Metod 3 av 3: Använd en tabellstil
Denna wikiHow lär dig hur du väljer alternativa rader i Microsoft Excel för Windows eller macOS.
Att gå
Metod 1 av 3: Använda villkorlig formatering i Windows
 Öppna kalkylarket du vill redigera i Excel. Du kan vanligtvis göra detta genom att dubbelklicka på filen på din dator.
Öppna kalkylarket du vill redigera i Excel. Du kan vanligtvis göra detta genom att dubbelklicka på filen på din dator. - Denna metod är lämplig för alla typer av data. Du kan justera dina data efter behov utan att påverka layouten.
 Välj cellerna du vill formatera. Klicka och dra musen så att alla celler i det intervall du vill formatera är markerade.
Välj cellerna du vill formatera. Klicka och dra musen så att alla celler i det intervall du vill formatera är markerade. - Klicka på knappen för att välja varannan rad i hela dokumentet Välj alla, den grå fyrkantiga knappen / cellen i det övre vänstra hörnet på arket.
 Klicka på det
Klicka på det  Klicka på Ny regel. Detta öppnar dialogrutan "Ny formateringsregel".
Klicka på Ny regel. Detta öppnar dialogrutan "Ny formateringsregel".  Välj Använd en formel för att bestämma vilka celler som är formaterade. Det här alternativet finns under "Välj en regeltyp."
Välj Använd en formel för att bestämma vilka celler som är formaterade. Det här alternativet finns under "Välj en regeltyp." - i Excel 2003 ställer du in "villkor 1" som "Formel är".
 Ange formeln för att välja alternativa rader. Ange följande formel i fältet:
Ange formeln för att välja alternativa rader. Ange följande formel i fältet: - = MOD (RAD (), 2) = 0
 Klicka på Formatering. Det här är en knapp längst ner i dialogrutan.
Klicka på Formatering. Det här är en knapp längst ner i dialogrutan.  Klicka på fliken Stoppning. Du hittar det högst upp i dialogrutan.
Klicka på fliken Stoppning. Du hittar det högst upp i dialogrutan.  Välj ett mönster eller en färg för de valda raderna och klicka OK. Du kan se ett exempel på färgen under formeln.
Välj ett mönster eller en färg för de valda raderna och klicka OK. Du kan se ett exempel på färgen under formeln.  Klicka på OK. Detta markerar alternerande rader i kalkylbladet med den färg eller det mönster du valt.
Klicka på OK. Detta markerar alternerande rader i kalkylbladet med den färg eller det mönster du valt. - Du kan redigera din formel eller ditt format genom att klicka på pilen bredvid Villkorlig formatering (på fliken Start), Hantera regler och välj sedan raden.
Metod 2 av 3: Använda villkorlig formatering på en Mac
 Öppna kalkylarket du vill redigera i Excel. Du kan vanligtvis göra detta genom att dubbelklicka på filen på din Mac.
Öppna kalkylarket du vill redigera i Excel. Du kan vanligtvis göra detta genom att dubbelklicka på filen på din Mac.  Välj cellerna du vill formatera. Klicka och dra musen för att markera alla celler i det intervall som du vill redigera.
Välj cellerna du vill formatera. Klicka och dra musen för att markera alla celler i det intervall som du vill redigera. - För att välja varannan rad i hela dokumentet, tryck på ⌘ Kommando+a på tangentbordet. Detta markerar alla celler i kalkylarket.
 Klicka på det
Klicka på det  Klicka på Ny regel från menyn "Villkorlig formatering. Detta öppnar dina formateringsalternativ i en ny dialogruta med titeln "Ny formateringsregel".
Klicka på Ny regel från menyn "Villkorlig formatering. Detta öppnar dina formateringsalternativ i en ny dialogruta med titeln "Ny formateringsregel".  Välj Klassisk bredvid Style. Klicka på rullgardinsmenyn för Style i popup-fönstret och välj Klassisk längst ner i menyn.
Välj Klassisk bredvid Style. Klicka på rullgardinsmenyn för Style i popup-fönstret och välj Klassisk längst ner i menyn.  Välj Använd en formel för att bestämma vilka celler som är formaterade under Style. Klicka på rullgardinsmenyn under Style-alternativet och välj alternativet Använda en formel för att anpassa formateringen med en formel.
Välj Använd en formel för att bestämma vilka celler som är formaterade under Style. Klicka på rullgardinsmenyn under Style-alternativet och välj alternativet Använda en formel för att anpassa formateringen med en formel.  Ange formeln för att välja alternativa rader. Klicka på formelfältet i fönstret Ny formateringsregel och skriv följande formel:
Ange formeln för att välja alternativa rader. Klicka på formelfältet i fönstret Ny formateringsregel och skriv följande formel: - = MOD (RAD (), 2) = 0
 Klicka på rullgardinsmenyn bredvid Formatera med. Du hittar det här alternativet under formelfältet längst ner. Du kommer nu att se fler formateringsalternativ i en lista.
Klicka på rullgardinsmenyn bredvid Formatera med. Du hittar det här alternativet under formelfältet längst ner. Du kommer nu att se fler formateringsalternativ i en lista. - Formateringen du väljer här kommer att tillämpas på alla andra rader i det valda området.
 Välj ett formateringsalternativ från menyn "Formatera med". Du kan klicka på ett alternativ här och visa det till höger om popup-fönstret.
Välj ett formateringsalternativ från menyn "Formatera med". Du kan klicka på ett alternativ här och visa det till höger om popup-fönstret. - Om du vill skapa en ny urvalslayout manuellt med en annan färg, klicka på alternativet Anpassad layout på botten av. Ett nytt fönster öppnas och du kan välja teckensnitt, ramar och färger manuellt att använda.
 Klicka på OK. Din anpassade formatering tillämpas och varannan rad i det valda området i kalkylarket är nu markerad.
Klicka på OK. Din anpassade formatering tillämpas och varannan rad i det valda området i kalkylarket är nu markerad. - Du kan redigera regeln när som helst genom att klicka på pilen bredvid Villkorlig formatering (på fliken Start), Hantera regler och välj sedan raden.
Metod 3 av 3: Använd en tabellstil
 Öppna kalkylarket du vill redigera i Excel. Du kan vanligtvis göra detta genom att dubbelklicka på filen på din PC eller Mac.
Öppna kalkylarket du vill redigera i Excel. Du kan vanligtvis göra detta genom att dubbelklicka på filen på din PC eller Mac. - Använd den här metoden om du vill lägga till dina data i en sökbar tabell förutom att välja varannan rad.
- Använd endast den här metoden om du inte behöver redigera data i tabellen efter att ha använt stilen.
 Välj cellerna du vill lägga till i tabellen. Klicka och dra musen så att alla celler i det intervall som du vill utforma är markerade.
Välj cellerna du vill lägga till i tabellen. Klicka och dra musen så att alla celler i det intervall som du vill utforma är markerade.  Klicka på Formatera som tabell. Detta finns på fliken Hem i verktygsfältet högst upp i Excel.
Klicka på Formatera som tabell. Detta finns på fliken Hem i verktygsfältet högst upp i Excel.  Välj en tabellstil. Bläddra igenom alternativen i grupperna Ljus, Medium och Mörk och klicka sedan på den du vill använda.
Välj en tabellstil. Bläddra igenom alternativen i grupperna Ljus, Medium och Mörk och klicka sedan på den du vill använda.  Klicka på OK. Detta gäller stilen för den valda datan.
Klicka på OK. Detta gäller stilen för den valda datan. - Du kan redigera tabellens stil genom att välja eller avmarkera inställningar i panelen "Alternativ för tabellstil" i verktygsfältet. Om du inte ser den här panelen klickar du på en cell i tabellen så att den visas.
- Om du vill konvertera tabellen tillbaka till ett normalt cellområde så att du kan redigera data, klicka på tabellen för att visa tabellverktygen i verktygsfältet, klicka på fliken Design Klicka sedan Konvertera till intervall.