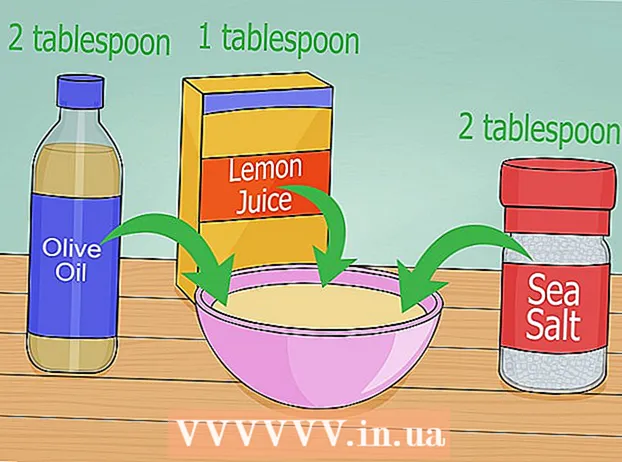Författare:
Roger Morrison
Skapelsedatum:
22 September 2021
Uppdatera Datum:
1 Juli 2024

Innehåll
- Att gå
- Metod 1 av 2: Återgå till standardprofilbilden
- Metod 2 av 2: Ta bort en profilbild från ett Microsoft-konto
När du väljer din profilbild i Windows 10 visas den på inloggningsskärmen, i Start-menyn och flera andra platser i Windows. Om du inte vill ha en profilbild alls måste du ersätta den med något annat som standardprofilikonen (en silhuett av en person). När du har bytt ut fotot kan du ta bort dina gamla profilfoton. Denna wikiHow visar hur du återställer profilbilden i Windows 10 till standardprofilikonen och tar bort dina gamla profilbilder.
Att gå
Metod 1 av 2: Återgå till standardprofilbilden
 Klicka på Start
Klicka på Start  Klicka på din profilikon. Det ska se ut som ditt nuvarande användarfoto och vara i det övre vänstra hörnet av Start-menyn.
Klicka på din profilikon. Det ska se ut som ditt nuvarande användarfoto och vara i det övre vänstra hörnet av Start-menyn.  Klicka på Ändra kontoinställningar.
Klicka på Ändra kontoinställningar. Klicka på Sök bild. Det är under rubriken "Skapa din bild." Dialogrutan "Öppna" visas.
Klicka på Sök bild. Det är under rubriken "Skapa din bild." Dialogrutan "Öppna" visas.  Gå till C: ProgramData Microsoft Användarkontobilder. Här hittar du standardanvändarikonerna. Här är ett snabbt sätt att göra detta:
Gå till C: ProgramData Microsoft Användarkontobilder. Här hittar du standardanvändarikonerna. Här är ett snabbt sätt att göra detta: - Välj denna text med musen: C: ProgramData Microsoft Användarkontobilder.
- Tryck Ctrl+C. för att kopiera den till ditt urklipp.
- I adressfältet högst upp i fönstret Öppna klickar du med musen på slutet av den aktuella sökvägen. Detta belyser informationen som redan finns i rutan.
- Tryck Ctrl+V. för att klistra in den kopierade sökvägen.
- Tryck ↵ Gå in.
 Välj user.png och klicka på Välj bild. Var och en av filerna med namnet "användare" borde vara okej. Detta ersätter din profilbild med standardprofilen.
Välj user.png och klicka på Välj bild. Var och en av filerna med namnet "användare" borde vara okej. Detta ersätter din profilbild med standardprofilen. - Ditt gamla foto visas fortfarande i dina kontoinställningar. Fortsätt med den här metoden om du vill ta bort den helt från datorn.
 Tryck ⊞ Vinn+E för att öppna filutforskaren. Nu använder du filutforskaren för att ta bort ditt gamla foto från datorn.
Tryck ⊞ Vinn+E för att öppna filutforskaren. Nu använder du filutforskaren för att ta bort ditt gamla foto från datorn.  Klistra % appdata% Microsoft Windows AccountPictures i adressfältet. Du gör detta precis som du gjorde när du navigerade till mappen Användarkontobilder i fönstret Öppna.
Klistra % appdata% Microsoft Windows AccountPictures i adressfältet. Du gör detta precis som du gjorde när du navigerade till mappen Användarkontobilder i fönstret Öppna.  Tryck ↵ Gå in. Nu ser du alla dina användarkontobilder.
Tryck ↵ Gå in. Nu ser du alla dina användarkontobilder.  Välj de bilder du vill ta bort. Håll ned för att välja flera foton Ctrl medan du klickar.
Välj de bilder du vill ta bort. Håll ned för att välja flera foton Ctrl medan du klickar.  Tryck Del på tangentbordet. De valda bilderna har nu tagits bort från ditt konto.
Tryck Del på tangentbordet. De valda bilderna har nu tagits bort från ditt konto. - Om du loggar in på Windows med ditt Microsoft-konto kan du fortfarande se din gamla profilbild på vissa platser (till exempel när du loggar in på andra Windows 10-datorer). Se metoden "Ta bort en profilbild från ett Microsoft-konto" för att lära dig hur du tar bort den.
Metod 2 av 2: Ta bort en profilbild från ett Microsoft-konto
 Öppna dina Windows-inställningar [[Bild:| techicon | x30px]]. Du hittar den här appen längst ner på Start-menyn.
Öppna dina Windows-inställningar [[Bild:| techicon | x30px]]. Du hittar den här appen längst ner på Start-menyn. - Om din Windows 10-inloggning är ansluten till ditt Microsoft-konto och du inte vill att din gamla profilbild ska visas någonstans, använd den här metoden för att ta bort bilden från ditt Microsoft-konto.
 Klicka på Konton. Det är ikonen som ser ut som en persons silhuett.
Klicka på Konton. Det är ikonen som ser ut som en persons silhuett.  Klicka på Hantera mitt Microsoft-konto. Det är under din nuvarande profilbild.
Klicka på Hantera mitt Microsoft-konto. Det är under din nuvarande profilbild.  Logga in på ditt Microsoft-konto. Om du inte redan är inloggad på ditt konto kommer du att uppmanas att göra det nu. Använd samma användarnamn och lösenord som du använder för att logga in på Windows.
Logga in på ditt Microsoft-konto. Om du inte redan är inloggad på ditt konto kommer du att uppmanas att göra det nu. Använd samma användarnamn och lösenord som du använder för att logga in på Windows.  Klicka på din profilbild. Detta är längst upp till vänster på sidan. En större version av ditt foto visas.
Klicka på din profilbild. Detta är längst upp till vänster på sidan. En större version av ditt foto visas.  Klicka på avlägsna. Det är längst ned till höger på sidan. Ett bekräftelsemeddelande visas längst ner.
Klicka på avlägsna. Det är längst ned till höger på sidan. Ett bekräftelsemeddelande visas längst ner.  Klicka på Ja för att bekräfta detta. Fotoet är inte längre kopplat till ditt konto.
Klicka på Ja för att bekräfta detta. Fotoet är inte längre kopplat till ditt konto.