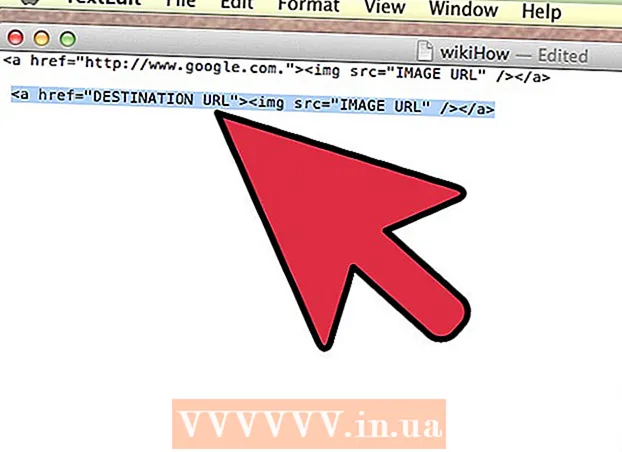Författare:
Tamara Smith
Skapelsedatum:
27 Januari 2021
Uppdatera Datum:
29 Juni 2024
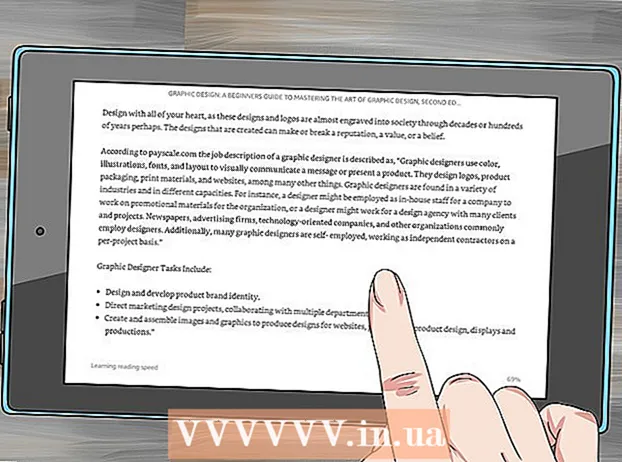
Innehåll
- Att gå
- Metod 1 av 5: Windows
- Lösa problem
- Metod 2 av 5: Mac
- Lösa problem
- Metod 3 av 5: Android
- Lösa problem
- Metod 4 av 5: iOS
- Metod 5 av 5: Kindle
PDF-filer (Portable Document Format) används ofta för att skapa och utbyta dokument eftersom en PDF sparar formateringen oförändrad oavsett vilket operativsystem eller vilken programvara som används. Eftersom det är en annan typ av dokument än en ordbehandlare, kräver det särskild programvara för att öppna det. Nästan vilken enhet som helst kan öppna en PDF med rätt programvara.
Att gå
Metod 1 av 5: Windows
 Ladda ner Adobe Reader. Detta är ett gratis program som låter dig visa och läsa PDF-filer. Du kan ladda ner Adobe Reader från get.adobe.com/reader/. Du kan inte skapa eller redigera PDF-filer med den.
Ladda ner Adobe Reader. Detta är ett gratis program som låter dig visa och läsa PDF-filer. Du kan ladda ner Adobe Reader från get.adobe.com/reader/. Du kan inte skapa eller redigera PDF-filer med den. - Det finns flera andra kostnadsfria alternativ om du inte vill använda Adobe Reader.
- Windows 8 har sin egen PDF-läsare.
 Avvisa annonsen för McAfee. En av nackdelarna med att installera Adobe Reader är programvaran som tvingas på dig utan att bli ombedd. Var uppmärksam och avmarkera allt du inte vill använda.
Avvisa annonsen för McAfee. En av nackdelarna med att installera Adobe Reader är programvaran som tvingas på dig utan att bli ombedd. Var uppmärksam och avmarkera allt du inte vill använda.  Dubbelklicka på en PDF efter installation av Adobe Reader. I de flesta fall öppnas nu PDF-filen i läsaren.
Dubbelklicka på en PDF efter installation av Adobe Reader. I de flesta fall öppnas nu PDF-filen i läsaren.  Om PDF-filen är säker, ange rätt lösenord. Om du inte har det lösenordet kommer du inte att kunna se filen.
Om PDF-filen är säker, ange rätt lösenord. Om du inte har det lösenordet kommer du inte att kunna se filen.
Lösa problem
 Windows frågar vilket program du vill öppna PDF-filen med. Om du har installerat Adobe Reader men inte vill öppna PDF-filer kan du fortfarande behöva ange att PDF-filerna ska öppnas med Reader.
Windows frågar vilket program du vill öppna PDF-filen med. Om du har installerat Adobe Reader men inte vill öppna PDF-filer kan du fortfarande behöva ange att PDF-filerna ska öppnas med Reader. - Högerklicka på PDF-filen och välj "Öppna med".
- Välj "Adobe Reader" i listan över program.
- Om Adobe Reader inte finns i listan måste du söka efter program på din dator. Du hittar vanligtvis detta i C: Program Files (x86) Adobe Reader.
 PDF-filen kräver ett lösenord. Om PDF-filen kräver ett lösenord och du inte har något är det enda sättet att öppna filen att be skaparen att skicka lösenordet till dig. Om du har glömt lösenordet finns det inget annat alternativ än att knäcka det, men det kan ta timmar eller till och med dagar om det är ett starkt lösenord.
PDF-filen kräver ett lösenord. Om PDF-filen kräver ett lösenord och du inte har något är det enda sättet att öppna filen att be skaparen att skicka lösenordet till dig. Om du har glömt lösenordet finns det inget annat alternativ än att knäcka det, men det kan ta timmar eller till och med dagar om det är ett starkt lösenord. - Ett välkänt program för återställning av lösenord är Advanced PDF Password Recovery från Elcomsoft. Du behöver Pro-versionen, som förmodligen kostar cirka 99 dollar.
 En PDF-fil öppnas inte eftersom den inte uppfyller Adobes standard. Detta är vanligtvis fallet med en PDF som inte skapades med Adobe-programvara, eller om du försöker öppna en riktigt gammal PDF med en nyare version av Adobe Reader.
En PDF-fil öppnas inte eftersom den inte uppfyller Adobes standard. Detta är vanligtvis fallet med en PDF som inte skapades med Adobe-programvara, eller om du försöker öppna en riktigt gammal PDF med en nyare version av Adobe Reader. - Lösningen kan vara att använda en annan PDF-läsare. Det finns några alternativ, till exempel Foxit Reader, ett av de mer populära programmen.
- Ladda upp PDF-filen till Google Drive. Du kan förlora lite formatering, men det finns en chans att du kan öppna den.
Metod 2 av 5: Mac
 Dubbelklicka på PDF-filen. Förhandsgranskning är en del av OS X och är ett verktyg som låter dig öppna ett stort antal filer, inklusive PDF-filer. Med Preview kan du läsa PDF-filerna, men inte redigera dem.
Dubbelklicka på PDF-filen. Förhandsgranskning är en del av OS X och är ett verktyg som låter dig öppna ett stort antal filer, inklusive PDF-filer. Med Preview kan du läsa PDF-filerna, men inte redigera dem.  Använd vid behov ett annat program än förhandsgranskning. Om du vill använda ett annat program än förhandsgranskning kan du ställa in att detta ska ske automatiskt när du öppnar en PDF.
Använd vid behov ett annat program än förhandsgranskning. Om du vill använda ett annat program än förhandsgranskning kan du ställa in att detta ska ske automatiskt när du öppnar en PDF. - Välj en PDF i Finder men öppna inte den.
- Klicka på menyn Fil > "Få information".
- Öppna avsnittet "Öppna med".
- Välj det program du vill använda i rullgardinsmenyn.
- Klicka på Ändra alla ...
 Ange ett lösenord vid behov. PDF-filer är ibland lösenordsskyddade för att förhindra obehörig åtkomst till filen. Om du har glömt lösenordet och inte hittar det på något annat sätt är det enda alternativet att knäcka lösenordet.
Ange ett lösenord vid behov. PDF-filer är ibland lösenordsskyddade för att förhindra obehörig åtkomst till filen. Om du har glömt lösenordet och inte hittar det på något annat sätt är det enda alternativet att knäcka lösenordet. - Om du behöver knäcka lösenordet är iStonsoft PDF Password Remover för Mac ett väl ansett alternativ. Om lösenordet är starkt kan det ta timmar eller till och med dagar att spricka.
Lösa problem
 PDF-filer öppnas inte i Safari. Detta orsakas av ett fel i Adobe-plugin efter uppdatering av Safari. Du kan åtgärda detta genom att manuellt ta bort plugin-programmet och starta om Safari.
PDF-filer öppnas inte i Safari. Detta orsakas av ett fel i Adobe-plugin efter uppdatering av Safari. Du kan åtgärda detta genom att manuellt ta bort plugin-programmet och starta om Safari. - Öppna / Bibliotek / Internet-plugins / och ta bort Adobepdf.plugin
- Öppna / Användare / Användarnamn / Bibliotek / Internet-plugins / och ta bort Adobe PDF.plugin
- Starta om Safari och försök öppna PDF-filen igen.
 "Adobe kunde inte öppna PDF-filen på grund av...’. Detta fel inträffar vanligtvis när du sparar en PDF via Safaris "Spara som" eller "PDF-export".
"Adobe kunde inte öppna PDF-filen på grund av...’. Detta fel inträffar vanligtvis när du sparar en PDF via Safaris "Spara som" eller "PDF-export". - Öppna PDF-filen igen i Safari.
- Klicka på knappen Disk (Spara) högst upp i fönstret eller från menyn som visas när du flyttar musen längst ner (mitt) på sidan.
- Spara PDF-filen på din dator.
- Öppna den åter sparade PDF-filen.
 pdf-filer laddas inte ner i Firefox. Om du vill ladda ner en PDF med Firefox och ingenting händer kan det finnas ett problem med Adobe Reader-plugin.
pdf-filer laddas inte ner i Firefox. Om du vill ladda ner en PDF med Firefox och ingenting händer kan det finnas ett problem med Adobe Reader-plugin. - Klicka på Firefox-menyn och välj "Verktyg".
- Välj "Tillägg" och sedan "Plugins".
- Hitta "Adobe Acrobat NPAPi Plugin" och inaktivera det.
Metod 3 av 5: Android
 Ladda ner en app som stöder PDF-filer. Android har inte inbyggt stöd för att läsa PDF-filer, men det finns många gratisappar som enkelt kan öppna PDF-filer åt dig. Du kanske till och med redan har några på din enhet:
Ladda ner en app som stöder PDF-filer. Android har inte inbyggt stöd för att läsa PDF-filer, men det finns många gratisappar som enkelt kan öppna PDF-filer åt dig. Du kanske till och med redan har några på din enhet: - Google Drive
- Quickoffice
- Adobe läsare
- Foxit Mobile PDF
 Hitta den PDF som du vill öppna. Vanligtvis kommer du att kunna öppna en PDF som du laddar ner från meddelandefältet genom att klicka på den när nedladdningen är klar. Om du vill öppna filen senare, titta i mappen Nedladdningar.
Hitta den PDF som du vill öppna. Vanligtvis kommer du att kunna öppna en PDF som du laddar ner från meddelandefältet genom att klicka på den när nedladdningen är klar. Om du vill öppna filen senare, titta i mappen Nedladdningar. - Öppna "Mina filer" eller "Filhanterare" på din enhet. Om du inte har en filhanterare kan du ladda ner den gratis från Google Play-butiken.
- Öppna mappen Nedladdningar. Dis är standardplatsen där nedladdade filer lagras.
- Tryck på PDF-filen för att öppna den. Om du har valt en standardapp öppnas den automatiskt. Om du precis har installerat en app för att öppna PDF-filer, eller om du har installerat flera appar som låter dig läsa PDF-filer, uppmanas du att välja den app du vill använda.
Lösa problem
 Meddelandet "Kan inte öppna fil" visas när du laddar ner en PDF. Det finns flera saker som kan orsaka problem.
Meddelandet "Kan inte öppna fil" visas när du laddar ner en PDF. Det finns flera saker som kan orsaka problem. - Försök använda filhanteraren för att öppna den nedladdade filen. Du hittar filen i mappen Nedladdningar. Om du inte kan öppna filen med en filhanterare kan du behöva starta om din webbläsare.
- Återställ din webbläsare via appen Inställningar genom att välja "Appar" eller via "Program". Hitta din webbläsare i listan över appar och tryck sedan på "Rensa data".
 PDF-filen försöker öppna fel app. Om en annan app startas för att öppna PDF-filen utan att den appen stöder PDF-filer kanske dina standardinställningar inte är korrekta.
PDF-filen försöker öppna fel app. Om en annan app startas för att öppna PDF-filen utan att den appen stöder PDF-filer kanske dina standardinställningar inte är korrekta. - Öppna Inställningar.
- Välj "Appar" eller "Program".
- Välj appen som försöker öppna PDF-filen.
- I avsnittet "Starta som standard" trycker du på "Rensa standardvärden".
- Försök öppna PDF-filen igen. Du bör nu få en avisering som ber dig välja den app du vill använda.
Metod 4 av 5: iOS
 Tryck på PDF-filen som du vill öppna. iOS har en inbyggd PDF-läsare för att öppna PDF-bilagor i e-post eller PDF-filer som finns online.
Tryck på PDF-filen som du vill öppna. iOS har en inbyggd PDF-läsare för att öppna PDF-bilagor i e-post eller PDF-filer som finns online.  Tryck på den öppna PDF-filen för att öppna menyn. Detta låter dig välja en annan app för att läsa PDF-filen.
Tryck på den öppna PDF-filen för att öppna menyn. Detta låter dig välja en annan app för att läsa PDF-filen.  Tryck på "Öppna i... ”eller tryck på Dela-knappen. Om du tittar på PDF-filen i din Mail-app använder du knappen Dela. Om du vill läsa pdf-filen i Safari, använd "Öppna i ...". Detta visar en lista som stöder PDF-filer.
Tryck på "Öppna i... ”eller tryck på Dela-knappen. Om du tittar på PDF-filen i din Mail-app använder du knappen Dela. Om du vill läsa pdf-filen i Safari, använd "Öppna i ...". Detta visar en lista som stöder PDF-filer.  Välj den app du vill använda. Du kan lägga till dina PDF-filer i iBooks eller öppna dem i Adobe Reader eller något annat PDF-program som du har på din iOS-enhet. PDF-filen öppnas omedelbart i den valda appen.
Välj den app du vill använda. Du kan lägga till dina PDF-filer i iBooks eller öppna dem i Adobe Reader eller något annat PDF-program som du har på din iOS-enhet. PDF-filen öppnas omedelbart i den valda appen.
Metod 5 av 5: Kindle
 Flytta PDF-filen till din Kindle. Det finns flera sätt du kan göra detta på.
Flytta PDF-filen till din Kindle. Det finns flera sätt du kan göra detta på. - Du kan ansluta din Kindle till din dator och lägga till filen i din Kindle. Klicka här för mer detaljerade instruktioner.
- Du kan skicka PDF-filen trådlöst till din Kindle via e-post.
 Öppna filen på din Kindle. När PDF-filen har skickats kan du välja den från ditt Kindle-bibliotek.
Öppna filen på din Kindle. När PDF-filen har skickats kan du välja den från ditt Kindle-bibliotek. - Det finns inte många alternativ på Kindle för att göra någonting med din PDF, eftersom du inte kan lägga till funktioner i Kindle med andra appar.