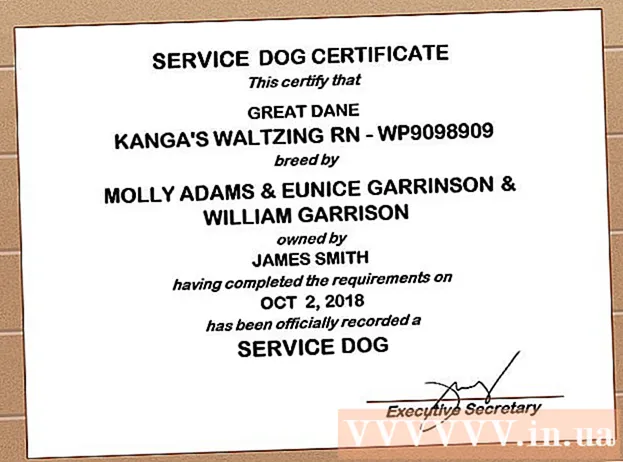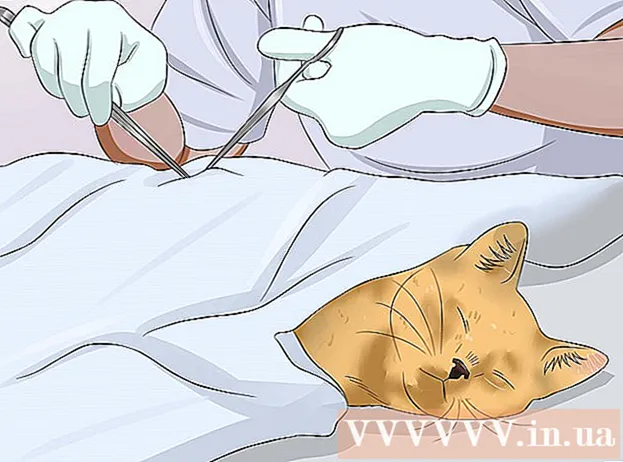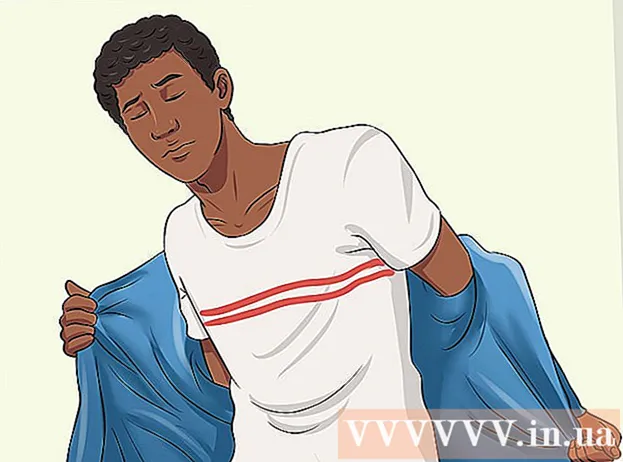Författare:
Morris Wright
Skapelsedatum:
23 April 2021
Uppdatera Datum:
26 Juni 2024

Innehåll
- Att gå
- Metod 1 av 3: Logga in på Google Classroom
- Metod 2 av 3: Skapa en uppgift
- Metod 3 av 3: Förbered en uppgift
- Tips
- Varningar
Med Googles klassrumsuppgiftssystem kan lärare och elever snabbt och enkelt tilldela, skicka in och betygsätta uppgifter. Studenter kan skicka in en uppgift genom att logga in på Google Classroom med hjälp av deras Google Chrome-konto och visa uppgiftslistan på lämplig klass sida. Lärare kan lägga upp uppgifter i klassen och dela ut dem till sina elever genom att logga in igen i Google Classroom via Chrome och sedan gå till lämplig klass och placera uppgiften där.
Att gå
Metod 1 av 3: Logga in på Google Classroom
 Öppna Google Chrome. Google Classroom fungerar bara optimalt i Chrome. Så använd den här officiella webbläsaren från Google.
Öppna Google Chrome. Google Classroom fungerar bara optimalt i Chrome. Så använd den här officiella webbläsaren från Google.  Logga in på Google Chrome. Du gör detta genom att klicka på namnet eller ikonen längst upp till höger i Chrome-fönstret. Använd informationen du har fått från din skola för detta, till exempel "[email protected]". Klicka sedan på "Logga in".
Logga in på Google Chrome. Du gör detta genom att klicka på namnet eller ikonen längst upp till höger i Chrome-fönstret. Använd informationen du har fått från din skola för detta, till exempel "[email protected]". Klicka sedan på "Logga in".  Navigera till Google Classroom-appen. Klicka på den här länken. Alternativt kan du installera Google Classroom-appen på din enhet från webbutiken.
Navigera till Google Classroom-appen. Klicka på den här länken. Alternativt kan du installera Google Classroom-appen på din enhet från webbutiken.  Klicka på knappen "Student" eller "Teacher". Klicka på knappen som gäller för dig längst ner på sidan. Google Classroom tar dig nu till rätt sida.
Klicka på knappen "Student" eller "Teacher". Klicka på knappen som gäller för dig längst ner på sidan. Google Classroom tar dig nu till rätt sida. - Eleverna tas till en klass sida med möjlighet att ta ytterligare en klass genom att klicka på "+" ikonen högst upp på skärmen.
- Lärarna tas till en sida med en lista över alla sina klasser.
- Eleverna kan inte logga in på lärarnas sidor.
Metod 2 av 3: Skapa en uppgift
 Logga in på ditt Google Classroom-konto. Nu kommer du till en sida med alla dina klasser (klasser). Välj vilken klass du vill gå här.
Logga in på ditt Google Classroom-konto. Nu kommer du till en sida med alla dina klasser (klasser). Välj vilken klass du vill gå här.  Klicka på klassen du behöver göra läxor för. Nu kommer du till sidan för den här klassen.
Klicka på klassen du behöver göra läxor för. Nu kommer du till sidan för den här klassen.  Klicka på rätt uppgift. Detta öppnar sidan för läxdetaljer. Du kommer att se titeln, en kort beskrivning och kanske en bilaga. Exakt hur detta ser ut beror på din lärare.
Klicka på rätt uppgift. Detta öppnar sidan för läxdetaljer. Du kommer att se titeln, en kort beskrivning och kanske en bilaga. Exakt hur detta ser ut beror på din lärare.  Se vilken typ av uppgift det är att avgöra hur du ska skicka in det. Du kan förvänta dig olika typer av uppdrag i Google Classroom, till exempel med Google Forms eller med andra bilagor.
Se vilken typ av uppgift det är att avgöra hur du ska skicka in det. Du kan förvänta dig olika typer av uppdrag i Google Classroom, till exempel med Google Forms eller med andra bilagor. - Om det är en Google Form-uppgift kan du helt enkelt fylla i formuläret i din webbläsare. När du är klar klickar du på "Skicka" så är du klar!
- Om uppgiften ser mer komplex ut, klicka på "Öppna uppgift" för att se detaljerna. Här ser du alla Google Drive-bilagor som du öppnar genom att klicka på dem. Du kan också lägga till en bilaga genom att klicka på "Lägg till" eller skapa en ny bilaga härifrån genom att klicka på "Ny" och välja lämpligt filformat.
 Klicka på "Skicka" längst ner på sidan. Gör det bara när du är klar med uppdraget. Detta gäller inte uppdrag som skapats med Google Forms, eftersom de har sin egen skicka-knapp. När du har skickat uppgiften ändras statusen för din uppgift till "Klar".
Klicka på "Skicka" längst ner på sidan. Gör det bara när du är klar med uppdraget. Detta gäller inte uppdrag som skapats med Google Forms, eftersom de har sin egen skicka-knapp. När du har skickat uppgiften ändras statusen för din uppgift till "Klar".
Metod 3 av 3: Förbered en uppgift
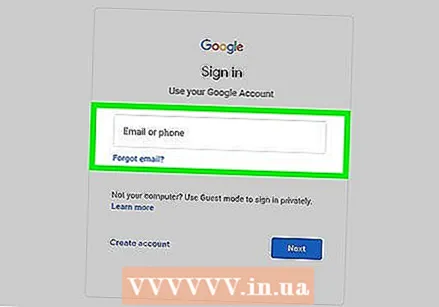 Se till att du är inloggad på ditt lärarkonto. Endast lärare kan skapa och distribuera uppgifter.
Se till att du är inloggad på ditt lärarkonto. Endast lärare kan skapa och distribuera uppgifter.  Klicka på klassen du vill skapa en uppgift för. Detta tar dig till klass-sidan.
Klicka på klassen du vill skapa en uppgift för. Detta tar dig till klass-sidan. 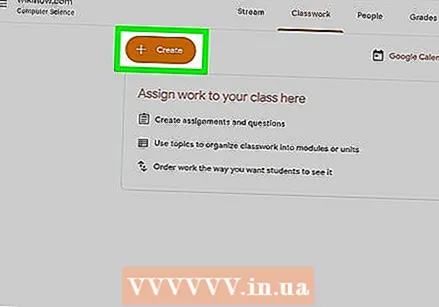 Klicka på "+" -symbolen. Du hittar detta längst upp till vänster i Chrome. Genom att klicka på detta kan du lägga till en ny uppgift i klassen.
Klicka på "+" -symbolen. Du hittar detta längst upp till vänster i Chrome. Genom att klicka på detta kan du lägga till en ny uppgift i klassen.  Klicka på "Skapa uppdrag". Detta tar dig till en ny uppgiftssida.
Klicka på "Skapa uppdrag". Detta tar dig till en ny uppgiftssida.  Ange titeln på uppgiften. I den här titeln sammanfattar du innehållet och formen för uppgiften, till exempel om det är en skriv- eller lyssningsuppgift. Du kan hoppa över titeln och gå direkt till det senaste inlämningsdatumet.
Ange titeln på uppgiften. I den här titeln sammanfattar du innehållet och formen för uppgiften, till exempel om det är en skriv- eller lyssningsuppgift. Du kan hoppa över titeln och gå direkt till det senaste inlämningsdatumet.  Skriv ner exakt vad eleverna ska göra. Detta ger eleverna vägledning och en uppfattning om vad som förväntas av dem. Var noga med att lägga till detaljer som uppgiften är relaterad till: dagens lektion, till exempel, eller ett meddelande i nyheterna.
Skriv ner exakt vad eleverna ska göra. Detta ger eleverna vägledning och en uppfattning om vad som förväntas av dem. Var noga med att lägga till detaljer som uppgiften är relaterad till: dagens lektion, till exempel, eller ett meddelande i nyheterna. - Här kan du också ange exakt hur du ska bedöma uppgiften, så att eleverna vet vad de ska vara uppmärksamma på.
 Välj deadline för inlämning. Du gör detta genom att klicka på pilen bredvid "Inget inlämningsdatum" och välja ett datum i kalendern. Detta är en påminnelse för studenterna, även om du redan har diskuterat förfallodagen i klassen.
Välj deadline för inlämning. Du gör detta genom att klicka på pilen bredvid "Inget inlämningsdatum" och välja ett datum i kalendern. Detta är en påminnelse för studenterna, även om du redan har diskuterat förfallodagen i klassen. - Du kan också ange en tid.
 Ange ämnet. Du gör detta genom att klicka på pilen bredvid "Inget ämne" och skriva in ämnet. Försök att organisera uppgifterna så bra som möjligt så att de är lätta att hitta för dig och dina elever senare.
Ange ämnet. Du gör detta genom att klicka på pilen bredvid "Inget ämne" och skriva in ämnet. Försök att organisera uppgifterna så bra som möjligt så att de är lätta att hitta för dig och dina elever senare. - Du kan också välja ett befintligt ämne.
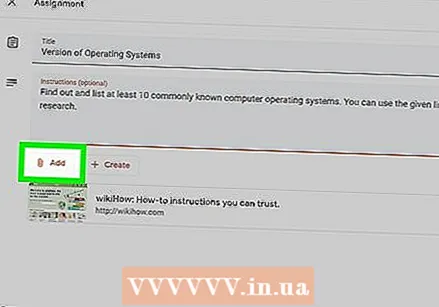 Klicka på knappen "Lägg till" för att lägga till en bilaga. Den här knappen ser ut som ett gem. Du kan välja mellan flera filtyper att lägga till i din uppgift:
Klicka på knappen "Lägg till" för att lägga till en bilaga. Den här knappen ser ut som ett gem. Du kan välja mellan flera filtyper att lägga till i din uppgift: - Välj en fil från din dator och klicka på "Ladda upp" för att lägga till dokumentet.
- Klicka på "Drive" -knappen om du vill lägga till en fil från din Google Drive-mapp.
 Klicka på "Tilldela" när du är klar. Detta förbereder uppgiften för klassarbete i din klass. Eleverna får då ett meddelande om att en uppgift är redo för dem.
Klicka på "Tilldela" när du är klar. Detta förbereder uppgiften för klassarbete i din klass. Eleverna får då ett meddelande om att en uppgift är redo för dem. - Du kan också schemalägga uppdrag genom att klicka på "Schema" istället för "Tilldela". Härifrån väljer du ett datum och en tid då uppdraget ska visas. Klicka sedan på "Schema".
Tips
- Lärare kan också lägga till YouTube-videor genom att välja alternativet YouTube från bilaga-menyn. Härifrån, följ anvisningarna på skärmen.
Varningar
- Ge aldrig dina inloggningsuppgifter till andra elever eller lärare.