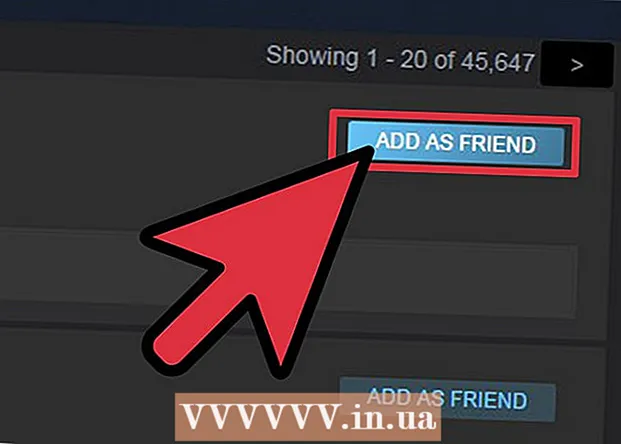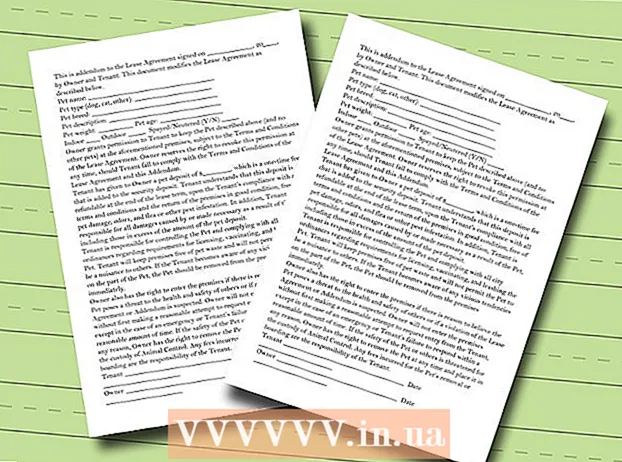Författare:
John Pratt
Skapelsedatum:
16 Februari 2021
Uppdatera Datum:
27 Juni 2024

Innehåll
- Att gå
- Metod 1 av 2: Använda adapter (Windows och Mac)
- Metod 2 av 2: Använda handbroms (Windows och Mac)
MP4 är ett populärt och mycket kompatibelt filformat. Att konvertera MOV till MP4 kan vara så enkelt som att ändra filtillägget. Du kan också koda om filerna i MP4-behållaren med gratisprogram tillgängliga för både Windows och Mac.
Att gå
Metod 1 av 2: Använda adapter (Windows och Mac)
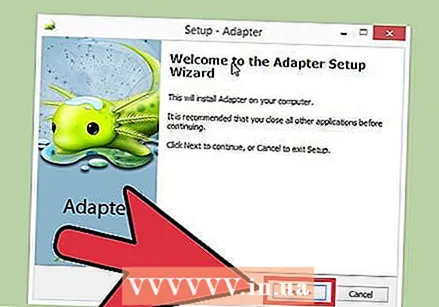 Ladda ner och installera adapter. Detta är ett gratis program som kan konvertera nästan alla mediaformat till ett annat format. Den är tillgänglig för både Windows och Mac. Du kan ladda ner den från macroplant.com/adapter/.
Ladda ner och installera adapter. Detta är ett gratis program som kan konvertera nästan alla mediaformat till ett annat format. Den är tillgänglig för både Windows och Mac. Du kan ladda ner den från macroplant.com/adapter/. - Markera rutan "Ladda ner och installera FFmpeg" under installationen. Detta krävs för videokonvertering. FFmpeg installeras separat efter att adaptern är klar.
- Du behöver inte oroa dig för adware om du laddar ner programvaran från Macroplant.
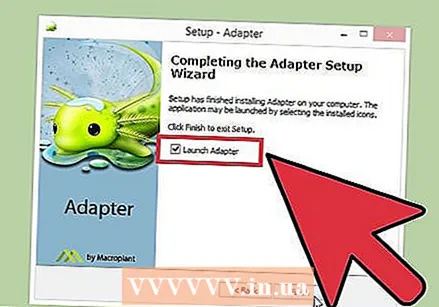 Starta adapter. Det tar några ögonblick att starta programmet för första gången.
Starta adapter. Det tar några ögonblick att starta programmet för första gången. 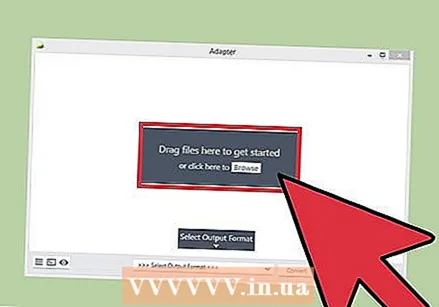 Dra MOV-filen till adapterfönstret. Du kan också klicka på "Bläddra" i Adapter och navigera till platsen för MOV-filen.
Dra MOV-filen till adapterfönstret. Du kan också klicka på "Bläddra" i Adapter och navigera till platsen för MOV-filen. 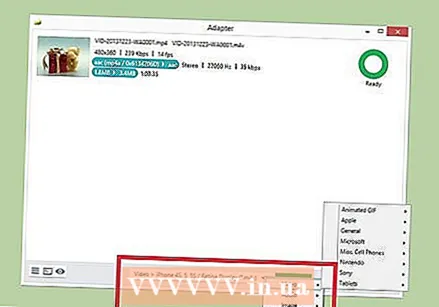 Klicka på menyn "Välj utdataformat". Du hittar detta längst ner i adapterfönstret.
Klicka på menyn "Välj utdataformat". Du hittar detta längst ner i adapterfönstret. 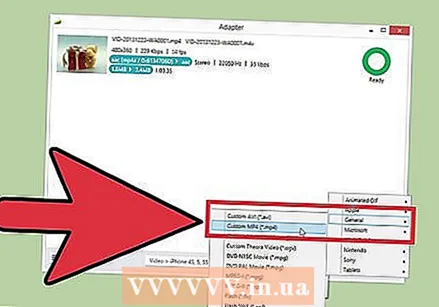 Välj "Video" → "Allmänt" → "Anpassad MP4". Detta ställer omvandlaren till MP4.
Välj "Video" → "Allmänt" → "Anpassad MP4". Detta ställer omvandlaren till MP4. 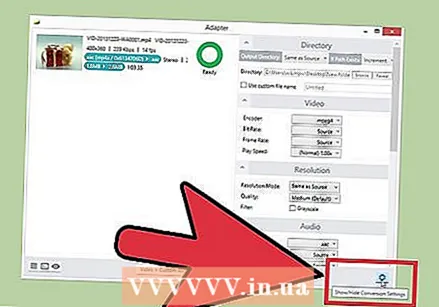 Klicka på kugghjulet för att öppna inställningarna. I allmänhet kan du lämna dessa vid standardvärdena. Vissa användare kanske vill göra ändringar:
Klicka på kugghjulet för att öppna inställningarna. I allmänhet kan du lämna dessa vid standardvärdena. Vissa användare kanske vill göra ändringar: - I avsnittet "Katalog" kan du redigera den konverterade filen. Du kan också ge filen ett namn.
- Du kan justera kodningsalternativen genom avsnittet "Video". Standardinställningarna bibehåller originalkvaliteten.
- I avsnittet "Upplösning" kan du ändra utgångsupplösningen. Ställ in "Kvalitet" på "Hög" eller "Mycket hög" för att behålla originalkvaliteten. Kodning av högre kvalitet resulterar i en större fil.
- I avsnittet "Ljud" kan du ändra inställningarna för ljudkodaren. Lämna denna sekvens på "Källa" för bästa resultat.
- I avsnittet "Trim" kan du ställa in start- och sluttider för att ta bort överflödiga bilder.
- I avsnittet "Lager" kan du infoga överlagringstext och bilder. Klicka på knappen "Lägg till nytt lager".
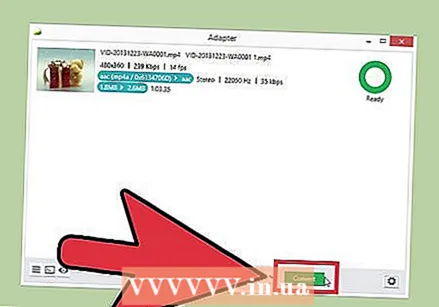 Klicka på "konvertera" för att börja konvertera videon. Tiden som krävs varierar från fil till fil.
Klicka på "konvertera" för att börja konvertera videon. Tiden som krävs varierar från fil till fil.
Metod 2 av 2: Använda handbroms (Windows och Mac)
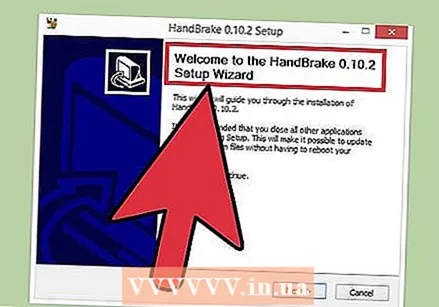 Ladda ner och installera Handbrake. HandBrake är ett gratis videokodningsprogram tillgängligt för både Windows och Mac. Du kan ladda ner Handbrake gratis från handbroms.fr.
Ladda ner och installera Handbrake. HandBrake är ett gratis videokodningsprogram tillgängligt för både Windows och Mac. Du kan ladda ner Handbrake gratis från handbroms.fr. - Ladda bara ner handbroms från den officiella webbplatsen. Detta skyddar dig från adware.
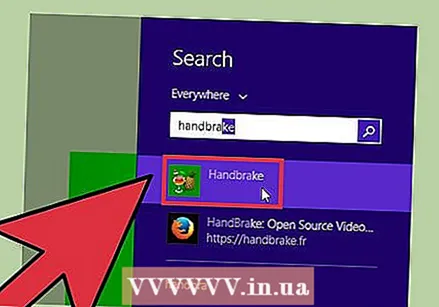 Starta handbromsen. Du kommer att hälsas med Handbroms huvudmeny.
Starta handbromsen. Du kommer att hälsas med Handbroms huvudmeny. 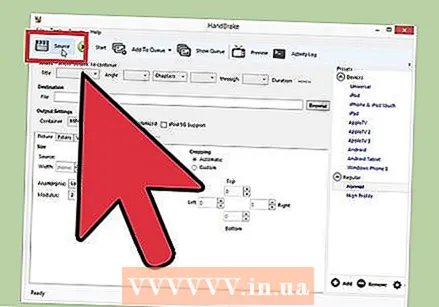 Klicka på "Source" -knappen och välj "File". Detta låter dig bläddra efter den MOV-fil du vill konvertera.
Klicka på "Source" -knappen och välj "File". Detta låter dig bläddra efter den MOV-fil du vill konvertera. 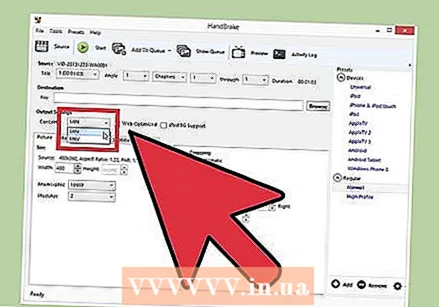 Se till att menyn "Container" är inställd på "MP4". Du hittar detta i avsnittet "Output Settings" i huvudhandbromsfönstret. Detta är vanligtvis standardinställningen.
Se till att menyn "Container" är inställd på "MP4". Du hittar detta i avsnittet "Output Settings" i huvudhandbromsfönstret. Detta är vanligtvis standardinställningen.  Klicka på knappen "Bläddra" i avsnittet "Destination". Välj var den konverterade filen ska sparas och ge filen ett namn.
Klicka på knappen "Bläddra" i avsnittet "Destination". Välj var den konverterade filen ska sparas och ge filen ett namn. 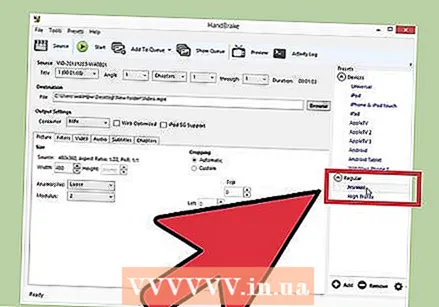 Välj inställningen "Normal" i rutan "Förinställningar". Detta kommer att resultera i en kopia av god kvalitet med en liten filstorlek. Om du vill ha bästa möjliga kvalitet väljer du "Hög profil".
Välj inställningen "Normal" i rutan "Förinställningar". Detta kommer att resultera i en kopia av god kvalitet med en liten filstorlek. Om du vill ha bästa möjliga kvalitet väljer du "Hög profil". - Välj en förinställning från menyn Förinställningar för specifika enheter.
- Om du inte ser förinställningar väljer du "Visa förinställd panel" från menyn "Förinställningar".
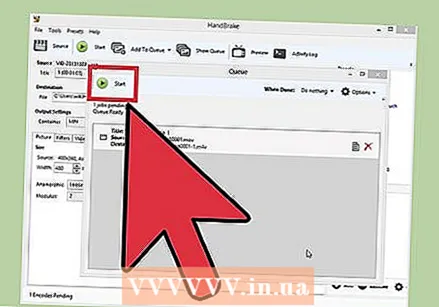 Klicka på "Lägg till i kö" och klicka sedan på Start. Detta kommer att starta omvandlingsprocessen. Tiden som krävs för konverteringen varierar från fil till fil.
Klicka på "Lägg till i kö" och klicka sedan på Start. Detta kommer att starta omvandlingsprocessen. Tiden som krävs för konverteringen varierar från fil till fil.