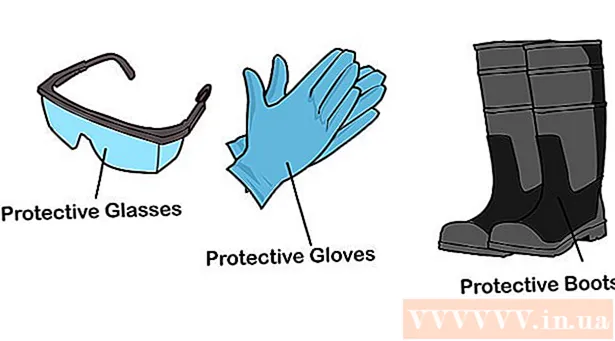Författare:
Roger Morrison
Skapelsedatum:
7 September 2021
Uppdatera Datum:
1 Juli 2024
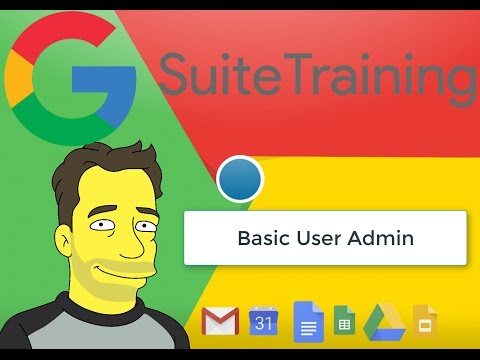
Innehåll
I den här wikiHow lär du dig hur du använder Googles "My Maps" -funktion för att skapa en karta över ett område med landmärken, linjer och vägbeskrivningar. Att skapa en personlig karta är möjlig på alla datorer via Googles My Maps-webbplats, men om du har en Android kan du också göra det via My Maps-appen. My Maps-appen är inte tillgänglig för iPhone, iPad eller iPod touch.
Att gå
Metod 1 av 2: På skrivbordet
 Öppna Googles webbplats "Mina kartor". Gå till https://www.google.com/maps/about/mymaps/.
Öppna Googles webbplats "Mina kartor". Gå till https://www.google.com/maps/about/mymaps/.  Klicka på ATT BÖRJA på botten av sidan.
Klicka på ATT BÖRJA på botten av sidan.- Om du inte är inloggad på ditt Google-konto kommer du att bli ombedd att ange din e-postadress och lösenord innan du fortsätter.
 Klicka på + SKAPA ETT NYTT KORT. Du hittar den här röda knappen längst upp till vänster på sidan.
Klicka på + SKAPA ETT NYTT KORT. Du hittar den här röda knappen längst upp till vänster på sidan.  Byt namn på kortet. Klicka i det övre vänstra hörnet på sidan Namnlösa kort, ange ett nytt namn och klicka Spara.
Byt namn på kortet. Klicka i det övre vänstra hörnet på sidan Namnlösa kort, ange ett nytt namn och klicka Spara.  Navigera till en plats. Klicka på sökfältet, skriv namnet eller adressen till en plats och klicka ↵ Gå in.
Navigera till en plats. Klicka på sökfältet, skriv namnet eller adressen till en plats och klicka ↵ Gå in. - Du kan också klicka på en viss plats under sökfältet efter att ha skrivit in en ungefärlig plats.
 Lägg till en plats av intresse. Klicka på den vända regndroppsikonen under sökfältet, klicka på en plats du vill komma ihåg, skriv sedan ett namn och klicka Spara. Detta placerar en blå stift på den valda platsen på kartan.
Lägg till en plats av intresse. Klicka på den vända regndroppsikonen under sökfältet, klicka på en plats du vill komma ihåg, skriv sedan ett namn och klicka Spara. Detta placerar en blå stift på den valda platsen på kartan. - Du kan också lägga till en beskrivning i textfältet under namnfältet för attraktionen.
 Klicka på ikonen för "Rita en linje". Klicka på linje-och-punktikonen till höger om regndroppsikonen under sökfältet. En rullgardinsmeny visas med följande alternativ:
Klicka på ikonen för "Rita en linje". Klicka på linje-och-punktikonen till höger om regndroppsikonen under sökfältet. En rullgardinsmeny visas med följande alternativ: - Lägg till linje eller form - Med detta kan du skissa ett område eller mäta avståndet mellan två punkter.
- Lägg till körväg - Med detta kan du rita linjer som går på vägarna mellan två eller flera punkter.
- Lägg till cykelväg - Med detta kan du rita linjer som går på vägarna mellan två eller flera punkter.
- Lägg till gångväg - Med detta kan du rita linjer som går på vägarna mellan två eller flera punkter.
 Klicka på ett alternativ. Detta ändrar markören till ett plustecken som du kan använda för att rita dina linjer.
Klicka på ett alternativ. Detta ändrar markören till ett plustecken som du kan använda för att rita dina linjer.  Skapa en linje eller rutt. Klicka på en punkt där du vill att raden ska börja, klicka på den punkt där du vill att raden ska stoppa och klicka sedan på punkten som visas i slutet av raden för att öppna namnfältet. Ange ett namn på din linje eller rutt och klicka ↵ Gå in.
Skapa en linje eller rutt. Klicka på en punkt där du vill att raden ska börja, klicka på den punkt där du vill att raden ska stoppa och klicka sedan på punkten som visas i slutet av raden för att öppna namnfältet. Ange ett namn på din linje eller rutt och klicka ↵ Gå in.  Klicka på ikonen för "Lägg till vägbeskrivning". Det ser ut som en avböjande pil; du hittar den till höger om ikonen "Rita en linje". Detta visar ett "A" -fält och ett "B" -fält längst ner till vänster på sidan.
Klicka på ikonen för "Lägg till vägbeskrivning". Det ser ut som en avböjande pil; du hittar den till höger om ikonen "Rita en linje". Detta visar ett "A" -fält och ett "B" -fält längst ner till vänster på sidan.  Ange startadressen för din vägbeskrivning. Gör detta i fältet "A" längst ner till vänster på sidan.
Ange startadressen för din vägbeskrivning. Gör detta i fältet "A" längst ner till vänster på sidan.  Ange slutadressen för din vägbeskrivning. Gör detta i fältet "B" längst ner till vänster på sidan. Detta kommer att få en rad att visas mellan "A" och "B" adresserna med vägbeskrivning.
Ange slutadressen för din vägbeskrivning. Gör detta i fältet "B" längst ner till vänster på sidan. Detta kommer att få en rad att visas mellan "A" och "B" adresserna med vägbeskrivning.  Stäng kortet när du är klar. Så länge du är ansluten till internet sparas dina ändringar i Google Drive.
Stäng kortet när du är klar. Så länge du är ansluten till internet sparas dina ändringar i Google Drive.
Metod 2 av 2: På Android
 Öppna Mina kartor. Den här appen är röd med en vit platsmarkör. Detta öppnar ditt My Maps-konto om du är inloggad.
Öppna Mina kartor. Den här appen är röd med en vit platsmarkör. Detta öppnar ditt My Maps-konto om du är inloggad. - Om du inte är inloggad anger du din e-postadress och lösenord när du blir ombedd.
 Klicka på + längst ned till höger på skärmen. En popup-meny visas.
Klicka på + längst ned till höger på skärmen. En popup-meny visas. - Du kan också klicka längst upp till vänster ☰ klicka på och klicka sedan på + Skapa ny karta i urvalsmenyn.
 Ge ditt kort ett namn. Skriv ett namn på ditt kort i fältet "Titel" och klicka OK. Detta skapar din karta.
Ge ditt kort ett namn. Skriv ett namn på ditt kort i fältet "Titel" och klicka OK. Detta skapar din karta. - Du kan också lägga till en beskrivning i fältet "Beskrivning" om du vill.
 Navigera till en plats. Tryck på sökfältet högst upp på skärmen, ange namnet eller adressen till en plats och tryck sedan på platsens namn eller adress i listrutan under sökfältet. Detta visar en karta över den valda platsen och det omgivande området.
Navigera till en plats. Tryck på sökfältet högst upp på skärmen, ange namnet eller adressen till en plats och tryck sedan på platsens namn eller adress i listrutan under sökfältet. Detta visar en karta över den valda platsen och det omgivande området.  Knacka igen + . Detta är längst ned till höger på skärmen. En popup-meny visas med följande alternativ:
Knacka igen + . Detta är längst ned till höger på skärmen. En popup-meny visas med följande alternativ: - Lägg till en ny punkt - Skapa ett platsmärke för en plats.
- Lägg till en ny rad - Skapa en rad från en punkt till en annan.
 Välj ett alternativ. Knacka på Lägg till en ny punkt eller Lägg till en ny rad.
Välj ett alternativ. Knacka på Lägg till en ny punkt eller Lägg till en ny rad.  Gör en punkt eller linje. Stegen för detta beror på det alternativ du har valt:
Gör en punkt eller linje. Stegen för detta beror på det alternativ du har valt: - Lägg till en ny punkt - Tryck på och dra skärmen tills den röda droppformade markören är över den plats du vill markera och tryck sedan på Välj den här platsen. Ange ett namn och tryck på ✓.
- Lägg till en ny rad - Tryck på och dra skärmen tills den är Xikonen är ovanför där du vill börja din linje, tryck på +, och upprepa tills din linje passerar alla önskade punkter. Knacka på ✓, ange ett namn och tryck sedan på igen ✓.
 Stäng appen när du är klar. Så länge du har en internetanslutning sparas dina ändringar på Google Drive.
Stäng appen när du är klar. Så länge du har en internetanslutning sparas dina ändringar på Google Drive.
Tips
- Du kan lägga till bilder på sparade platser och vägbeskrivningar i Google Maps genom att klicka på kameraikonen och välja ett foto eller infoga en länk.