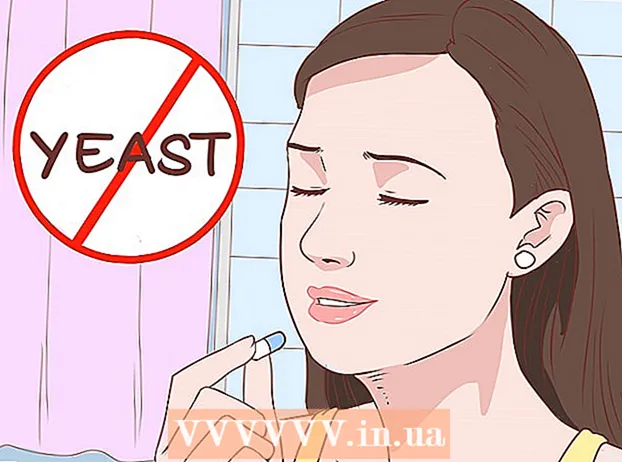Författare:
Eugene Taylor
Skapelsedatum:
11 Augusti 2021
Uppdatera Datum:
1 Juli 2024
![how to install MTK VCOM USB Preloader Drivers with Fix Code 10, Proper Setup Windows 10, 8, 7 [2020]](https://i.ytimg.com/vi/e_bWbPguYG8/hqdefault.jpg)
Innehåll
Denna wikiHow lär dig hur du säkert tar bort en extern hårddisk eller flash-enhet från din Windows 10-dator.
Att gå
Metod 1 av 3: Använda skrivbordsaktivitetsfältet
 Spara öppna dokument på din flash-enhet. Det enklaste sättet att göra detta i ett öppet fönster är genom Ctrl håller ner och på S. att trycka.
Spara öppna dokument på din flash-enhet. Det enklaste sättet att göra detta i ett öppet fönster är genom Ctrl håller ner och på S. att trycka.  Leta efter knappen "Mata ut". Detta är den rektangulära bilden i form av en flash-enhet med en bock bredvid. Dessa finns i raden med alternativ längst ned till höger på skärmen, men du kan behöva klicka på uppåtpilen längst till vänster om dessa alternativ för att visa dem alla.
Leta efter knappen "Mata ut". Detta är den rektangulära bilden i form av en flash-enhet med en bock bredvid. Dessa finns i raden med alternativ längst ned till höger på skärmen, men du kan behöva klicka på uppåtpilen längst till vänster om dessa alternativ för att visa dem alla.  Klicka på ikonen "Mata ut". En rullgardinsmeny visas.
Klicka på ikonen "Mata ut". En rullgardinsmeny visas.  Klicka på Mata ut. Detta alternativ finns längst ner i rullgardinsmenyn. Det kommer vanligtvis att indikera något liknande Mata ut SDHC (E :) med namnet på flash-enheten efter "Mata ut".
Klicka på Mata ut. Detta alternativ finns längst ner i rullgardinsmenyn. Det kommer vanligtvis att indikera något liknande Mata ut SDHC (E :) med namnet på flash-enheten efter "Mata ut".  Vänta tills du får meddelandet att du säkert kan mata ut hårdvaran. Så snart detta meddelande visas i det nedre högra hörnet på skärmen är din flash-enhet redo att tas bort.
Vänta tills du får meddelandet att du säkert kan mata ut hårdvaran. Så snart detta meddelande visas i det nedre högra hörnet på skärmen är din flash-enhet redo att tas bort.  Spara öppna dokument på din flash-enhet. Det enklaste sättet att göra detta i ett öppet fönster är genom Ctrl håller ner och på S. att trycka.
Spara öppna dokument på din flash-enhet. Det enklaste sättet att göra detta i ett öppet fönster är genom Ctrl håller ner och på S. att trycka.  Öppna Start-menyn. Klicka på Windows-ikonen längst ned till vänster på skärmen eller tryck på ⊞ Vinnpå datorns tangentbord. Öppna Start-menyn placerar automatiskt din muspekare i "Sök".
Öppna Start-menyn. Klicka på Windows-ikonen längst ned till vänster på skärmen eller tryck på ⊞ Vinnpå datorns tangentbord. Öppna Start-menyn placerar automatiskt din muspekare i "Sök".  Typ Den här datorn. Din dator söker sedan efter "Den här datorn".
Typ Den här datorn. Din dator söker sedan efter "Den här datorn".  Klicka på ikonen "Den här datorn". Det här är en bild av en datorskärm högst upp i sökrutan på Start-menyn. "Den här datorn" öppnas.
Klicka på ikonen "Den här datorn". Det här är en bild av en datorskärm högst upp i sökrutan på Start-menyn. "Den här datorn" öppnas.  Hitta namnet på din flash-enhet. Den visas under "Enheter och enheter" i mitten av fönstret; vanligtvis kommer din flash-enhet till höger om fönstret.
Hitta namnet på din flash-enhet. Den visas under "Enheter och enheter" i mitten av fönstret; vanligtvis kommer din flash-enhet till höger om fönstret. - Du ser vanligtvis "(E :)" eller "(F :)" efter flash-enhetens namn.
 Högerklicka på namnet på din flash-enhet. En rullgardinsmeny visas.
Högerklicka på namnet på din flash-enhet. En rullgardinsmeny visas.  Klicka på Mata ut. Du hittar det här alternativet ungefär i mitten av rullgardinsmenyn. När du har gjort detta ska namnet på flashenheten försvinna från fönstret "Den här datorn".
Klicka på Mata ut. Du hittar det här alternativet ungefär i mitten av rullgardinsmenyn. När du har gjort detta ska namnet på flashenheten försvinna från fönstret "Den här datorn".  Vänta tills meddelandet "Säker att ta bort hårdvara" visas. När du ser detta meddelande längst ned till höger på skärmen är din flash-enhet redo att tas bort.
Vänta tills meddelandet "Säker att ta bort hårdvara" visas. När du ser detta meddelande längst ned till höger på skärmen är din flash-enhet redo att tas bort.  Se till att din flash-enhet är ansluten till din dator. Quick Remove är en Windows-tjänst som formaterar din flash-enhet så att den inte behöver matas ut, så du kan helt enkelt ta bort flash-enheten när du vill. För att aktivera snabb borttagning måste din flash-enhet vara ansluten.
Se till att din flash-enhet är ansluten till din dator. Quick Remove är en Windows-tjänst som formaterar din flash-enhet så att den inte behöver matas ut, så du kan helt enkelt ta bort flash-enheten när du vill. För att aktivera snabb borttagning måste din flash-enhet vara ansluten. - Du kan inte ställa in Quick Delete för ett SD-kort.
 Högerklicka på Start-knappen. Detta är Windows-logotypen längst ned till vänster på skärmen. Detta öppnar en popup-meny.
Högerklicka på Start-knappen. Detta är Windows-logotypen längst ned till vänster på skärmen. Detta öppnar en popup-meny. - Du kan också använda ⊞ VinnHåll ned knappen och X Tryck för att öppna popup-menyn.
 Klicka på Enhetshanteraren. Det här alternativet finns högst upp på popup-menyn.
Klicka på Enhetshanteraren. Det här alternativet finns högst upp på popup-menyn.  Klicka på knappen > till vänster om "Diskenheter". Diskenheterna finns längst upp i fönstret Enhetshanteraren. Klicka på pilen till vänster för att öppna en lista över datorns hårddiskar, där du också hittar den bifogade flashenheten.
Klicka på knappen > till vänster om "Diskenheter". Diskenheterna finns längst upp i fönstret Enhetshanteraren. Klicka på pilen till vänster för att öppna en lista över datorns hårddiskar, där du också hittar den bifogade flashenheten.  Högerklicka på namnet på din flash-enhet. Namnet på flash-enheten kommer att variera, men det står vanligtvis "USB" i titeln.
Högerklicka på namnet på din flash-enhet. Namnet på flash-enheten kommer att variera, men det står vanligtvis "USB" i titeln.  Klicka på Egenskaper. Detta alternativ finns längst ner i högerklickmenyn.
Klicka på Egenskaper. Detta alternativ finns längst ner i högerklickmenyn.  Klicka på Policy. Detta är en flik högst upp i fönstret "Egenskaper".
Klicka på Policy. Detta är en flik högst upp i fönstret "Egenskaper".  Klicka på alternativet Snabb Ta bort. Du hittar det här högst upp i fönstret.
Klicka på alternativet Snabb Ta bort. Du hittar det här högst upp i fönstret.  Klicka på OK. Detta möjliggör snabb borttagning för just denna flash-enhet. När du har använt flash-enheten kan du ta bort den från datorn utan att gå igenom proceduren "Mata ut".
Klicka på OK. Detta möjliggör snabb borttagning för just denna flash-enhet. När du har använt flash-enheten kan du ta bort den från datorn utan att gå igenom proceduren "Mata ut".
Tips
- Proceduren "Mata ut" fungerar också för SD-kort (t.ex. minneskort från kameror).
- Eftersom Quick Remove är enhetsspecifikt måste du aktivera det för alla dina flash-enheter om du vill använda den här funktionen för varje flash-enhet.
Varning
- Använd inte Quick Remove för externa hårddiskar. Eftersom de lagrar betydligt mer data än en vanlig flash-enhet är proceduren "Mata ut" mycket säkrare när det gäller att ta bort en extern hårddisk.