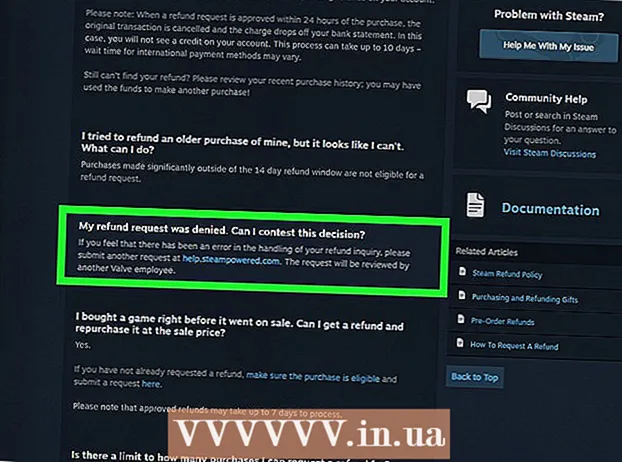Författare:
Frank Hunt
Skapelsedatum:
12 Mars 2021
Uppdatera Datum:
1 Juli 2024

Innehåll
Öka användbarheten för dina Excel-kalkylblad genom att lägga till ett litet program. Medan formlerna och funktionerna i kalkylarken i Excel redan gör det till ett utmärkt verktyg, kan du skapa makron hjälpa dig att arbeta ännu snabbare och mer effektivt med det här programmet. Lär dig hur med följande steg.
Att gå
Metod 1 av 2: Excel 2007 och 2010
 Klicka på fliken Utvecklare i menyfliksområdet högst upp på skärmen. Om fliken inte finns i menyfliksområdet kan du lägga till den enligt följande:
Klicka på fliken Utvecklare i menyfliksområdet högst upp på skärmen. Om fliken inte finns i menyfliksområdet kan du lägga till den enligt följande: - I Excel 2010: Klicka på Arkiv. Klicka på Anpassa bandet på vänster sida av skärmen. Klicka sedan på Utvecklare i rutan till höger.
- I Excel 2007: Klicka på Microsoft Office-knappen och sedan på Excel-alternativ. I kategorin Populär väljer du fliken Visa utvecklare i menyfliksområdet.
 Ändra säkerhetsinställningarna. Klicka på i förtroendecentret under Makroinställningar Aktivera alla makron, Klicka sedan OK.
Ändra säkerhetsinställningarna. Klicka på i förtroendecentret under Makroinställningar Aktivera alla makron, Klicka sedan OK. - Observera att denna inställning inte är säker nog att använda som standard. När du är klar med inspelningen av ditt makro går du tillbaka och stänger av den här inställningen.
 Klicka på Spela in makro. Dessa finns på fliken Utvecklare under Programkod.
Klicka på Spela in makro. Dessa finns på fliken Utvecklare under Programkod.  Namnge ditt makro. Namnets första tecken måste vara en bokstav. då kan du använda bokstäver, siffror och bindestreck. Det får inte finnas mellanslag i ett makronamn.
Namnge ditt makro. Namnets första tecken måste vara en bokstav. då kan du använda bokstäver, siffror och bindestreck. Det får inte finnas mellanslag i ett makronamn. - Använd inte samma namn för ditt makro som för en befintlig cellreferens.
 Om det behövs skapar du en genväg för ditt makro. Skriv en bokstav i genvägsrutan. En gemener ska tolkas som CTRL + -bokstav. en stor bokstav som CTRL + SKIFT + bokstav.
Om det behövs skapar du en genväg för ditt makro. Skriv en bokstav i genvägsrutan. En gemener ska tolkas som CTRL + -bokstav. en stor bokstav som CTRL + SKIFT + bokstav.  Välj en plats för att spara makrot. Välj en arbetsbok där du vill spara makrot under Spara makro i. Om du vill att den ska vara tillgänglig när du använder Excel väljer du Personal Macro Workbook.
Välj en plats för att spara makrot. Välj en arbetsbok där du vill spara makrot under Spara makro i. Om du vill att den ska vara tillgänglig när du använder Excel väljer du Personal Macro Workbook.  Ingen beskrivning av ditt makro. Skriv det i rutan Beskrivning.
Ingen beskrivning av ditt makro. Skriv det i rutan Beskrivning.  Klicka på OK för att spela in ditt makro.
Klicka på OK för att spela in ditt makro. Utför de åtgärder som du vill ska ingå i ett makro.
Utför de åtgärder som du vill ska ingå i ett makro. Stoppa inspelningen. Gå till fliken Developer och klicka Stoppa inspelningen.
Stoppa inspelningen. Gå till fliken Developer och klicka Stoppa inspelningen.
Metod 2 av 2: Excel 2003
 Ändra säkerhetsnivån. Ställ in säkerhetsnivån från Medium till Low.
Ändra säkerhetsnivån. Ställ in säkerhetsnivån från Medium till Low. - Klicka på Verktyg -> Alternativ -> Säkerhet.
- Klick Makrosäkerhet.
- Välj Säkerhetsinställning. Välj Låg.
 Börja spela in ditt makro. Gå till Verktyg -> Makro -> Spela in makro.
Börja spela in ditt makro. Gå till Verktyg -> Makro -> Spela in makro.  Namnge ditt makro. Namnet måste ha en bokstav. då kan du använda symboler, siffror, bokstäver och bindestreck. Utrymmen är inte tillåtna.
Namnge ditt makro. Namnet måste ha en bokstav. då kan du använda symboler, siffror, bokstäver och bindestreck. Utrymmen är inte tillåtna. - Använd inte samma namn för ditt makro som för en befintlig cellreferens.
 Om det behövs skapar du en genväg för ditt makro. Skriv en bokstav i genvägsrutan. En gemener ska tolkas som CTRL + bokstav; en stor bokstav som CTRL + SKIFT + bokstav.
Om det behövs skapar du en genväg för ditt makro. Skriv en bokstav i genvägsrutan. En gemener ska tolkas som CTRL + bokstav; en stor bokstav som CTRL + SKIFT + bokstav.  Välj en plats för att spara makrot. Välj en arbetsbok där du vill spara makrot under Spara makro i. Om du vill att den ska vara tillgänglig när du använder Excel väljer du Personal Macro Workbook.
Välj en plats för att spara makrot. Välj en arbetsbok där du vill spara makrot under Spara makro i. Om du vill att den ska vara tillgänglig när du använder Excel väljer du Personal Macro Workbook.  Ingen beskrivning av ditt makro.
Ingen beskrivning av ditt makro.- Klicka på OK när du är klar.
 Ta en bild. Obs! Makroinspelning är fortfarande på. Utför de åtgärder som du vill ska ingå i ett makro.
Ta en bild. Obs! Makroinspelning är fortfarande på. Utför de åtgärder som du vill ska ingå i ett makro.  Klicka på Stoppa inspelningen i verktygsfältet.
Klicka på Stoppa inspelningen i verktygsfältet.
Tips
- Om du känner till koden för ditt makro kan du ange den i Microsoft Visual Basic Editor. I Excel 2007 och 2010 hittar du dessa på fliken Utvecklare, i gruppen Programkod. I Excel 2003 klickar du på Verktyg -> Makro -> Visual Basic Editor.
- Du hittar otaliga hjälpsamma personer på ExcelForum-forum som gärna hjälper dig att svara på dina (artigt ställda) frågor om Excel.
- Du kan göra att ditt makro beter sig som en Excel-formel eller funktion så att du kan använda det i ett kalkylblad för beräkningar. I grund och botten måste du ändra en "Sub" till "Function", sedan lägga till parametrar och se till att ett värde returneras av ditt program. Detta förklaras i en annan vägledning (sök efter detta i den relaterade wikiHow-kategorin).
- Använd Range, Sheet och Workbook-objekten för att arbeta med data i dina kalkylblad. Objekten ActiveWorkbook, ActiveSheet och Selection pekar på den aktuella arbetsboken, kalkylbladet och cellområdet för din applikation.
Varningar
- Som en säkerhetsåtgärd stänger vissa människor av makroalternativet. Låt bara dina kollegor veta att arbetsboken du skickar använder en eller flera makron för att fungera.