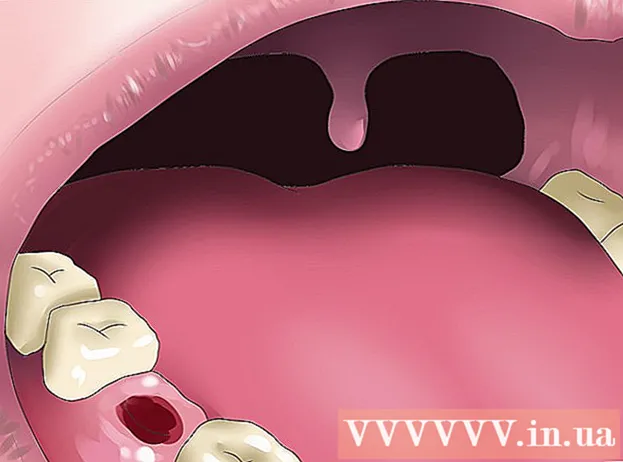Författare:
Frank Hunt
Skapelsedatum:
12 Mars 2021
Uppdatera Datum:
1 Juli 2024

Innehåll
Microsoft Word erbjuder ett stort utbud av alternativ för att anpassa dina dokument - så bra, faktiskt att det kan vara svårt att räkna ut hur man gör enkla saker som att centrera en text. Lyckligtvis är metoden lätt att komma ihåg när du vet det. Klicka bara på "Center" under "Paragraph" -etiketten högst upp på sidan (eller tryck på Ctrl + E, en genväg för att växla mellan centrerad och vänsterjusterad text).
Att gå
Metod 1 av 2: Centrera texten horisontellt
 Välj texten du vill centrera. Om det redan finns text i dokumentet måste du välja det först. Placera muspekaren i början av texten du vill centrera. Klicka och håll ned vänster musknapp. Flytta markören till slutet av texten du vill markera. Texten bör nu omges av en transparent blå ram.
Välj texten du vill centrera. Om det redan finns text i dokumentet måste du välja det först. Placera muspekaren i början av texten du vill centrera. Klicka och håll ned vänster musknapp. Flytta markören till slutet av texten du vill markera. Texten bör nu omges av en transparent blå ram.  Klicka på "Mitt" -knappen i det översta verktygsfältet. Följ dessa instruktioner:
Klicka på "Mitt" -knappen i det översta verktygsfältet. Följ dessa instruktioner: - Titta på verktygsfältet högst upp i Word-fönstret (området med alla alternativ). Ordet "Start" i det övre vänstra hörnet ska väljas (detta är standard). Om inte (eller om du inte är säker), klicka på "Start".
- Titta sedan under rubriken "Stycke", som ligger under "Start" och till höger. Du bör se tre små knappar som ser ut som sidor med texten inriktad till vänster, mitt och höger.
- Klicka på knappen med texten centrerad.
 Avmarkera texten. Texten du valde ska nu vara jämnt justerad mellan vänster och höger marginal. Klicka nu där du vill fortsätta skriva och fortsätt med resten av dokumentet.
Avmarkera texten. Texten du valde ska nu vara jämnt justerad mellan vänster och höger marginal. Klicka nu där du vill fortsätta skriva och fortsätt med resten av dokumentet. - Om texten inte är centrerad har du förmodligen avmarkerat den av misstag innan du trycker på mittknappen. Du bör centrera texten medan den är markerad utan att klicka någon annanstans på sidan.
 Klicka på "Center" -knappen om du inte har skrivit något än. Om dokumentet är helt tomt, klicka sedan på "Center" -knappen som tidigare indikerat och all text du skriver kommer att vara mittjusterad.
Klicka på "Center" -knappen om du inte har skrivit något än. Om dokumentet är helt tomt, klicka sedan på "Center" -knappen som tidigare indikerat och all text du skriver kommer att vara mittjusterad. - Om du vill lägga till centrerad text i slutet av dokumentet, klicka i slutet av dokumentet, tryck på Enter eller Retur för att starta en ny rad och klicka sedan på "Center" -knappen.
 Eller tryck på Ctrl + E. Med denna tangentkombination växlar du fram och tillbaka mellan vänsterjusterad text och centrerad text. När den används med markerad text ändras texten till centrerad (och tillbaka när du trycker på tangenterna igen). Om du använder den på en tom rad kommer markörjusteringen att ändras så att nästa ord du skriver är centrerade.
Eller tryck på Ctrl + E. Med denna tangentkombination växlar du fram och tillbaka mellan vänsterjusterad text och centrerad text. När den används med markerad text ändras texten till centrerad (och tillbaka när du trycker på tangenterna igen). Om du använder den på en tom rad kommer markörjusteringen att ändras så att nästa ord du skriver är centrerade.  Använd de andra knapparna för att ändra inriktningen. Du kan få olika textjusteringar med knapparna bredvid "Center" -knappen i verktygsfältet. De fungerar alla på samma sätt som mittknappen. Från vänster till höger är justeringsknapparna:
Använd de andra knapparna för att ändra inriktningen. Du kan få olika textjusteringar med knapparna bredvid "Center" -knappen i verktygsfältet. De fungerar alla på samma sätt som mittknappen. Från vänster till höger är justeringsknapparna: - Justera vänster
- Centrering
- Anpassa till höger
- Motivera (liknar centrering, förutom att orden sträcks automatiskt så att alla rader har samma bredd).
Metod 2 av 2: Centrera texten vertikalt
 Välj texten du vill centrera. Den här metoden justerar texten halvvägs mellan sidans övre och nedre marginal. För att börja, välj texten på samma sätt som om du skulle justera den horisontellt (se metoden ovan).
Välj texten du vill centrera. Den här metoden justerar texten halvvägs mellan sidans övre och nedre marginal. För att börja, välj texten på samma sätt som om du skulle justera den horisontellt (se metoden ovan). - Hoppa över det här steget om du inte har skrivit något än. När du är klar kommer texten du skriver att vara centrerad vertikalt.
 Öppna menyn "Layout". Följ dessa instruktioner:
Öppna menyn "Layout". Följ dessa instruktioner: - Klicka på "Utskriftsformat" i det översta verktygsfältet (till höger om fliken "Hem" som standard valt).
- Klicka på knappen "Utskriftsformat".
- Klicka på fliken "Layout" i fönstret som visas.
 Välj en centrerad vertikal inriktning. På fliken du just valt hittar du rutan "Justera vertikalt". Välj "Center".
Välj en centrerad vertikal inriktning. På fliken du just valt hittar du rutan "Justera vertikalt". Välj "Center".  Tillämpa ändringarna. Genom att klicka på "OK" ändras justeringen och återgår till dokumentet. Om du vill kan du använda alternativen under "Apply to" för att ändra vilka delar av dokumentet som ska vara vertikalt centrerade.
Tillämpa ändringarna. Genom att klicka på "OK" ändras justeringen och återgår till dokumentet. Om du vill kan du använda alternativen under "Apply to" för att ändra vilka delar av dokumentet som ska vara vertikalt centrerade. - Om du till exempel har valt text som du vill centrera vertikalt, se till att du väljer alternativet "Markerad text" från menyn "Tillämpa på".
Tips
- Om du skapar en titel för dokumentet kanske du vill förstora texten, inte bara centrera den. Se vår artikel om att ändra teckensnittsstorlekar.
- Om du vill betona viktig information kan du göra informationen fet, kursiv eller understruken utöver - eller istället för - centrering. Som standard är dessa alternativ till vänster om justeringsalternativen under rubriken "Font".