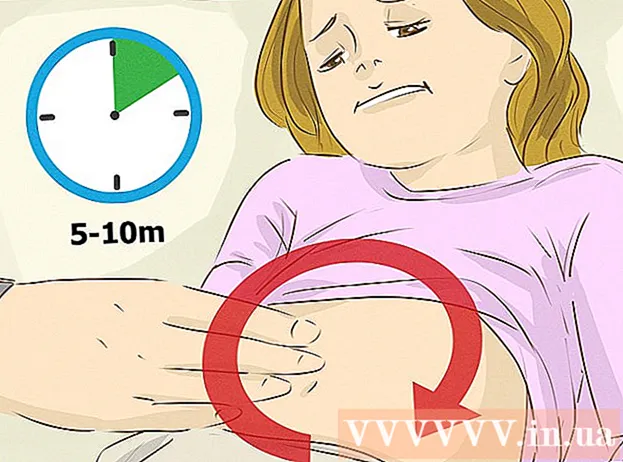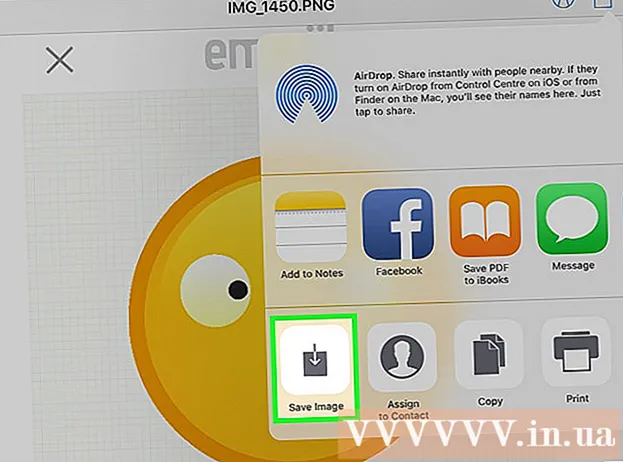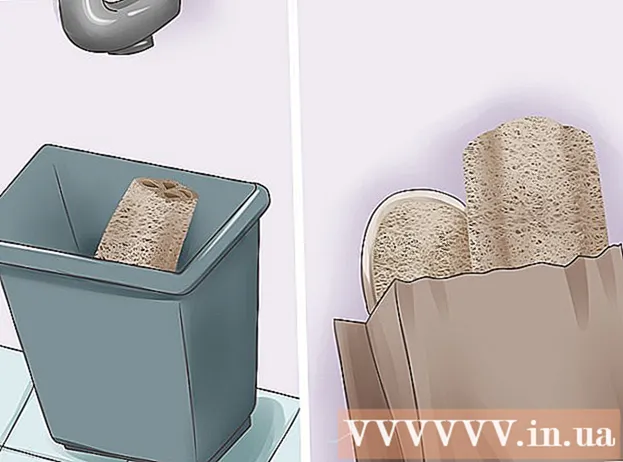Författare:
Charles Brown
Skapelsedatum:
4 Februari 2021
Uppdatera Datum:
3 Juli 2024
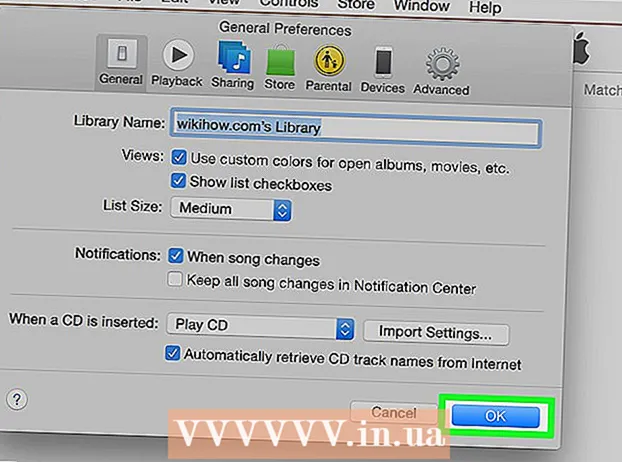
Innehåll
- Att gå
- Del 1 av 4: Spela en CD i Windows
- Del 2 av 4: Justera inställningarna för automatisk uppspelning i Windows
- Del 3 av 4: Spela en CD på en Mac
- Del 4 av 4: Justera din Macs standard-CD-inställningar
- Tips
Denna wikiHow lär dig hur du kör ljud-CD-skivor på Windows- och Mac-datorer.
Att gå
Del 1 av 4: Spela en CD i Windows
 Tryck på utmatningsknappen på din CD-ROM-enhet. Du hittar vanligtvis dessa på framsidan av hårddisken, på höger sida.
Tryck på utmatningsknappen på din CD-ROM-enhet. Du hittar vanligtvis dessa på framsidan av hårddisken, på höger sida.  Lägg skivan i facket med etikettsidan uppåt.
Lägg skivan i facket med etikettsidan uppåt. Stäng facket genom att trycka på det eller trycka på Mata ut igen. Lådmotorn styr vanligtvis stängningen, förutom om det är en bärbar dator som drivs av en fjäder.
Stäng facket genom att trycka på det eller trycka på Mata ut igen. Lådmotorn styr vanligtvis stängningen, förutom om det är en bärbar dator som drivs av en fjäder.  Ange vad som ska göras med ljud-CD-skivor. Om du inte ser ett meddelande om detta på din skärm har du redan angett en åtgärd som måste utföras när en ljud-CD sätts in.
Ange vad som ska göras med ljud-CD-skivor. Om du inte ser ett meddelande om detta på din skärm har du redan angett en åtgärd som måste utföras när en ljud-CD sätts in. - Om du vill ändra inställningen för att automatiskt öppna ett program när en CD sätts i kan du göra detta via Kontrollpanelen.
 Klicka på Spela upp ljud-CD. Du kommer att se programmet för att spela CD-skivan nedan. Om du har installerat flera program för att spela ljud-CD-skivor listas de nedan. Windows Media Player är standardprogrammet för alla versioner av Windows.
Klicka på Spela upp ljud-CD. Du kommer att se programmet för att spela CD-skivan nedan. Om du har installerat flera program för att spela ljud-CD-skivor listas de nedan. Windows Media Player är standardprogrammet för alla versioner av Windows.  Starta Windows Media Player AutoPlay visas inte. Om inget händer när du sätter in skivan kan du starta Windows Media Player själv.
Starta Windows Media Player AutoPlay visas inte. Om inget händer när du sätter in skivan kan du starta Windows Media Player själv. - Tryck ⊞ Vinn och skriv "windows media player".
- Klicka på Windows Media Player i listan.
 Dubbelklicka på din ljud-CD i den vänstra menyn. CD: n kommer att börja spelas och du kommer att se alla spår visas i mitten av fönstret.
Dubbelklicka på din ljud-CD i den vänstra menyn. CD: n kommer att börja spelas och du kommer att se alla spår visas i mitten av fönstret.  Klicka på volymknappen i Windows Media Player. Detta gör att du kan justera CD-volymen medan den spelas. Den här volymreglaget är separat från systemvolymen. Se till att systemvolymen är tillräckligt hög så att justering av volymen i Windows Media Player har någon effekt.
Klicka på volymknappen i Windows Media Player. Detta gör att du kan justera CD-volymen medan den spelas. Den här volymreglaget är separat från systemvolymen. Se till att systemvolymen är tillräckligt hög så att justering av volymen i Windows Media Player har någon effekt.
Del 2 av 4: Justera inställningarna för automatisk uppspelning i Windows
 Öppna kontrollpanelen. Denna process är lite annorlunda på Windows 10 och 8 jämfört med Windows 7 och tidigare versioner:
Öppna kontrollpanelen. Denna process är lite annorlunda på Windows 10 och 8 jämfört med Windows 7 och tidigare versioner: - Windows 10 och 8 - Högerklicka på Start-knappen och välj "Kontrollpanelen".
- Windows 7 och tidigare - Klicka på Start-knappen och välj "Kontrollpanelen" på Start-menyn.
 Klicka på alternativet AutoPlay. Om du inte ser det här alternativet klickar du på menyn "Visa" längst upp till höger och väljer "Stora ikoner" eller "Små ikoner".
Klicka på alternativet AutoPlay. Om du inte ser det här alternativet klickar du på menyn "Visa" längst upp till höger och väljer "Stora ikoner" eller "Små ikoner".  Bläddra till avsnittet CD-skivor.
Bläddra till avsnittet CD-skivor. Klicka på Audio CD-menyn.
Klicka på Audio CD-menyn. Klicka på åtgärden som ska vidtas när en ljud-CD sätts in.
Klicka på åtgärden som ska vidtas när en ljud-CD sätts in. Klicka på menyn Enhanced Audio CD.
Klicka på menyn Enhanced Audio CD. Klicka på åtgärden som ska vidtas för förbättrade ljud-CD-skivor.
Klicka på åtgärden som ska vidtas för förbättrade ljud-CD-skivor. Klicka på knappen Spara. De åtgärder du ställer in blir de nya standardåtgärderna när en ljud-CD sätts i datorn.
Klicka på knappen Spara. De åtgärder du ställer in blir de nya standardåtgärderna när en ljud-CD sätts i datorn.
Del 3 av 4: Spela en CD på en Mac
 Placera CD-skivan i din Macs skivenhet. Se till att CD: n är placerad med etikettsidan uppåt.
Placera CD-skivan i din Macs skivenhet. Se till att CD: n är placerad med etikettsidan uppåt. - De flesta Mac-bärbara datorer har en "plats" för CD-skivor, men Mac-stationära datorer har ofta en låda som glider ut.
 Klicka på iTunes-knappen i Dock om den inte öppnas automatiskt.
Klicka på iTunes-knappen i Dock om den inte öppnas automatiskt. Klicka på CD-knappen. Du kan se detta i huvudmenyn på iTunes.
Klicka på CD-knappen. Du kan se detta i huvudmenyn på iTunes.  Klicka på Spela-knappen. CD: n kommer att börja spelas.
Klicka på Spela-knappen. CD: n kommer att börja spelas.  Klicka på dra volymknappen för att justera volymen. Volymknappen finns längst upp i fönstret bredvid uppspelningsknapparna.
Klicka på dra volymknappen för att justera volymen. Volymknappen finns längst upp i fönstret bredvid uppspelningsknapparna. - Volymknappen på iTunes är oberoende av systemvolymen. Om systemvolymen sänks hela vägen, kommer det inte att ha mycket effekt att justera iTunes-volymen.
 Mata ut CD: n när du är klar. Det finns flera sätt att mata ut en CD på en Mac:
Mata ut CD: n när du är klar. Det finns flera sätt att mata ut en CD på en Mac: - Tryck på utmatningsknappen på tangentbordet.
- Tryck ⌘ Kommando+E.
- Klicka på skrivbordet och sedan på Arkiv → Mata ut.
- Dra CD-ikonen från skrivbordet till papperskorgen. Detta fungerar bara om CD-ikonerna syns på skrivbordet.
 Uppdatera iTunes om CD-skivor matas ut automatiskt. Vissa användare av äldre versioner av iTunes har märkt att ljud-CD-skivor matas ut automatiskt även om andra skivor fungerar. Vanligtvis kan detta lösas genom att uppdatera till den senaste versionen av iTunes.
Uppdatera iTunes om CD-skivor matas ut automatiskt. Vissa användare av äldre versioner av iTunes har märkt att ljud-CD-skivor matas ut automatiskt även om andra skivor fungerar. Vanligtvis kan detta lösas genom att uppdatera till den senaste versionen av iTunes.
Del 4 av 4: Justera din Macs standard-CD-inställningar
 Klicka på Apple-menyn.
Klicka på Apple-menyn. Klicka på Systeminställningar. Om du inte ser alla alternativ för Systeminställningar klickar du på Visa alla-knappen högst upp i fönstret.
Klicka på Systeminställningar. Om du inte ser alla alternativ för Systeminställningar klickar du på Visa alla-knappen högst upp i fönstret.  Klicka på CD och DVD. Du kan se dessa i det andra avsnittet i menyn Systeminställningar.
Klicka på CD och DVD. Du kan se dessa i det andra avsnittet i menyn Systeminställningar.  Klicka när du sätter i en CD.
Klicka när du sätter i en CD. Klicka på den åtgärd som ska vidtas. Om du vill att CD: n ska börja spelas omedelbart i iTunes, välj "Öppna iTunes".
Klicka på den åtgärd som ska vidtas. Om du vill att CD: n ska börja spelas omedelbart i iTunes, välj "Öppna iTunes".  Öppna iTunes. Om du har ställt in att iTunes ska öppnas när en ljud-CD sätts in kan du nu ange en mer specifik åtgärd för iTunes.
Öppna iTunes. Om du har ställt in att iTunes ska öppnas när en ljud-CD sätts in kan du nu ange en mer specifik åtgärd för iTunes.  Klicka på iTunes.
Klicka på iTunes. Klicka på Inställningar.
Klicka på Inställningar. Klicka på När du sätter i en CD.
Klicka på När du sätter i en CD. Klicka på den åtgärd som ska vidtas när du sätter i en CD. Du kan välja att spela musik, importera musik till ditt bibliotek eller visa innehållet på CD: n.
Klicka på den åtgärd som ska vidtas när du sätter i en CD. Du kan välja att spela musik, importera musik till ditt bibliotek eller visa innehållet på CD: n.  Klicka på OK. Ljud-CD-skivor spelas nu automatiskt upp i iTunes när de sätts in.
Klicka på OK. Ljud-CD-skivor spelas nu automatiskt upp i iTunes när de sätts in.
Tips
- Om du vill spela en DVD med video läser du Spela gratis DVD-skivor på din Windows-dator.